Как отключить обновления в Windows 7 — 3 способа
Некоторых пользователей волнует вопрос, как отключить обновление Windows 7 на компьютере. Почему пользователей беспокоят обновления системы?
Регулярно, в определенные периоды времени (обычно раз в месяц), для операционной системы Windows выпускаются пакеты обновлений. Иногда, в случае возникновения проблем или обнаруженных уязвимостей, выходят внеочередные патчи, которые необходимо установить на компьютер.
В операционной системе Windows 7, при настройках по умолчанию, включено автоматическое обновление. Система периодически загружает на компьютер, а затем устанавливает на компьютер обновления и исправления, выпущенные для Windows. Большая часть обновлений касается безопасности системы.
Пользователи по разным причинам отказываются от установки обновлений для операционной системы. Вот некоторые причины для отказа от получения обновлений Windows 7 через Windows Update:
- случается, что после установки обновлений, происходят сбои в работе Windows или приложений;
- обновления Windows часто занимаю много времени, во время которого нельзя выключать компьютер;
- при лимитированном интернет соединении, крупные обновления системы потребляют много трафика;
- обновления занимают место на диске ПК;
- пользователи боятся потерять активацию операционной системы, после установки обновлений.
Как отключить обновления Виндовс 7? Этот вопрос можно решить средствами системы двумя способами: отключение автоматического обновления Windows 7, или отключить обновление Windows 7 полностью.
Как отключить автоматическое обновление Windows 7
После отключения автоматического обновления Виндовс 7, у пользователя останется возможность для загрузки и установки обновлений в ручном режиме.
Это более предпочтительный вариант, чем полное отключение обновления, так как некоторые обновления следует установить на компьютер, чтобы не стать жертвой опасных вирусов, например, WannaCry.
Войдите в меню «Пуск», нажмите на «Панель управления», далее «Центр обновления Windows». В окне «Центр обновления Windows», на левой панели меню нажмите на ссылку «Настройка параметров».

В окне «Настройка параметров», в опции «Важные обновления» выберите пункт «Не проверять наличие обновлений (не рекомендуется)», а затем нажмите на кнопку «ОК».
Дополнительно можно снять галки в двух настройках, расположенных ниже: «Рекомендованные обновления» и «Кто может устанавливать обновления».

В дальнейшем, если понадобится установить обновления вручную, в настройке «Важные обновления» выберите пункт «Искать обновления, но решение о загрузке и установке принимается мной». Далее, после завершения поиска наличия доступных обновлений, выберите для установки на компьютер нужные обновления.
Как отключить обновление Windows 7 навсегда
С помощью второго способа на компьютере отключается служба Центра обновления Windows, поэтому поиск наличия обновлений будет выключен.
Войдите в меню «Пуск», затем пройдите по пути «Панель управления» => «Администрирование». В окне «Администрирование» кликните два раза левой кнопкой мыши по ярлыку «Службы».

В окне «Службы», в списке служб операционной системы, найдите службу «Центр обновления Windows», а затем кликните по службе правой кнопкой мыши, в открывшемся контекстном меню выберите пункт «Свойства».

В окне «Свойства: Центр обновления Windows (Локальный компьютер)», во вкладке «Общие» выберите тип запуска: «Отключена», нажмите на кнопку «Остановить» для остановки службы в данный момент времени.
Далее нажмите на кнопки «Применить» и «ОК».

Заново включить обновление в Windows 7 можно этим же способом. В окне «Свойства: Центр обновления Windows (Локальный компьютер)» выберите тип запуска: «Автоматически (отложенный запуск)», а затем нажмите на кнопку «Запустить».
Отключение Центра обновлений в командной строке
Центр обновления можно отключить в командной строке, выполните следующую инструкцию:
- Запустите командную строку от имени администратора.
- Введите последовательно команды (после ввода команды, нажмите на клавишу «Enter»):
reg add "HKEY_LOCAL_MACHINE\SYSTEM\CurrentControlSet\Services\wuauserv" /v Start /t REG_DWORD /d 4 /f reg add "HKEY_LOCAL_MACHINE\SOFTWARE\Microsoft\Windows\CurrentVersion\WindowsUpdate\Auto Update" /v AUOptions /t REG_DWORD /d 1 /f

После этого служба обновления и «Центр обновления Windows» будут отключены.
Отключение автоматического обновления Windows в Windows Update Blocker
С помощью бесплатной программы Windows Update Blocker можно отключить службу автоматического обновления операционной системы. Программа Windows Update Blocker поддерживает русский язык интерфейса, приложение работает без установки на компьютер.
Вам также может быть интересно:
- Как отключить обновления в Windows 10 — 5 способов
- Как отключить обновления в Windows 8.1 (Windows 8)
Скачайте программу с официального сайта разработчика, известного по большому количеству других популярных программ.
Windows Update Blocker скачать
Далее необходимо выполнить следующие действия:
- Распакуйте ZIP-архив в удобное место на компьютере.
- Откройте папку «Wub», запустите приложение «Wub.exe».
- В окне программы Windows Update Blocker активируйте радиокнопку «Отключить Обновления», в пункте «Защитить Параметры Службы» автоматически включится флажок.
- Нажмите на кнопку «Применить» для включения параметров.

- Служба автоматического обновления Центра обновления Windows будет отключена.

Пользователь может проверить статус состояния службы с помощью кнопки «Меню». Выберите в контекстном меню параметры входа в «Центр обновления Windows» и «Службы Windows», посмотрите на результат.
Выводы статьи
При необходимости, пользователь может самостоятельно отключить обновления в операционной системе Windows 7, отключив обновления полностью, или отключить автоматическое обновление Windows системными средствами, или в программе Windows Update Blocker.
Как отключить обновления Windows в Windows Update Blocker (видео)
Похожие публикации:
- Удаление обновлений Windows 7 — 3 способа
- Поддержка Windows 7 окончена: что делать
- Windows 10 LTSB — система с долгосрочной поддержкой
- Установка Windows 7
- Windows 7 AIO [Все в одном] в Win Toolkit
Как отключить автоматическое обновление в Windows 7
Как отключить автоматическое обновление в Windows 7? Не всегда обновление операционной системы приносит положительные плоды. Бывает и так, что после установки самого нового обновления начинаются проблемы с видеокартой или звуком. В таком случае лучше подождать пока новое обновление не пройдет полное тестирование на других машинах, а уже потом решать, необходимо оно вам или нет. В таких случаях лучше автоматические обновления отключить. Каким бы умным компьютер ни был, но решения должны оставаться за вами.

О том, как отключить обновления в Windows 10, мы уже рассматривали. Но после этого видеоролика поступило много предложений, показать, как сделать тоже самое в Windows 7. Многие не доверяют новой операционной системе и предпочитают оставаться на семерке или восьмерке.
И хотя у меня основной системой является столь нашумевшая десятка, но иногда я загружаюсь, и в семерке, и в восьмерке. Благо они все присутствуют у меня на компьютере на отдельных дисках. Справедливости ради, хочу сказать, что в семерке все работает намного лучше. Даже звук записывается качественнее, чем в виндовс 10.

И хотя виндовс 7 уже давно зарекомендовала себя, как стабильная система, но иногда бывают и в ней неожиданные сюрпризы. Чаще это происходит после обновлений. Не секрет, что у многих стоят не лицензионные системы, поэтому автоматические обновления лучше отключать.
Как отключить автоматическое обновление в Windows 7
Для того, чтобы отключить автоматическое обновление в Windows 7, необходимо открыть меню Пуск, и перейти в Панель управления.
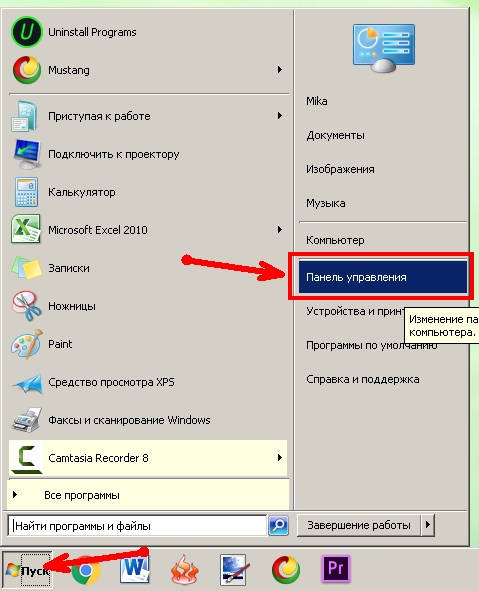
В окне Панели управления кликнуть по ссылке Система и безопасность.
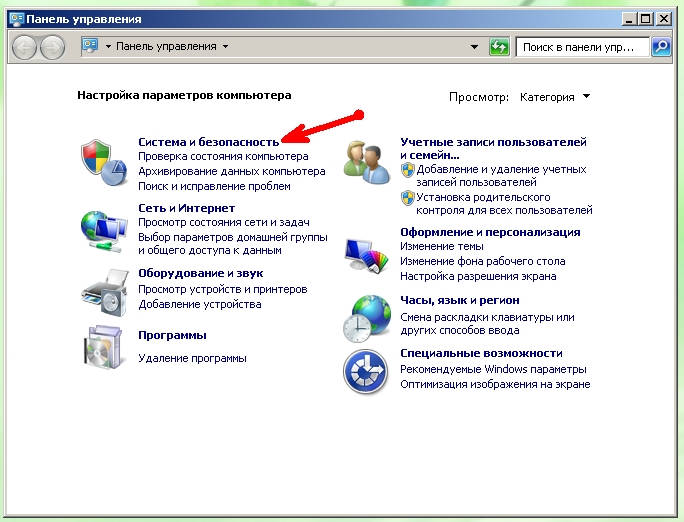
На следующей странице найдите блок Центр обновления Windows и кликните по ссылке Включение и отключение автоматического обновления.

В блоке Важные обновления кликните по маленькому черному треугольничку в окошке справа, и выберите запись Не проверять наличие обновлений (не рекомендуется). Ниже снимите все галочки напротив записей Получать рекомендуемые обновления таким же образом, как и важные обновления и Разрешить всем пользователям устанавливать обновления на этот компьютер, и обязательно сохраните свои настройки, нажав на кнопку ОК.

Если вы все же хотите получать хотя бы важные обновления, то тогда оставьте блок важных обновлений без изменений, а галочки уберите. Не забывайте сохранять все свои настройки.
Если что-то не понятно, то посмотрите видеоролик по этой теме:
Удачи Вам!
Как отключить автоматическое обновление
в Windows 7, Windows 8

Отключение автоматического обновления в Windows 7 и Windows 8 является привилегией администратора компьютера. Если пользователь не обладает правами администратора, отключить автообновление он не сможет.
Порядок отключения следующий:
1. Зайти в меню “Пуск” (кнопка с логотипом “Windows” в левом нижнем углу экрана) и пройти по пути: “Панель управления” – “Система и безопасность” – “Центр обновления Windows”;

2. В меню, находящемся в левой части открывшегося окна, щелкнуть по пункту “Настройка параметров”.

3. В следующем окне в пункте “Важные обновления” нужно выбрать подходящий вариант (щелкнуть по выпадающему списку, см. изображение ниже):
• если выбрать “Устанавливать обновления автоматически”, компьютер, ничего не спрашивая у пользователя, будет самостоятельно загружать и устанавливать важные обновления Windows 7 по мере их появления на сервере Microsoft;
• вариант “Загружать обновления, но решение об их установке принимается мной” подразумевает автоматическую загрузку обновлений на компьютер с дальнейшей их установкой по требованию пользователя;
• если установить режим “Искать обновления, но решение о загрузке и установке принимается мной”, компьютер будет сообщать о появлении новых обновлений на сервере Microsoft, но самостоятельно никаких действий предпринимать не будет;
• ну а последний вариант (“Не проверять наличие обновлений”) подразумевает полное отключение онлайн-обновления Windows 7.
Для выключения автообновления Windows выбираем “Не проверять наличие обновлений” или “Искать обновления, но решение о загрузке и установке принимается мной”, после чего внизу окна жмем кнопку “ОК”.

Если в настройках автообновления Вы выбрали “Не проверять наличие обновлений”, желательно также отключить Центр обновления Windows. Для этого:
• на клавиатуре жмем комбинацию Win+R , в открывшемся окне вводим services.msc и щелкаем по кнопке “ОК”.

• в конце списка ищем “Центр обновления Windows” и дважды щелкаем на нем левой кнопкой мышки;

• в открывшемся окне для параметра “Тип запуска” ставим значение “Отключена”, жмем кнопку “Применить”, затем – кнопку “ОК” и перезагружаем компьютер.

ПОДЕЛИТЬСЯ:

НАПИСАТЬ АВТОРУ
При подготовке материала использовались источники:
https://vellisa.ru/disable-update-windows-7
https://www.chaynikam.info/kak-otklyuchit-obnovlenie-windows-7-8.html
 Онлайн Радио 24
Онлайн Радио 24