Ошибка «Операция отменена из-за ограничений, действующих на этом компьютере»
Такая ошибка возникать при открытии абсолютно любого приложения. Версия и редакция операционной системы также не имеют значения. Чаще всего проблема возникает при открытии панели управления, использовании командной строки.
Причины появления ошибки
Ограничения, вызванные ошибкой «Операция отменена из-за ограничений, действующих на этом компьютере», могут быть созданы не только администратором, но и различного рода программами. Для активации этой функции требуется настроить специализированные политики. Делается это, в свою очередь, при помощи реестра: именно в нем находятся соответствующие параметры.

Текст сообщения может немного варьироваться, но суть его всегда остается одной и той же.
Как устранить
Чтобы снять ограничения, нужно вручную настроить политики. Сделать это можно с помощью специального встроенного приложения или реестра. Первый вариант предпочтителен для новичков, т. к. данный редактор проще для освоения и безопасней. Однако важно учитывать, что этот способ не подходит для владельцев редакции Home.
Если вы не знаете свою редакцию – посмотрите ее в параметрах ОС (Win+I) Она присутствует в разделе «Система» в самой последней вкладке (в строке «Выпуск»):

Локальная групповая политика
Итак, для начала следует рассмотреть более простой и быстрый метод. Редактор можно открыть следующим образом:
- Одновременно зажать клавиши Win и R.
- В открывшееся окно скопировать и вставить «gpedit.msc» (без кавычек).
- Нажать на кнопку «OK» или клавишу Enter.

Далее в самом редакторе нужно обратить внимание на левую часть окна. Следует перейти во «Все параметры» (путь можно увидеть на изображении ниже).

Рекомендуется сделать именно так, потому что это упростит процесс поиска «виновников». Следует кликнуть по столбцу «Состояние» (в частности по его названию), чтобы вверху отображались включенные политики.

По умолчанию все политики имеют состояние «Не задано». Однако при установлении подобных ограничений соответствующие политики будут включены, т. е. их будет несложно выявить. Название политик обычно указывает на их назначение. Вот пример:

Если вы видите нечто похожее, следует дважды кликнуть по пункту ЛКМ, чтобы открыть его настройки.

В левом верхнем углу нового окна необходимо выбрать «Не задано», после чего нажать на кнопку «OK» для сохранения изменений. Также можно кликнуть по «Отключено»: эффект будет одинаковым.
Нужна ли перезагрузка – вопрос спорный, т. к. это сильно зависит от политики. Рекомендуется на всякий случай все же перезагрузить устройство.
Реестр
Прежде чем приступать непосредственно к инструкции, важно напомнить, что изменение реестра может быть опасно в неумелых руках. Если у вас нет опыта – категорически не рекомендуется изменять или удалять параметры/разделы по своему усмотрению. Иначе велика вероятность, что система в последующем будет работать некорректно.
Еще нужно предупредить, что редактор может не работать по той же причине, что и другие приложения. Вредоносное ПО нередко устанавливает запрет на использование этой утилиты. Как это решить, описано в следующем разделе статьи.
Процедура отключения ограничений состоит из нескольких этапов:
- Требуется открыть редактор. Самый быстрый вариант – использовать поиск на панели задач. Можно, как и в предыдущем случае, воспользоваться командой (для открытия данной программы нужно ввести «regedit»).

- Далее действия зависят от того, что именно не запускается. Если речь идет о панели управления, то для этого существует специальная политика. Расположена она по следующему адресу:

- В правой части окна должен быть параметр, именуемый «NoControlPanel». Достаточно удалить его (ПКМ по параметру и выбрать соответствующий пункт в меню). Кроме того, следует обратить внимание, есть ли здесь «NoFolderOptions». Он также накладывает ограничения, но не на панель, а на некоторые настройки проводника. Его тоже можно удалить.
- Если же проблема с открытием других приложений, нужно перейти по пути, обведенному красным на скриншоте ниже. По умолчанию там нет никаких подразделов и параметров, кроме пункта, выделенного синим (он тоже может отсутствовать). Даже не разбираясь во всем этом, можно просто удалить все лишние параметры и подразделы. Это не нанесет ущерба системе. Максимум, что может случиться – будут изменены настройки, примененные вами ранее.

Что делать, если нет доступа к редакторам
При наличии вирусов пользователи нередко сталкиваются с тем, что изменение параметров реестра попросту невозможно: на него тоже можно установить ограничение. Существует несколько способов, позволяющих это ограничение снять. Многие из них тоже могут быть запрещены, что создает весомую проблему.
Наиболее простой метод решения – использовать сторонние файлы. Люди часто советуют UnHookExec.inf. Этот небольшой файл позволяет быстро снять ограничение. Его нужно просто скачать и установить.
В дополнение подобные функции присутствуют в некоторых сторонних утилитах, предназначенных для автоматического исправления ошибок. Например, в Windows 10 может помочь FixWin.

Если указанные варианты не подходят, можно попробовать самому создать файл в формате «.reg». Сделать это можно с помощью блокнота: при сохранении файла нужно поставить «Все файлы» и прямо в названии указать тип.

Имя не имеет значение. В самом файле необходимо написать следующее:

Созданный файл нужно открыть двойным нажатием ЛКМ, а потом подтвердить свои действия. В перезагрузке нет необходимости: чаще всего ограничение снимается сразу.
Таким образом, ошибка возникает из-за активации определенных политик. Последнее может сделать как человек с учетной записью администратора, так и вредоносное ПО. Единственный возможный выход – отключить ограничение вручную. Однако здесь могут быть свои «подводные камни», про которые не стоит забывать.
Понравилось? Поделись с друзьями!
Дата: 18.02.2022 Автор/Переводчик: Wolf
Операция отменена из-за ограничений, действующих на этом компьютере





Ограничения доступа к функциям и встроенным средствам управления Windows более характерны для корпоративных компьютеров предприятий и офисов, но с этой проблемой можно столкнуться и на домашних десктопных ПК и ноутбуках. Вы выполняете какое-то действие, например, запускаете редактор реестра и неожиданно получаете сообщение «Операция отменена из-за ограничений, действующих на этом компьютере. Обратитесь к системному администратору» или похожее уведомление.
Содержание
- 1 Основная причина ограничений
- 2 Снятие ограничений в редакторе локальной групповой политики
- 3 Отмена ограничений в редакторе реестра
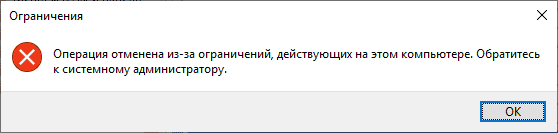
Основная причина ограничений
В большинстве случаев причиной появления подобных уведомлений на корпоративных офисных компьютерах становятся установленные системным администратором или старшим менеджером ограничения, на домашних компьютерах указанные ограничения чаще становятся следствием действия сторонних приложений, имеющих разрешение на изменение системных настроек, а иногда и вредоносного программного обеспечения. Как правило, ограничения на использование функций и запуск встроенных приложений устанавливаются путем изменений локальных групповых политик или средствами сторонних средств администрирования, но в том и другом случае это приводит к изменениям записей в системном реестре.
Соответственно, чтобы снять действующие ограничения, необходимо в редакторе локальных групповых политик или редакторе реестра (если последний доступен) найти отвечающую за блокировку настройку и изменить ее соответствующим образом. Надо, однако, сказать, что для применения обозначенных мер вам понадобятся права администратора, в противном случае вы не сможете вносить изменения в конфигурацию системы. Отметим также, что редактор локальных групповых политик доступен только в редакциях Windows 7, 8.1, 10 и 11 Профессиональная, Корпоративная и Максимальная, в редакции Windows Home вам нужно будет использовать редактор реестра.
Примечание: так как редактор GPO в Windows Home физически не удален, вы можете активировать его с помощью штатной утилиты DISM либо воспользоваться сторонним инструментом — аналогом GPO утилитой Policy Plus.
Снятие ограничений в редакторе локальной групповой политики
Использовать редактор локальных групповых политик проще и удобнее, чем редактор реестра, по крайне мере, все политики имеют понятные описания.
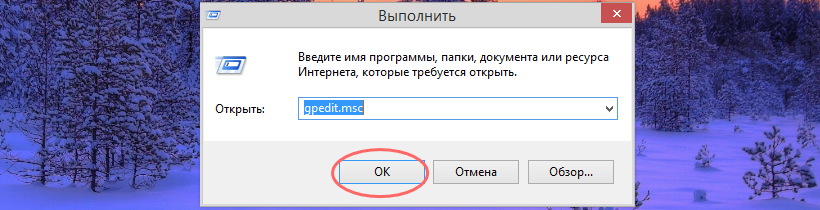
-
Чтобы запустить редактор GPO, откройте нажатием Win + R окошко «Выполнить», введите gpedit.msc и нажмите Enter ;
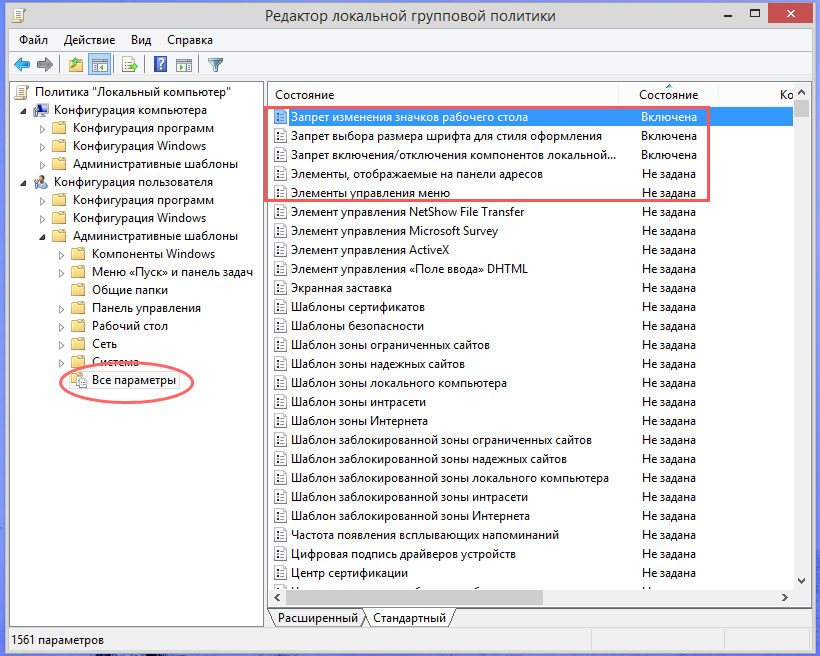
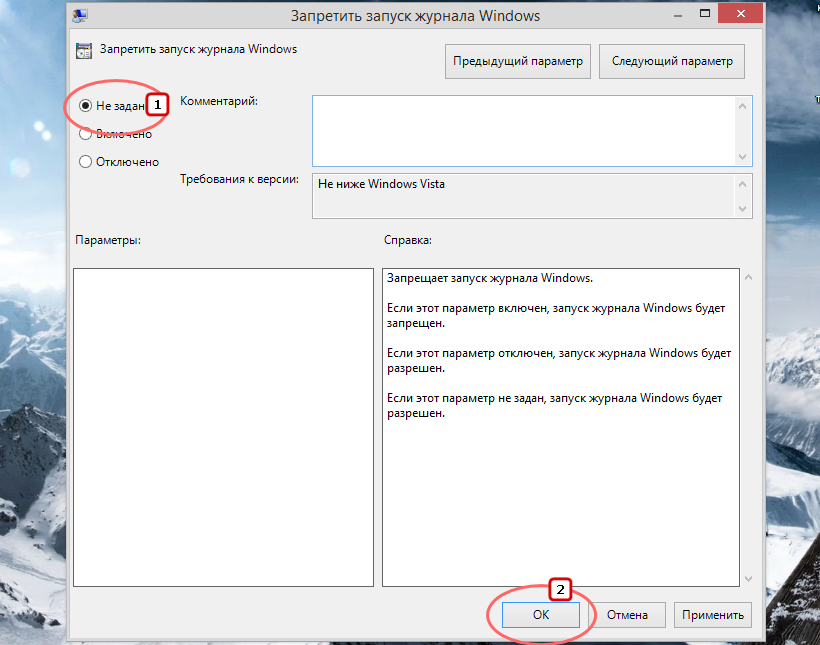
Кликаем дважды по таким записям мышкой и в открывшемся окне включаем опцию «Не задано» и сохраняем настройки;
Отмена ограничений в редакторе реестра
С редактором реестра всё немного сложнее, так как ключи и значения не имеют понятных рядовым пользователям описаний. Не исключено также, что заблокированным окажется сам редактор реестра и в этом случае вам придется действовать способом, описанным выше.
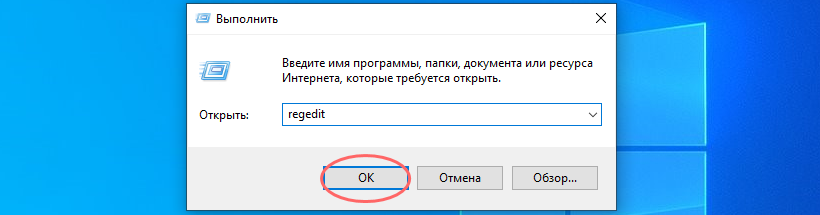
-
Запустите редактор реестра командой regedit ;
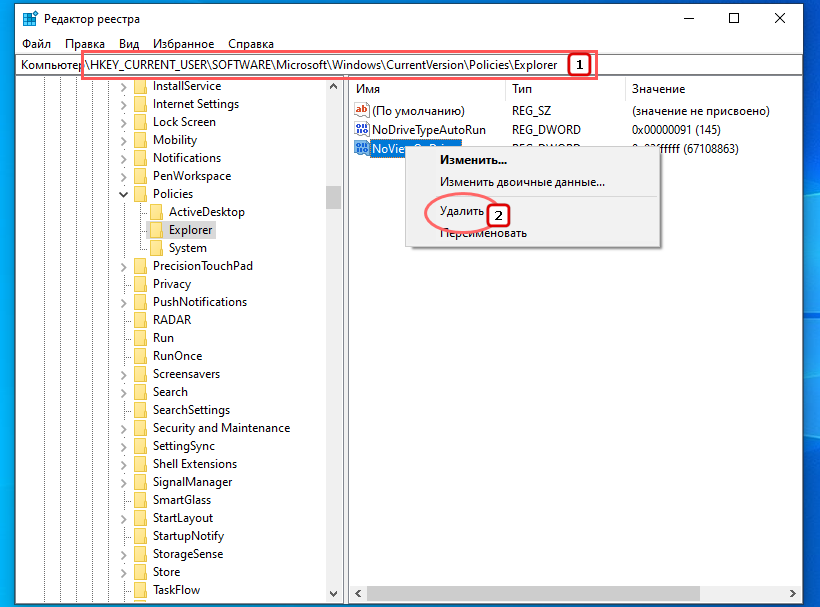
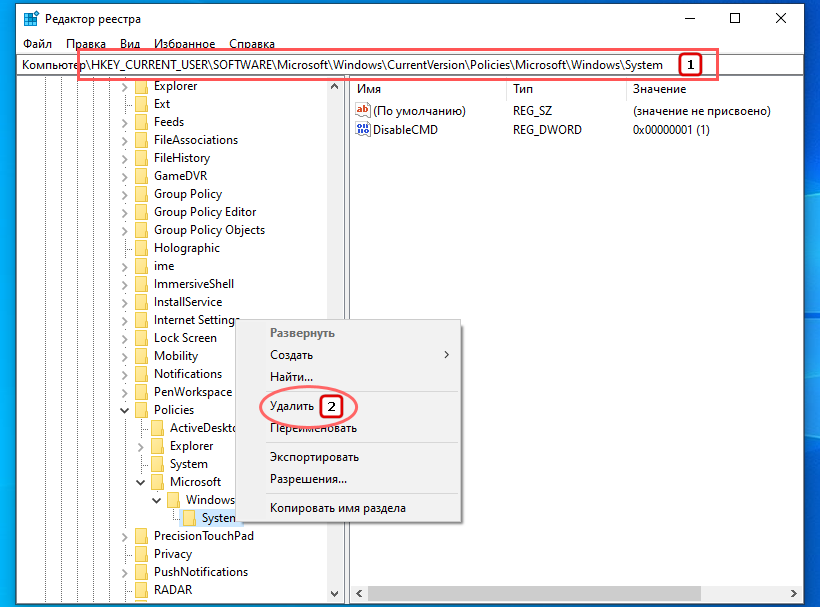
Указанный ключ реестра может содержать и другие подразделы, так, вложенный каталог DisallowRun будет содержать списки заблокированных программ, а в расположении …\Policies\Microsoft\Windows\System можно будет найти параметры, запрещающие использование системных инструментов;
По умолчанию подраздел Policies в кусте реестра HKCU, поэтому ничего страшного не случиться, если вы его просто очистите, удалив из него все вложенные подразделы. Это по большому счету всё, что следовало бы сказать о снятии ограничений на использование функционала Windows средствами самой же операционной системы. Теперь что касается рекламируемых в интернете сторонних инструментов для восстановления доступа к системным функциям. Использовать их можно, но только на домашних компьютерах и причем использовать по возможности выборочно, то есть восстанавливать доступ лишь к тем функциям и инструментам, которые оказались заблокированными.
Операция отменена из-за ограничений, действующих на этом компьютере — как исправить?

Если при запуске панели управления или просто программы в Windows 11, Windows 10, 8.1 или Windows 7 вы столкнулись с сообщением «Операция отменена из-за ограничений, действующих на этом компьютере. Обратитесь к системному администратору» (Также существует вариант «Операция отменена вследствие действующих для компьютера ограничений»), по всей видимости, каким-либо образом были настроены политики доступа к указанным элементам: необязательно это делает администратор, причиной может стать и какое-то ПО.
Где устанавливаются ограничения для компьютера

Появляющиеся уведомления об ограничениях говорят о том, что были настроены определенные системные политики Windows, что могло быть сделано с помощью редактора локальной групповой политики, редактора реестра или сторонних программ.
При любом сценарии запись самих параметров происходит в разделы реестра, отвечающие за локальные групповые политики.
Соответственно для того, чтобы отменить действующие ограничения, можно так же использовать редактор локальной групповой политики или редактор реестра (если редактирование реестра запрещено администратором — мы попробуем разблокировать и его).
Отмена действующих ограничений и исправление запуска панели управления, других системных элементов и программ в Windows
Прежде чем приступить, учитывайте важный момент, без которого все описанные далее шаги выполнить не получится: вы должны иметь права Администратора на компьютере для внесения необходимых изменений в параметры системы.
В зависимости от редакции системы, для отмены ограничений вы можете использовать редактор локальной групповой политики (доступен только в Windows 11, Windows 10, 8.1 и 7 Профессиональная, Корпоративная и Максимальная) или редактор реестра (присутствует и в Домашней редакции). При наличии возможности я рекомендую использовать первый метод.
Снятие ограничений на запуск в редакторе локальной групповой политики
Используя редактор локальной групповой политики отменить действующие на компьютере ограничения будет быстрее и проще, чем с использованием редактора реестра.
В большинстве случаев достаточно использовать следующий путь:
- Нажмите клавиши Win+R на клавиатуре (Win — клавиша с эмблемой Windows), введите gpedit.msc и нажмите Enter.
- В открывшемся редакторе локальной групповой политики откройте раздел «Конфигурация пользователя» — «Административные шаблоны» — «Все параметры».
- В правой панели редактора нажмите мышью по заголовку столбца «Состояние», так значения в нём будут отсортированы по состоянию различных политик, а вверху окажутся те из них, которые включены (по умолчанию в Windows все они в состоянии «Не задано»), а среди них и — искомые ограничения.

- Обычно, названия политик говорят за себя. Например, у меня на скриншоте видно, что запрещен доступ к панели управления, к запуску указанных приложений Windows, командной строке и редактору реестра. Для отмены ограничений достаточно дважды нажать по каждому из таких параметров и установить «Отключено» или «Не задано», а затем нажать «Ок».

Обычно, изменения политик вступают в силу без перезагрузки компьютера или выхода из системы, но для некоторых из них она может потребоваться.
Отмена ограничений в редакторе реестра
В редакторе реестра присутствуют несколько разделов (папки в левой части редактора), в которых могут устанавливаться запреты (за которые отвечают параметры в правой части), вследствие которых вы получаете ошибку «Операция отменена из-за ограничений, действующих на этом компьютере»:
-
Запрет запуска панели управления
HKEY_CURRENT_USER\SOFTWARE\Microsoft\Windows\CurrentVersion\Policies\

Требуется удалить параметр «NoControlPanel» или изменить его значение на 0. Для удаления достаточно нажать правой кнопкой мыши по параметру и выбрать пункт «Удалить». Для изменения — двойной клик мышью и задание нового значения.
HKEY_CURRENT_USER\Software\Microsoft\Windows\CurrentVersion\Policies\Explorer\DisallowRun\

В этом разделе будет список нумерованных параметров, каждый из которых запрещает запуск какой-либо программы. Удаляем все те, которые требуется разблокировать.
Аналогично, почти все ограничения располагаются именно в разделе HKEY_CURRENT_USER\Software\Microsoft\Windows\CurrentVersion\Policies\Explorer\ и его подразделах. По умолчанию, в Windows у него нет подразделов, а параметры либо отсутствуют, либо присутствует единственный пункт «NoDriveTypeAutoRun».

Даже не сумев разобраться, какой параметр за что отвечает и очистив все значения, приведя политики к состоянию как на скриншоте выше (или вообще полностью), максимум, что последует (при условии, что это домашний, а не корпоративный компьютер) — отмена каких-то настроек, которые вы делали раньше с помощью твикеров или материалов на этом и других сайтах.
Надеюсь, инструкция, помогла разобраться с отменой ограничений. Если же вам не удается включить запуск какого-то компонента, напишите в комментариях, о чем именно идет речь и какое сообщение (дословно) появляется при запуске. Также учитывайте, что причиной могут оказаться какие-то сторонние утилиты родительского контроля и ограничения доступа, способные возвращать параметры в нужное им состояние.
А вдруг и это будет интересно:
- Лучшие бесплатные программы для Windows
- Api-ms-win-core-libraryloader-l1-1-1.dll отсутствует — как исправить?
- Как включить тестовый режим в Windows 11 и Windows 10
- Аварийная перезагрузка в Windows 11 и 10 — что это и как использовать?
- Загрузочная флешка в Rufus 4
- Не удалось найти лицензионное соглашение при установке Windows — как исправить?
- Windows 11
- Windows 10
- Android
- Загрузочная флешка
- Лечение вирусов
- Восстановление данных
- Установка с флешки
- Настройка роутера
- Всё про Windows
- В контакте
- Одноклассники
-
Vladislav 17.02.2023 в 02:03
При подготовке материала использовались источники:
https://linchakin.com/posts/operation-canceled-due-to-restrictions-error/
https://spravkapc.ru/windows-10/operaciia-otmenena-iz-za-ogranichenii-deistvyushih-na-etom-komputere-kak-ispravit.html
https://remontka.pro/operation-cancelled-restrictions-windows/
 Онлайн Радио 24
Онлайн Радио 24