Windows не удается связаться с устройством или ресурсом основной DNS-сервер. Как исправить?
Когда на компьютере пропадает доступ к интернету, в браузере перестают открываться сайты и появляются разные ошибки – я рекомендую запускать диагностику неполадок. Так вот в результате диагностики могут появляться самые разные ошибки. Одна из таких ошибок: “Windows не удается связаться с устройством или ресурсом (основной DNS-сервер)” в Windows 11, Windows 10, Windows 8 (8.1) и Windows 7. Из самого описания уже понятно, что проблема как-то связана с DNS. Нет связи с DNS-сервером, который прописан (или автоматически присвоен) в свойствах нашего подключения к интернету.
Из-за этих DNS в Windows очень часто перестает работать интернет и происходят разные сбои. Подключение к интернету по Wi-Fi или через сетевой кабель вроде бы работает, соединение установлено, ошибок никаких нет, а сайты в браузере не открываются. Делаем диагностику – получаем ошибку связанную с работой DNS-серверов. При чем это не обязательно должна быть ошибка, о которой речь идет в этой статье. Очень часто можно увидеть ошибку DNS-сервер не отвечает. Можно сказать, что это одинаковые неполадки, и решения будут примерно одинаковые. Чтобы лучше понимать проблему, в двух словах расскажу о DNS-серверах. Они выполняют очень важную задачу – преобразовывают привычные нам адреса сайтов на IP-адреса. После чего браузер уже загружает сайт. Если DNS-сервер не работает, то соответственно браузер не может получить доступ к сайту, так как не может узнать его IP-адрес по которому он расположен. Обычно мы автоматически получаем настройки DNS от интернет-провайдера и используем их сервера. Можно вручную изменить эти настройки. Например, прописать адреса публичных DNS-серверов Google. Это, кстати, одно из самых эффективных решений этой проблемы.
Вот как выглядит ошибка в результате диагностики сетей Windows:

В браузерах будут появляться разные ошибки связанные с DNS, или сообщения, что не удается установить соединение с сайтом, не удалось найти IP-адрес сервера и т. д. В Хроме может быть код ошибки DNS_PROBE_FINISHED_BAD_CONFIG.

Но это не важно. Проблема понятна, и что с ней делать тоже понятно.
Решения ошибки связи с основным DNS-сервером в Windows
В Windows 11 ошибка “Windows не удается связаться с устройством или ресурсом основной DNS-сервер” успешно исправляется по рекомендациям из статьи DNS-сервер не отвечает в Windows 11.
1 Для начала я всегда рекомендую выполнить перезагрузку компьютера и маршрутизатора. Отключите питание маршрутизатора и включите его через несколько минут. Возможно ошибка исчезнет и вам не придется тратить время и нервы на другие решения.
2 Нужно прописать статические адреса DNS-серверов от Google. Я рекомендую делать это даже если у вас все работает и нет никаких проблем. Как показывает практика, публичные DNS-сервера Google работают более стабильно и быстро по сравнению с серверами интернет-провайдера. Больше информации об этих публичных серверах есть по ссылке, которую я оставлял в начале статьи.
Нам нужно открыть окно “Сетевые подключения”. В Windows 10/8/7 это можно сделать по-разному. Например, через панель управления и параметры. Но есть одно универсальное решение – нажимаем сочетание клавиш Win+R, копируем команду ncpa.cpl и выполняем ее нажав Ok. Дальше правой кнопкой нужно нажать на адаптер, через который у нас подключен интернет и открыть его “Свойства”.

Дальше открываем свойства “IP версии 4 (TCP/IPv4)” и в соответствующих полях прописываем DNS адреса: 8.8.8.8 и 8.8.4.4

После нажатия на Ok система немного “подумает” и все должно заработать. Если сайты не начнут открываться, то перезагрузите компьютер.
3 Запуск/Перезапуск службы DNS-клиент. В Windows есть служба, которая управляет работой DNS. Вряд ли она отключена, но нужно проверить. Заодно и выполнить ее перезапуск.
Службы можно открыть через панель управления, через поиск в Windows 10, или выполнить команду services.msc в окне “Выполнить” (открыть можно сочетанием клавиш Win+R) .
Нажимаем правой кнопкой мыши на службу “DNS-клиент” и выбираем “Перезапустить”. Подтверждаем перезапуск. А если она изначально отключена, то выбираем “Запустить”. Так же можно открыть ее свойства и остановить службу, а затем снова ее запустить.

Очень часто не удается перезапустить службу “DNS-клиент”. Пункты меню просто не активны. У меня сейчас такая же проблема, хотя раньше все получалось (скриншот выше из старой статьи). В чем причина – пока что не знаю.
В таком случае запустите командную строку или Windows PowerShell (можно начать сочетание клавиш Windows + X) от имени администратора и по очереди выполните следующие команды:
ipconfig /flushdns
ipconfig /registerdns
netsh winsock reset
4 Можно еще выполнить полный сброс настроек сети. На эту тему я уже писал отдельные инструкции:
- Сброс настроек сети в Windows 11
- Сброс настроек сети в Windows 10
- Сброс настроек сети TCP/IP и DNS в Windows 7
Особенно антивирус Avast. Один из его компонентов изменяет сетевые настройки и Windows не может связаться с DNS-сервером. Как показывает практика – отключение антивируса не помогает. Нужно его полностью удалить. После чего можно установить заново, только в процессе установки выбрать основные компоненты (без VPN, каких-то фильтров сетевого трафика и т. д.) .
Думаю, какое-то из этих решений должно помочь избавится от данной ошибки. Если все получилось – расскажите нам об этом в комментариях. Напишите, что конкретно помогло и после чего у вас вылезла эта ошибка. Если не помогло – задавайте вопросы.
![]()
93

122137
![]()
Сергей
![]()
Решение проблем и ошибок
DNS-сервер не отвечает или Windows не удается связаться с устройством или ресурсом основной DNS-сервер
Одна из распространенных проблем с работой Интернета в Windows 10, 8.1 и Windows 7 — сообщение о том, что сеть без доступа к Интернету, а при запуске диагностики неполадок — либо «DNS сервер не отвечает», «Параметры компьютера настроены правильно, но устройство или ресурс DNS-сервер не отвечает», либо «Windows не удается связаться с устройством или ресурсом (основной DNS-сервер)».
В этой инструкции подробно о том, что можно предпринять в случае, если вы столкнулись что в списке обнаруженных проблем при диагностике неполадок Интернет-подключения сообщается, что DNS-сервер не отвечает.
- Простые способы исправить проблему DNS-сервер не отвечает
- Изменение и указание DNS-сервера
- Дополнительные методы решения
- Видео инструкция
Простые способы исправить проблему DNS-сервер не отвечает в Windows 10, 8.1 и Windows 7
Прежде всего о нескольких самых простых подходах, которые могут помочь быстро решить проблему «DNS-сервер не отвечает» и которыми не следует пренебрегать:
- Перезагрузите ваш Wi-Fi роутер — выключите его из розетки, подождите полминуты, снова включите, дождитесь загрузки и снова подключитесь к Интернету.
- Перезагрузите компьютер. Причем для Windows 10 и 8.1 используйте именно пункт «Перезагрузка», а не завершение работы с последующим включением, это может сыграть роль.
- Попробуйте отключить ваш антивирус (если устанавливался сторонний) или файрволл и проверить, изменит ли это ситуацию.
Помните, что проблема может быть со стороны вашего Интернет-провайдера: изредка у них такое случается и обычно ими же и исправляется в течение какого-то периода времени.
Если все ваши устройства подключены через один Wi-Fi роутер и на всех одновременно пропал Интернет — это лишний довод в пользу того, что проблема именно у провайдера (но, изредка, и с параметрами Wi-Fi роутера).
Изменение или указание DNS сервера
DNS-сервер служит для того, чтобы ваш браузер мог преобразовывать адреса сайтов в их IP-адреса. В случае, когда связаться с DNS-сервером не удается, браузер может не открывать какие-либо сайты. Происходить это может по разным причинам: иногда проблемы на стороне вашего провайдера, иногда — что-то не так с параметрами сети на компьютере.
Если предыдущие подходы не вернули работоспособность сети, попробуйте вручную задать DNS-сервер Интернет-подключения, а если он уже задан — наоборот, установить автоматическое получение параметров.
Как это сделать:
- Нажмите клавиши Win+R на клавиатуре (Win — это клавиша с эмблемой Windows), введите ncpa.cpl и нажмите Enter.
- В открывшемся списке сетевых подключений нажмите правой кнопкой мыши по тому подключению, которое у вас используется для доступа в Интернет и выберите пункт «Свойства» в контекстном меню.

- В списке компонентов подключения выберите «IP версии 4 (TCP/IPv4)» или «Протокол Интернета версии 4» и нажмите кнопку «Свойства».

- Обратите внимание на пункт, выбранный на вкладке «Общие», относящийся к DNS-серверам. Если там указано «Получить адрес DNS-сервера автоматически», попробуйте установить «Использовать следующие адреса DNS-серверов» и указать 8.8.8.8 и 8.8.4.4 соответственно, применить настройки, подождать некоторое время и проверить, заработал ли Интернет.

- Если адреса DNS-серверов уже указаны, попробуйте включить опцию «Получить адрес DNS-сервера автоматически», сохранить параметры и проверить, решило ли это проблему.
В большинстве случаев, описанных шагов оказывается достаточно для исправления ситуаций, когда встроенная диагностика неполадок сети сообщает о проблемах с DNS-сервером наподобие «Windows не удается связаться с устройством или ресурсом».
Дополнительные методы решения
Обычно, один из уже предложенных способов помогает решить проблему и вернуть нормальную работу Интернета. Если в вашем случае это не помогло, попробуйте:
- Если на компьютере или ноутбуке установлена Windows 10, использовать встроенную функцию сброса сетевых параметров.
- Попробуйте сбросить кэш DNS и параметры TCP/IP. Как это сделать подробно описано в инструкции Как исправить ошибку Не удается получить доступ к сайту (а именно эта ошибка обычно возникает, когда DNS-сервер не отвечает), также есть отдельный материал: Как сбросить кэш DNS в Windows и браузере.
- Проверьте, появляется ли проблема, если выполнить чистую загрузку Windows. Если проблема в этом случае отсутствует, можно предположить, что виной — какие-то сторонние службы или программы. При наличии можно попробовать использовать точки восстановления системы на дату, когда Интернет работал исправно.
Видео
А вдруг и это будет интересно:
- Лучшие бесплатные программы для Windows
- Аварийная перезагрузка в Windows 11 и 10 — что это и как использовать?
- Загрузочная флешка в Rufus 4
- Не удалось найти лицензионное соглашение при установке Windows — как исправить?
- Сбой при запуске службы luafv — как исправить?
- Ошибка 0x800701b1 при установке Windows 10 и 11 — варианты решения
- Windows 11
- Windows 10
- Android
- Загрузочная флешка
- Лечение вирусов
- Восстановление данных
- Установка с флешки
- Настройка роутера
- Всё про Windows
- В контакте
- Одноклассники
-
Михаил 07.06.2019 в 09:14
Доброго времени суток! Есть такая проблема: Удалённое устройство не принимает подключение. Система Windows 10 pro x64. В свойства браузера настройки дополнительно сбрасывал, В командной строке вот это — правой кнопкой мыши на Командная строка — Запуск от имени администратора.
2.1. Запустить командную строку от имени администратора: Пуск — Все программы — Стандартные В окне командной строки выполнить поочередно следующие команды:
ipconfig /flushdns nbtstat -R nbtstat -RR netsh int reset all netsh int ip reset netsh winsock reset
- Dmitry 07.06.2019 в 13:33
- Dmitry 03.11.2020 в 14:09
- Dmitry 09.11.2020 в 13:59
- Живые обои на рабочий стол Windows 11 и Windows 10
- Лучшие бесплатные программы на каждый день
- Как скачать Windows 10 64-бит и 32-бит оригинальный ISO
- Как смотреть ТВ онлайн бесплатно
- Бесплатные программы для восстановления данных
- Лучшие бесплатные антивирусы
- Средства удаления вредоносных программ (которых не видит ваш антивирус)
- Встроенные системные утилиты Windows 10, 8 и 7, о которых многие не знают
- Бесплатные программы удаленного управления компьютером
- Запуск Windows 10 с флешки без установки
- Лучший антивирус для Windows 10
- Бесплатные программы для ремонта флешек
- Что делать, если сильно греется и выключается ноутбук
- Программы для очистки компьютера от ненужных файлов
- Лучший браузер для Windows
- Бесплатный офис для Windows
- Запуск Android игр и программ в Windows (Эмуляторы Android)
- Что делать, если компьютер не видит флешку
- Управление Android с компьютера
- Аварийная перезагрузка в Windows 11 и 10 — что это и как использовать?
- Загрузочная флешка в Rufus 4
- Не удалось найти лицензионное соглашение при установке Windows — как исправить?
- Сбой при запуске службы luafv — как исправить?
- Ошибка 0x800701b1 при установке Windows 10 и 11 — варианты решения
- DNS PROBE FINISHED BAD CONFIG — как исправить?
- Специальные символы Windows 11 и 10 — где находятся и как использовать
- Api-ms-win-crt-heap-l1-1-0.dll отсутствует — как скачать и исправить?
- Нет службы Центр обновления Windows в службах — как исправить?
- Ошибки Windows Script Host — как исправить?
- Out of Memory в Google Chrome — причины и способы исправить ошибку
- Как откатить драйвер в Windows 11
- Как включить Telnet в Windows 11 и Windows 10
- Как изменить MTU в Windows
- Локальный диск отображается как съемный в Windows — причины и решения
- Windows
- Android
- iPhone, iPad и Mac
- Программы
- Загрузочная флешка
- Лечение вирусов
- Восстановление данных
- Ноутбуки
- Wi-Fi и настройка роутера
- Интернет и браузеры
- Для начинающих
- Безопасность
- Ремонт компьютеров
- Windows
- Android
- iPhone, iPad и Mac
- Программы
- Загрузочная флешка
- Лечение вирусов
- Восстановление данных
- Ноутбуки
- Wi-Fi и настройка роутера
- Интернет и браузеры
- Для начинающих
- Безопасность
- Ремонт компьютеров
Параметры компьютера настроены правильно, но устройство или ресурс (DNS-сервер) не отвечает
Некоторые из пользователей ПК могут столкнуться с неполадками при подключении к сети Интернет, а при поиске неисправностей система выдаёт сообщение «Параметры компьютера настроены правильно, но устройство или ресурс (DNS-сервер) не отвечает». В большинстве случае такая ошибка случается на компьютерах с установленной Windows 7, но не исключены подобные проблемы и на других ОС семейства Виндовс. В этой статье я расскажу, что за ошибка DNS-сервер не отвечает, каковы причины её появления, и как её исправить.
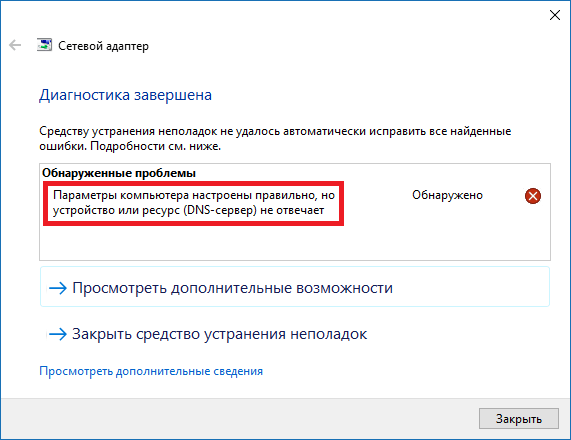
Немного о DNS
Как известно, DNS-сервером может называться как приложение, созданное для ответов на запросы по протоколу DNS, так и хост, на котором запущено данное приложение.
Сама же система доменных имён (DNS) используется для получения IP-адреса по названию хоста (пользователь вводит в адресной строке браузера буквенное имя сайта, а система DNS переводит это название в IP-адрес), для маршрутизации почты и так далее.
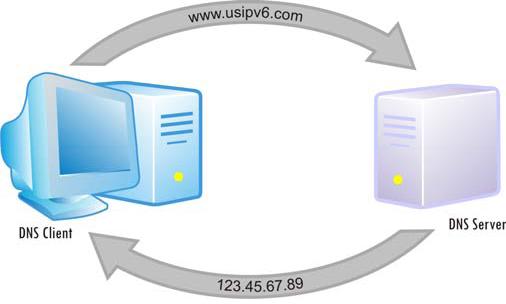
Причины ошибки «DNS-сервер не отвечает»
Итак, каковы же причины ошибки? Я бы отметил следующее:
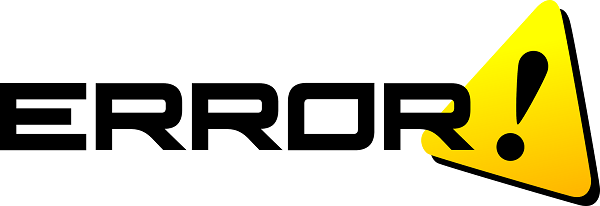
- Проблемы в работе вашего роутера или сетевого адаптера;
- Служба DNS на вашем компьютере повреждена или работает нестабильно;
- Вредоносная деятельность вирусных программ;
- Ваш антивирус или файервол время от времени блокирует доступ в Интернет;
- Сайт, на который вы хотите зайти, не работает (временно «упал», на нём проводятся технические работы и так далее).
Как исправить ошибку «Параметры компьютера настроены правильно но устройство или ресурс dns не отвечает»
Итак, если вы столкнулись с дисфункцией устройство или ресурс (DNS-сервер) не отвечает, тогда выполните следующие действия:
- Перезагрузите систему. Одно из самых тривиальных решений часто является достаточно эффективным;
- Перезагрузите ваш роутер. Выньте штекер шнура питания из роутера, подождите минуту, а затем вставьте штекер обратно и включите устройство. Память устройства будет очищена, и вполне возможно, что проблема DNS-сервер не отвечает будет решена;
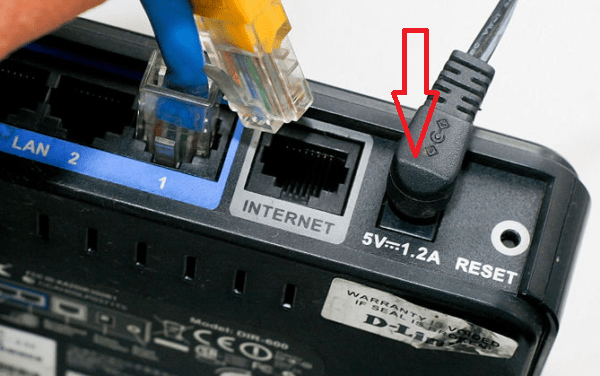
- Используйте автоматический IP и адрес ДНС-сервера от Гугл. Нажмите кнопку «Пуск», в строке поиска наберите ncpa.cpl и нажмите ввод. Найдите в списке подключений своё интернет-подключение, кликните на нём правой клавишей мыши и выберите «Свойства».
В списке компонентов найдите протокол интернета четвёртой версии, два раза кликните на нём, и в появившемся окне свойств активируйте опцию «Получить IP-адрес автоматически».
Внизу кликните на опции «Использовать следующие адреса ДНС-серверов», и пропишите в первой строке адрес 8.8.8.8, а в другой – 8.8.4.4. Поставьте галочку на опции «Подтвердить параметры при выходе» и нажмите на «Ок» внизу. После попробуйте перезагрузить систему и зайти на нужный вам сайт в сети;
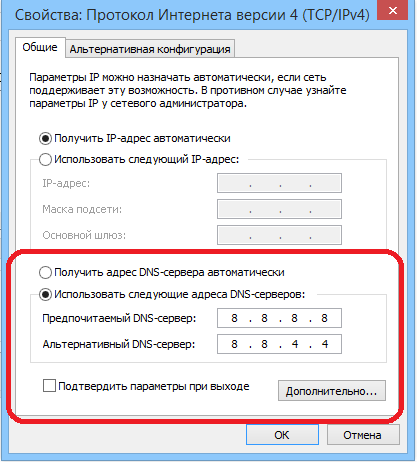
- Попробуйте обновить параметры ДНС. Откройте командную строку от имени администратора (Нажмите на «Пуск», в строке поиска наберите cmd, вверху появится иконка программы с идентичным названием, кликните на ней правой клавишей мыши и выберите «Запуск от имени администратора»). Затем поочерёдно введите следующие команды, не забывая нажимать на «Enter» после каждой из них:
netsh winsock reset
После перезагрузите вашу систему, и возможно, что вопрос «как исправить ошибку устройство или ресурс (DNS-сервер) не отвечает» будет снят.
- Попробуйте установить физический адрес как сетевой в настройках сетевого адаптера. Для этого вновь откройте командную строку с правами администратора как описано выше, наберите в ней ipconfig /all и нажмите ввод.
На экране отобразятся сетевые параметры вашей системы, обратите внимание на «Физический адресс» (Physical Adress), состоящий из букв и цифр (например, 2A-3F-8E-B9-30-C9). Перепишите его к себе на бумажку.
Теперь нажмите на кнопку «Пуск», в строке поиска введите ncpa.cpl и нажмите ввод. Выберите активное интернет-подключение, кликните на нём правой клавишей мыши и выберите «Свойства».
После открытия окна свойств нажмите на «Настроить» рядом с названием вашей сетевой карты, в открывшемся окне перейдите во вкладку «Дополнительно», щёлкните на параметре «Network addresses», активируйте опцию «значение» и там впишите физический адрес, записанный вами ранее (без дефисов). Подтвердите изменения, потом откройте ваш браузер и попробуйте зайти на нужный сайт;
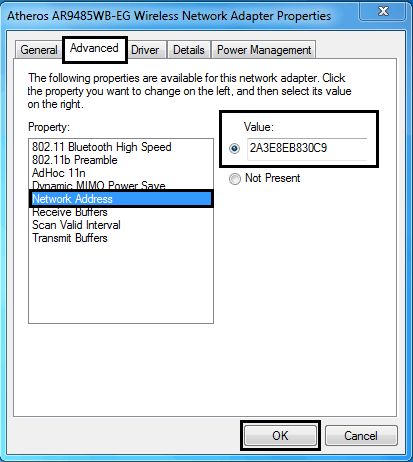
- Проверьте ваш ПК на наличие вирусных программ (подойдут программы Dr.Web CureIt!, Trojan Remover, Malware Anti-Malware и ряд других);
- Временно отключите ваш файервол и антивирус, а затем попробуйте зайти в сеть, это может помочь в вопросе, как пофиксить ошибку устройство или ресурс (DNS-сервер) не отвечает;
- Проверьте работу службы ДНС-клиент. Нажмите на кнопку «Пуск», в строке поиска введите services.msc и нажмите ввод. В окне открывшихся служб найдите «DNS-клиент», два раза кликните на ней, и проверьте, что бы там стоял тип запуска «Автоматически». Также можете попробовать перезапустить данную службу.
Видео-решение
При разборе дисфункции «параметры компьютера настроены правильно, но устройство или ресурс DNS не отвечает» следует, прежде всего, попробовать перезапустить роутер, а также обновить параметры ДНС с помощью соответствующих команд, приведённых мной выше. Если же данные советы не помогли, попробуйте всю номенклатуру решений из приведённых мной выше, они помогут решить описанную проблему в абсолютном большинстве случаев.
При подготовке материала использовались источники:
https://help-wifi.com/reshenie-problem-i-oshibok/windows-ne-udaetsya-svyazatsya-s-ustrojstvom-ili-resursom-osnovnoj-dns-server-kak-ispravit/
https://remontka.pro/dns-server-not-responding-fix/
https://rusadmin.biz/oshibki/parametry-kompyutera-nastroeny-pravilno-no-ustrojstvo-ili-resurs-dns-server-ne-otvechaet/
 Онлайн Радио 24
Онлайн Радио 24