systeminfo
Отображает подробные сведения о конфигурации компьютера и его операционной системы, включая конфигурацию операционной системы, сведения о безопасности, идентификатор продукта и свойства оборудования (например, ОЗУ, дисковое пространство и сетевые карты).
Синтаксис
systeminfo [/s [/u \ [/p ]]] [/fo ] [/nh] Параметры
- TABLE — отображает выходные данные в таблице.
- LIST — отображает выходные данные в списке.
- CSV — отображает выходные данные в формате с раздели-запятыми (.csv).
Примеры
Чтобы просмотреть сведения о конфигурации для компьютера с именем Srvmain, введите:
systeminfo /s srvmain Чтобы удаленно просмотреть сведения о конфигурации для компьютера с именем Srvmain2 , расположенного в домене Maindom , введите следующую команду:
systeminfo /s srvmain2 /u maindom\hiropln Чтобы удаленно просмотреть сведения о конфигурации (в формате списка) для компьютера с именем Srvmain2 , расположенного в домене Maindom , введите следующее:
systeminfo /s srvmain2 /u maindom\hiropln /p p@ssW23 /fo list Связанные ссылки
Какую версию Windows я использую?
Сборка Канала долгосрочного обслуживания (LTSC, ранее LTSB) windows не содержит множество встроенных приложений, таких как Microsoft Edge, Microsoft Store, Кортана (у вас есть ограниченные возможности поиска), Microsoft Mail, Calendar, OneNote, Weather, News, Sports, Money, Photos, Camera, Music и Clock. Важно помнить, что модель LTSC предназначена в первую очередь для специализированных устройств.
В канале общедоступной доступности можно настроить обновления компонентов сразу после их выпуска корпорацией Майкрософт. Это модальное обслуживание идеально подходит для пилотных развертываний и тестирования обновлений компонентов Windows, а также для таких пользователей, как разработчики, которым необходимо немедленно работать с последними функциями. После тестирования последнего выпуска вы можете выбрать, когда развернуть его в широком развертывании.
Чтобы определить, зарегистрировано ли ваше устройство в канале обслуживания Long-Term или канале общей доступности, необходимо знать, какая версия Windows используется. Это можно выяснить несколькими способами. Каждый метод предоставляет свой набор сведений, поэтому полезно узнать обо всех из них.
“Свойства системы”
Выберите Пуск>Параметры>системы, а затем — О программе. Затем вы увидите сведения о выпуске, версии и сборке ОС .
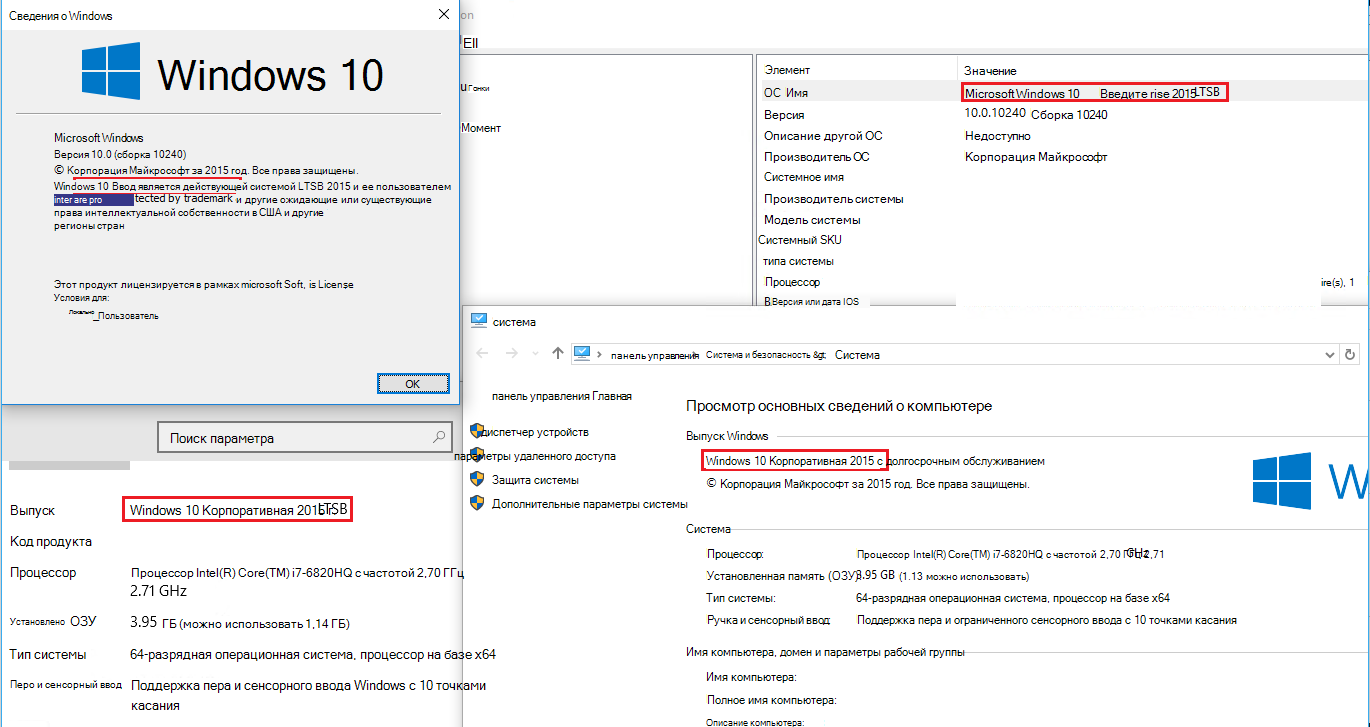
Использование поиска по ключевым словам
Вы можете ввести следующую команду в строке поиска и нажать клавишу ВВОД , чтобы просмотреть сведения о версии устройства.
- “winver”:
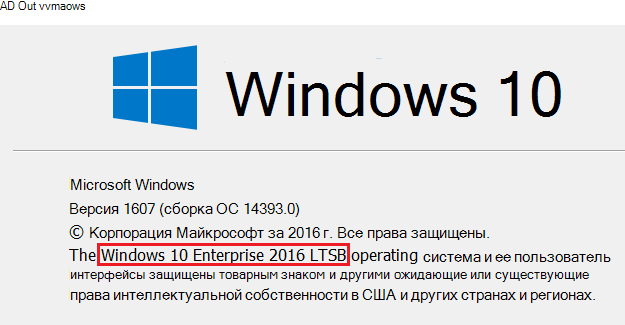
- “msinfo” или “msinfo32” , чтобы открыть сведения о системе:

Вы также можете использовать winver команды или msinfo32 в командной строке.
Использование командной строки или PowerShell
- В PowerShell или командной строке введите systeminfo | findstr /B /C:”OS Name” /B /C:”OS Version” и нажмите клавишу ВВОД.

- В PowerShell или командной строке введите slmgr /dlv и нажмите клавишу ВВОД. Команда /dlv отображает подробные сведения о лицензировании. Обратите внимание, что в выходных данных отображается “EnterpriseS”, как показано на рисунке ниже:
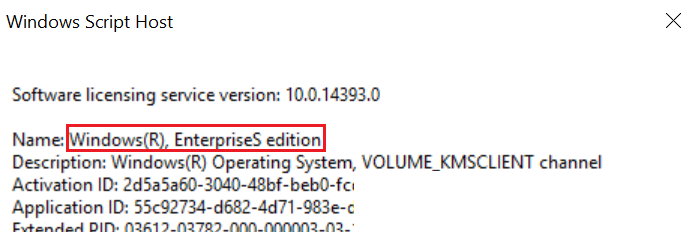
Как узнать характеристики компьютера – разные методы
Часто так бывает, что нужно узнать характеристики своего компьютера. Причин на это может быть много, и способов это сделать тоже немало. Поэтому в данной статье мы рассмотрим разные методы просмотра параметров компьютера.
Статья делится на три части: системные способы, ссылки на подробные уроки по этой теме, сторонние утилиты.
Системные способы узнать характеристики своего компьютера
В этой части статьи мы в основном поговорим о пяти способах получения желаемой нами информации о персональном компьютере или ноутбуке.
Сведения о системе
Довольно подробную информацию о компьютере дает встроенная в Windows утилита “Сведения о системе”. Благодаря ей вы можете узнать параметры операционной системы, процессора, материнской платы, оперативной памяти, жесткого диска, системных драйверов, служб и многих других составляющих компьютера.
Для открытия окна “Сведения о системе” нажмите комбинацию клавиш Win+R и в поле “Открыть” введите “msinfo32”. Затем ОК.

Также эту утилиту можно открыть, введя её название в поиск Windows.
Свойства системы
Чтобы быстро увидеть информацию о процессоре, оперативной памяти, операционной системе и типе системы, можно воспользоваться окном Система.
Чтобы открыть это окно просто нажмите сочетание клавиш Win+Pause или нажмите правой кнопкой мыши по значку “Мой компьютер” на рабочем столе и из предложенного списка выберите “Свойства”.

Диспетчер устройств
Если вам нужно лишь узнать название или модель оборудования и его драйвера, то для этих целей отлично подойдет утилита Диспетчер устройств.
Для её открытия нажмите комбинацию клавиш Win+Pause, и в открывшемся окне “Свойства системы”, в левом верхнем углу, кликните на “Диспетчер устройств”.

Средство диагностики DirectX
Немало информации о компьютере можно получить, используя окно “Средство диагностики DirectX”.
Для открытия этого окна нажмите горячие клавиши Win+R и в появившемся окошке введите “dxdiag”. Затем ОК.

Командная строка
Также довольно обширную информацию о компьютере можно получить с помощью командной строки.
Затем нажмите Enter, и спустя несколько секунд перед вами появится информация о вашем компьютере или ноутбуке.

Другие способы
Существует еще множество методов узнать характеристики компьютера. Например, посмотреть при загрузке компьютера, глянуть в BIOS, использовать множество команд в командной строке. Говорить о них не будем, так как они более узконаправленные и дают мало обширной информации.
Подробные статьи по теме
Мы уже писали некоторые статьи на тему определения компьютерного оборудования, вот ссылки на них:
- Как узнать какой процессор на компьютере
- Как узнать какой жесткий диск стоит на компьютере
- Как узнать какая видеокарта стоит на компьютере
- Как узнать модель материнской платы
- Как узнать версию Windows
Утилиты для просмотра информации о компьютере
Встроенные методы это конечно хорошо, но сторонние программы позволяют узнать характеристики компьютера более подробно и удобно. Например, в таких утилитах можно легко посмотреть температуру процессора, видеокарты и другого оборудования, узнать название и модель различных частей компьютера и увидеть много другой полезной информации. Часто подобные утилиты могут проводить анализ и тестирования компьютерного оборудования.
Ниже показан список программ для просмотра параметров ПК.
Этих пяти утилит должно хватить любому, мы же отдаем предпочтение первой, Speccy.
Как видно из статьи, способов для нахождения нужной информации о компьютере уйма. Просто выбирайте понравившийся вам метод и используйте для своих нужд.
Понравилось? Поделись с друзьями!
Дата: 20.06.2017 Автор/Переводчик: Linchak
При подготовке материала использовались источники:
https://learn.microsoft.com/ru-ru/windows-server/administration/windows-commands/systeminfo
https://learn.microsoft.com/ru-ru/windows/client-management/client-tools/windows-version-search
https://linchakin.com/posts/know-computer-specification/
 Онлайн Радио 24
Онлайн Радио 24