Ошибка “Видеодрайвер перестал отвечать и был восстановлен” в Windows 7 или Windows Vista
Эта статья описывает три способа устранить проблемы с отсутствием ответа драйвера дисплея. Подробнее об их причинах можно узнать в разделе дополнительных сведений.
Решение
Чтобы устранить проблему, выполните описанные действия, начиная с первого способа. Если он не поможет, перейдите к способам 2 и 3.
Способ 1. Обновите видеодрайвер для своего графического оборудования
Чтобы обновить видеодрайвер для графического оборудования с помощью Центра обновления Windows, перейдите по ссылке, соответствующей вашей версии Windows, и следуйте указаниям в статье.
Если установка последних обновлений не решает проблему, используйте способ 2.
Способ 2. Измените параметры визуальных эффектов для оптимизации производительности
Если вы одновременно откроете несколько программ, окон браузера или электронных писем, это может занять всю память и снизить производительность. Закройте все неиспользуемые программы и окна.
Кроме того, вы можете повысить производительность компьютера, отключив некоторые визуальные эффекты. Вот как изменить параметры визуальных эффектов для оптимизации производительности:
- Откройте раздел “Счетчики и средства производительности”, выбравПуск > Панель управления. В поле поиска введите Счетчики и средства производительности, а затем в списке результатов выберите Счетчики и средства производительности.
- НажмитеНастройка визуальных эффектов. Если система запросит пароль администратора или подтверждение, введите пароль или подтвердите действие.
- Выберите пункты Визуальные эффекты >Обеспечить наилучшее быстродействие >ОК.
Примечание. Вы также можете выбрать менее строгий параметр Разрешить Windows самостоятельно выбрать то, что лучше для моего компьютера.
Если этот способ не помог устранить проблему, воспользуйтесь способом 3.
Способ 3. Изменение значения параметра реестра для увеличения времени обработки графического процессора
Механизм обнаружения и исправления зависания во время ожидания (TDR) — возможность Windows, позволяющая определить случаи, когда видеоадаптер или драйвер на компьютере обрабатывает операцию дольше, чем ожидается. В этом случае Windows предпринимает попытку восстановить работу и сбросить настройки графического оборудования. Если графическому процессору не удается восстановить работу и сбросить настройки графического оборудования в течение допустимого времени (двух секунд), система может прекратить отвечать на запросы и вывести сообщение об ошибке “Видеодрайвер перестал отвечать и был восстановлен”.
Эту проблему можно решить, увеличив время, выделенное механизму обнаружения и исправления зависания для завершения этой операции, с помощью изменения значения реестра.
Для этого выполните указанные ниже действия.
- Закройте все программы Windows.
- Нажмите кнопку Пуск, введите regedit в поле поиска и дважды щелкните файл regedit.exe в списке результатов выше. Если система запросит пароль администратора или подтверждение, введите пароль или подтвердите действие.
- Найдите следующий подраздел реестра:
HKEY_LOCAL_MACHINE\SYSTEM\CurrentControlSet\Control\GraphicsDrivers - В меню Правка нажмите пункт Создать, а затем выберите из раскрывающегося меню указанный параметр реестра для вашей версии Windows (32- или 64-разрядной).
- Закройте редактор реестра и перезагрузите компьютер, чтобы изменения вступили в силу.
Внимание! В этом разделе, описании метода или задачи содержатся сведения о внесении изменений в реестр. Однако неправильное изменение параметров реестра может привести к возникновению серьезных проблем. Поэтому следует точно выполнять приведенные инструкции. В качестве дополнительной защитной меры перед изменением реестра необходимо создать его резервную копию. Это позволит восстановить реестр в случае возникновения проблем. Дополнительные сведения о создании резервной копии реестра в Windows 7 см. в статье Создание резервной копии реестра.
Для 32-разрядных систем Windows
- Выберите параметр DWORD (32 бита).
- В поле Имя введите TdrDelay и нажмите клавишу ВВОД.
- Дважды нажмите TdrDelay, введите 8 в поле Значение и нажмите кнопку ОК.
NVIDIA Windows Kernel Mode Driver перестал отвечать — что делать
Ошибка «Видеодрайвер NVIDIA Windows Kernel Mode Driver перестал отвечать» очень распространена среди любителей поиграть в компьютерные игры на различных версиях Windows (7/8/10). Перегрузки видеокарты приводят к системным сбоям и нарушениям правильной работы. Такое возникает непосредственно в игре или в самом ее начале. Хотя случаи появлений ошибки иногда просто нельзя объяснить, ведь пользователь может в этот момент просматривать фильм. Для каждой драйвера с ошибкой также указана его версия (Version 372.90, 375.70, 373.06, 314.22, 341.95 и другие).
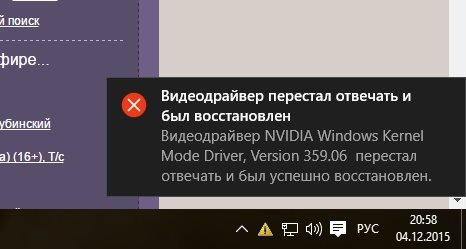
Обновляем видеокарту
В выдаваемом окне можно увидеть слово driver. Именно драйвера в первую очередь и нужно проверять. Они могут устареть или установиться не корректно, в том случае, если были скачаны не с официального сайта.

- В первую очередь обновите драйвера своей видеокарты. Это делается стандартно, но лучше применить скачивание из официального веб-сайта NVIDIA.
- При подозрении на некачественный софт, который ранее устанавливался на компьютер, сделайте возврат системы на пару дней назад.
- Крайним способом остается полная установка драйверов с диска к видеокарте (он идет в комплекте с компьютером). Но прежде удалите те драйвера, что уже стоят.
- Также можно применить обновление всех драйверов системы через сторонний софт (DriverPack Solution вам в помощь).
Пытаемся решить при помощи DirectX
Установка последнего DirectX очень важный шаг для любого геймера. Без его нормальной работы рассчитывать на успешный запуск игры не приходится. Тут главное уловить момент. Если ошибка появляется в начале загрузки, значит проблема с большой долей вероятности в DirectX.
DirectX лучше скачивать только с официального источника – Microsoft. Также он идет к любой компьютерной игре в комплекте. Папка, где он обычно храниться именуется «Redist».
Работа по настройкам видеокарты
Проблема может крыться в сбитых или несоответствующих настройках видеокарты. Иногда в играх, сложных программах включены завышенные параметры, а в видеокарте нет.
- Находим на рабочем столе «Мой компьютер» и кликаем правой кнопкой мышки.
- Первым пунктом обычно стоит «Панель управления».
- Находим среди множества вариантов «Панель управления Nvidia».
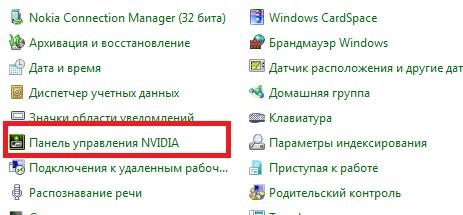
- Спускаемся по меню вниз. Выбираем «Управление параметрами 3D».
- Жмем «Восстановить».
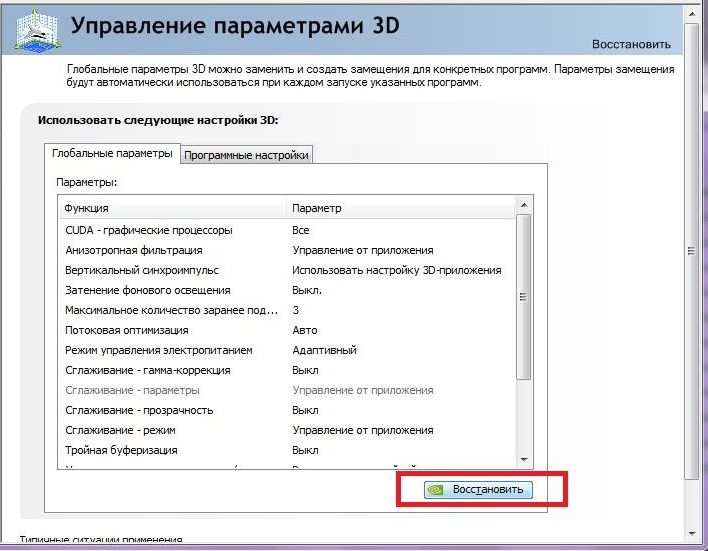
Вот подробная видео-инструкция по настройке видеодрайвера.
Повышаем производительность
Очень актуально при ошибке NVIDIA Windows Kernel Mode Driver для ноутбуков c Windows (7/8/10). Попробуйте выставить производительность системы на максимум.
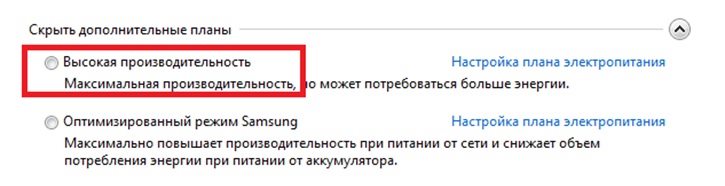
- В нижней панели справа отыщите индикатор заряда ноутбука или компьютера.
- Зайдите «Дополнительные параметры электропитания».
- Выставьте точку напротив «Высокая производительности».
Повысив производительность, уберите все возможные фоновые программы. Если на рабочем столе стоят анимированные обои, то их следует заменить. Установите стандартный фон.
Проверяем Adobe Flash Player. Если баг «Видеодрайвер перестал отвечать» выскакивает в браузере, то возможно стоит обновить Adobe Flash Player. Думаю с его обновлением, проблем возникнуть не может.
Плата видеокарты
Ошибка видеодрайвера Nvidia windows kernel mode driver – это не только программные сбои, но и возможные физические поломки. Следует перейти к непосредственному изучению самой платы видеокарты.
- Осторожно извлеките плату видеокарты. Хорошенько продуйте контакты и протрите сухой тканью. Верните на место.
- Попробуйте скачать программу для измерения температуры видеокарты. Рекомендуется воспользоваться Speccy. Ее установка очень проста. Сразу при первом запуске в меню «Графические устройства» отобразится температура. До 80 °C считается норма. Если больше, тогда проверите термопасту.
Данные советы помогут вам понять что делать и как исправить проблему со сбоем «Видеодрайвер перестал отвечать и был успешно восстановлен» в Windows (7/8/10).
Fix: NVIDIA Kernel Mode Driver Crash
Certain NVIDIA graphics cards users have complained about an issue with the graphics while in excessive use. During use, the the screen blacks out for a while and comes back with a popup which says “Display driver Nvidia Windows Kernel Mode driver, has stopped responding and has successfully recovered”. This goes ahead to cause some instability in other applications.

This issue mainly stems from a faulty driver, though this hasn’t been the case for some others. Other causes of the issue has been from incompatible configurations as well as hardware issues.
We’ll first fix this issue by installing the latest (hotfix) NVIDIA drivers as a clean install, performing a registry fix, setting some configurations right in the NVIDIA control panel, and a possible hardware fix.
Method 1: Reinstall NVIDIA Drivers
A lot of users found out the issue came from the drivers and so updated to the latest one, which didn’t give any new problems. For some other users, they had to roll back to several versions back to get a working version. Follow the steps below to reinstall the drivers.
- Remove all existing NVIDIA Graphics drivers using the Display Driver Uninstall Utility. It’s recommended to perform this action in the safe mode.

- Visit the NVIDIA Driver page and search for your graphics card drivers under the Option 1: Manually find drivers. You have to provide your graphics card type, OS, and other relevant information and then click the Search After you are provided with the latest driver for your card, download it.

- Go to the download location of the driver and launch the installer. While installing, select Custom Options, and select Clean Install. This will further wipe previous installations and install the latest working version.

- Restart your PC and try to launch any games or video applications to confirm if the error has stopped. If it still persists, go back to the NVIDIA Driver page and download older versions and repeat the process till you find one which works.
Method 2: Turning off Vertical Sync
Incompatible settings can cause NVIDIA to crash unexpectedly. Turning off the vertical sync option in the NVIDIA settings solved the issue for some people.
- Open NVIDIA Control Panel by pressing the Start button, typing NVIDIA Control Panel and pressing Enter.
- In the Control Panel, Click on Manage 3D settings under 3D Settings.

- Under “I would like to use the following 3D settings, scroll down until you see “Vertical sync”.
- Click on the Vertical sync line and choose Force Off from the drop down menu.

- Try to launch any games or video applications to confirm if the error has stopped.
Method 3: Registry Fix
With this registry fix, you should be able to get this error solved.
- Press the Windows key + R to open the Run prompt. Now type regedit and hit Enter to open the Registry Editor. If you’re asked to grant access via a UAC prompt, accept it.

- Navigate to HKEY_LOCAL_MACHINE > SYSTEM > Currentcontrolset > control > graphicsdrivers.
- Right-click on graphicsdrivers and select New > Dword (32-bit) value and set the value to 8. You can additionally reinstall the drivers by repeating the steps in method.

- Close regedit and reboot your PC. After the PC reboots, try to launch any games or video applications to confirm if the error has stopped.
Method 4: Hardware Fixes
For the rest of the users, you may have to perform some under the hood fixes to enable you use the graphics card run flawlessly. You should consider the following.
- Underclock your CPU. You can find more of this on your NVIDIA’s website and forums.
- Make sure cables and connectors are placed well.
- How to Fix Kernel Mode Heap Corruption Error
- How to Fix Portable VirtualBox Kernel Driver Runtime Error
- SOLVED: NVIDIA Drivers Constantly Crash on Windows 10
- How to Fix ‘Kernel-Power 41’ Error on Windows 11?
При подготовке материала использовались источники:
https://support.microsoft.com/ru-ru/topic/%D0%BE%D1%88%D0%B8%D0%B1%D0%BA%D0%B0-%D0%B2%D0%B8%D0%B4%D0%B5%D0%BE%D0%B4%D1%80%D0%B0%D0%B9%D0%B2%D0%B5%D1%80-%D0%BF%D0%B5%D1%80%D0%B5%D1%81%D1%82%D0%B0%D0%BB-%D0%BE%D1%82%D0%B2%D0%B5%D1%87%D0%B0%D1%82%D1%8C-%D0%B8-%D0%B1%D1%8B%D0%BB-%D0%B2%D0%BE%D1%81%D1%81%D1%82%D0%B0%D0%BD%D0%BE%D0%B2%D0%BB%D0%B5%D0%BD-%D0%B2-windows-7-%D0%B8%D0%BB%D0%B8-windows-vista-4913d09d-69d1-4538-7124-64e0d3705f8d
https://dadaviz.ru/nvidia-windows-kernel-mode-driver-perestal-otvechat-chto-delat/
https://appuals.com/fix-nvidia-kernel-mode-driver-crash/
 Онлайн Радио 24
Онлайн Радио 24