Как создать программу Windows в блокноте
Давайте создадим программу, не прибегая к установке дополнительного программного обеспечения. Только Windows, Блокнот и немножко времени.
Вы не ослышались. Написать программу в блокноте – это реально. Для этого не нужно устанавливать никаких дополнительных програм, компилятор, который нам понадобится – уже есть в каждой современной Windows системе.
Пишем код программы в Блокноте
Итак, создадим мы простое консольное приложение, редактором нам послужит стандартное приложение Windows – Блокнот, язык программирования C#.
Откройте проводник Windows, в любом удобном месте создайте текстовый документ, дайте ему любое имя, но при переименовании лучше изменить не только имя, а и его расширение, пусть имя будет program.cs
Для того, чтоб успешно скомпилировать код программы, достаточно одного класса, имеющего один статический метод Main:
class Program < static void Main(string[] args) < // Здесь вы можете вставить свой код >>Но в таком виде программа ничего не делает, давайте сделаем программу “Минимум”:
using System; class Program < static void Main(string[] args) < Console.WriteLine("Хенде хох!"); Console.WriteLine("Нихт ферштейн!"); Console.ReadKey(); >>Компиляция программы
Открываем командную строку Windows, в ней, делаем директорию, где мы хотим, чтоб компилятор создал файл программы, текущей. В моем случае это будет та-же директория, где располагается файл program.cs:
cd c:\tmpДля компиляции нам понадобится компилятор csc.exe, который можно найти в папке C:\Windows\Microsoft.NET\Framework64\версия_NetFramework
В моем случае, полный путь к компилятору:
C:\Windows\Microsoft.NET\Framework64\v4.0.30319\csc.exe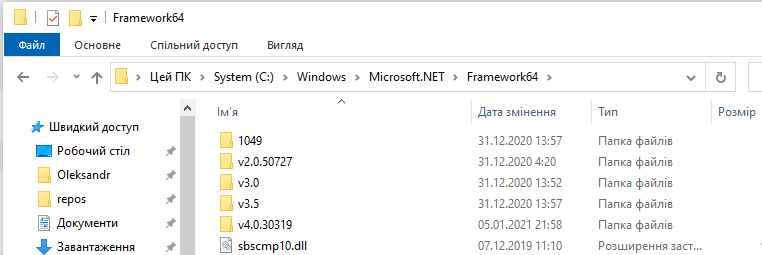
Если запустить компилятор с параметром /?, он выведет в консоль справочную информацию, которая поможет вам разобраться с работой компилятора
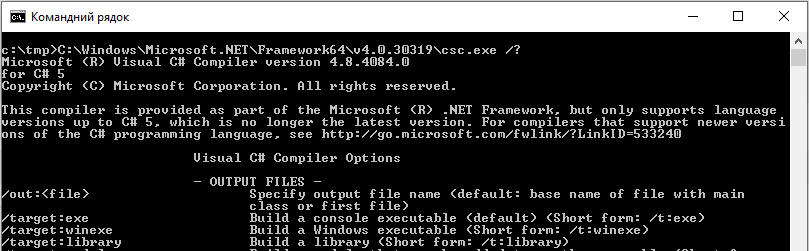
Но для сборки нашей программы ничего особого не нужно, достаточно в качестве параметра указать имя файла, в котором находится исходный текст программы. И помним, путь к компилятору нужно ввести полностью:
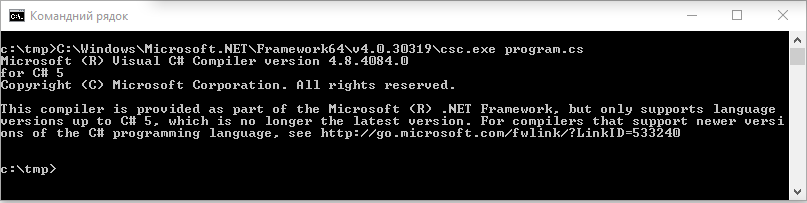
Вот и все, на выходе мы получили исполняемый файл
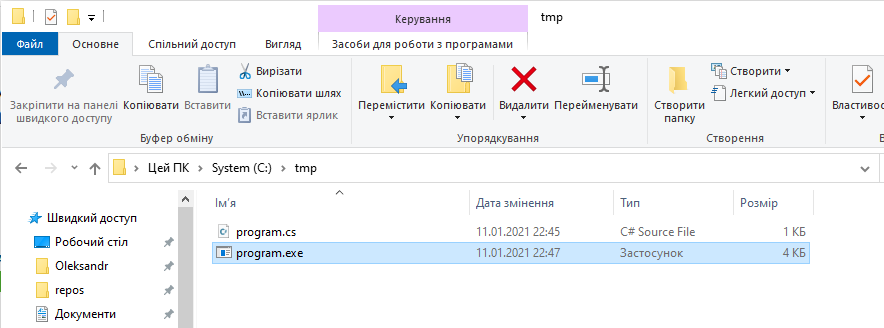
Давайте попробуем его запустить:
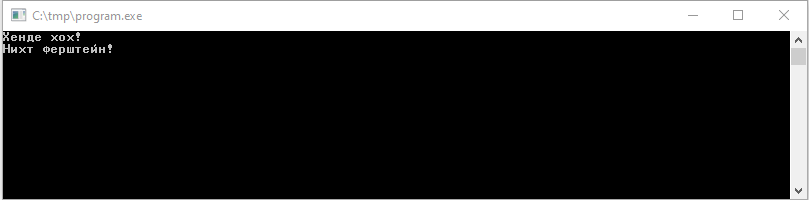
\
Вот так, используя Блокнот и не прибегая к установке никаких дополнительных программ мы написали программу Windows.
Как написать программу в блокноте
wikiHow работает по принципу вики, а это значит, что многие наши статьи написаны несколькими авторами. При создании этой статьи над ее редактированием и улучшением работали, в том числе анонимно, 44 человек(а).
Количество просмотров этой статьи: 199 090.
В этой статье:
Из этой статьи вы узнаете, как написать программу в стандартном приложении «Блокнот» для Windows. Если коротко, то вам нужно будет построчно ввести код программы в Блокнот, а затем сохранить файл в формате необходимого языка программирования.
Часть 1 из 6:
Общие указания

- Файлы Блокнота по умолчанию сохраняются в виде текстовых документов.

Найдите и запустите Блокнот. Наиболее простой способ запустить Блокнот — открыть меню «Пуск»

, ввести блокнот , а затем нажать на синюю иконку Блокнота в верхней части меню «Пуск».

- Если вы не знаете ни одного языка программирования, воспользуйтесь одним из примеров, указанных в статье.

Завершив строку кода, нажмите ↵ Enter . Как и в большинстве редакторов кода, отдельные строки кода должны располагаться на разных строках Блокнота.

Закройте все открытые фигурные и квадратные скобки. Если вы открыли квадратную или фигурную скобки ( или [ ), ее обязательно нужно закрыть, чтобы завершить строку кода. Несоблюдение этого правила приведет к ошибкам в коде.
Как использовать командную строку и писать на командном языке
wikiHow работает по принципу вики, а это значит, что многие наши статьи написаны несколькими авторами. При создании этой статьи над ее редактированием и улучшением работали, в том числе анонимно, 34 человек(а).
Количество просмотров этой статьи: 21 510.
В этой статье:
Чтобы выполнить описанные в этой статье шаги, сначала запустите Блокнот; для этого нажмите «Пуск» > «Выполнить» и введите «notepad». Сверните окно Блокнота и откройте командную строку; для этого нажмите «Пуск» > «Выполнить» и введите «CMD».

- Щелкните правой кнопкой мыши по синей полосе вверху окна командной строки и в меню выберите «Свойства». Теперь в разделе «Правка» вкладки «Общие» установите флажок у «Быстрая правка». Нажмите OK . Откроется окно с вопросом, хотите ли вы применить или сохранить изменения. Установите флажок у «Сохранить параметры для окон с таким же названием» и нажмите OK .

- Введите CD c:\ и нажмите ↵ Enter . Вы перейдете из текущего каталога в корневой каталог диска C:. Далее мы научим вас отображать все файлы и папки, которые находятся в этом каталоге.
- Введите DIR и нажмите ↵ Enter . На экране отобразится список файлов и папок. В последнем столбце вы найдете имена каталогов, ответвляющихся от корневого каталога диска C: (или от каталога, в котором вы находитесь в данный момент). Если это папка, вы увидите в столбце слева от столбца с именем в той же строке. Если это файл, возле него вы не увидите , но найдете расширение файла (*.txt, *.exe, *.docx) в конце имени файла.
Создайте папку, в которую скопируете все свои пакетные файлы. Введите MKDIR mybatch . Будет создана папка «mybatch». Чтобы проверить это, введите DIR еще раз и найдите эту папку в отобразившемся списке.


- Например, проверим, работает ли сайт google.com. Введите PING Google.com и нажмите ↵ Enter . На экране отобразится что-то вроде «Ответ от 72.14.207.99: число байт = 32 время = 117мс TTL = 234». Таких строк может быть около четырех. Если на экране отобразилось сообщение об ошибке, не работает либо ваше интернет-соединение, либо веб-сайт. Также будет указано, сколько пакетов отправлено, получено и потеряно. Если потеряно 0 пакетов, веб-сайт работает на 100 %.

- Запустите программу или откройте файл, которые находятся в каталоге. Перейдите в запущенный Блокнот и введите Привет, мир! . Затем нажмите «Файл» > «Сохранить как», в строке «Имя файла» введите «Helloworld.txt» и сохраните файл в папке «mybatch» на диске C:. Перейдите в командную строку, и вы окажетесь в папке «Documents and setting». Теперь введите cd c:\mybatch , нажмите ↵ Enter , а затем введите helloworld.txt . Обычно командную строку еще раз отрывать не нужно, но здесь все немного сложнее, потому что вы не переходите сразу в каталог «C:».

- Совет: когда будете пользоваться командой RMDIR, перейдите в папку с файлом или подпапкой, которые хотите удалить, а затем введите RMDIR * , где вместо «*» введите имя удаляемых файла или папки. Перейдите на диск C: и введите RMDIR deleteme . Система поинтересуется, хотите ли вы удалить папку. Нажмите клавиши Y > ↵ Enter . Так вы удалите папку «deleteme».
Переименуйте файл или папку. Для это воспользуйтесь любой из двух команд: REN и RENAME. Создайте папку «idon’tlikemyname», а затем введите REN idon’tlikemyname mynameisgood . Папка будет переименована. Теперь ее можно удалить.


@echo off Echo Это пакетный файл, Echo который отображает время Echo Текущее время Time /t
При подготовке материала использовались источники:
https://profhelp.com.ua/articles/%D0%BA%D0%B0%D0%BA-%D1%81%D0%BE%D0%B7%D0%B4%D0%B0%D1%82%D1%8C-%D0%BF%D1%80%D0%BE%D0%B3%D1%80%D0%B0%D0%BC%D0%BC%D1%83-windows-%D0%B2-%D0%B1%D0%BB%D0%BE%D0%BA%D0%BD%D0%BE%D1%82%D0%B5
https://ru.wikihow.com/%D0%BD%D0%B0%D0%BF%D0%B8%D1%81%D0%B0%D1%82%D1%8C-%D0%BF%D1%80%D0%BE%D0%B3%D1%80%D0%B0%D0%BC%D0%BC%D1%83-%D0%B2-%D0%B1%D0%BB%D0%BE%D0%BA%D0%BD%D0%BE%D1%82%D0%B5
https://ru.wikihow.com/%D0%B8%D1%81%D0%BF%D0%BE%D0%BB%D1%8C%D0%B7%D0%BE%D0%B2%D0%B0%D1%82%D1%8C-%D0%BA%D0%BE%D0%BC%D0%B0%D0%BD%D0%B4%D0%BD%D1%83%D1%8E-%D1%81%D1%82%D1%80%D0%BE%D0%BA%D1%83-%D0%B8-%D0%BF%D0%B8%D1%81%D0%B0%D1%82%D1%8C-%D0%BD%D0%B0-%D0%BA%D0%BE%D0%BC%D0%B0%D0%BD%D0%B4%D0%BD%D0%BE%D0%BC-%D1%8F%D0%B7%D1%8B%D0%BA%D0%B5
 Онлайн Радио 24
Онлайн Радио 24