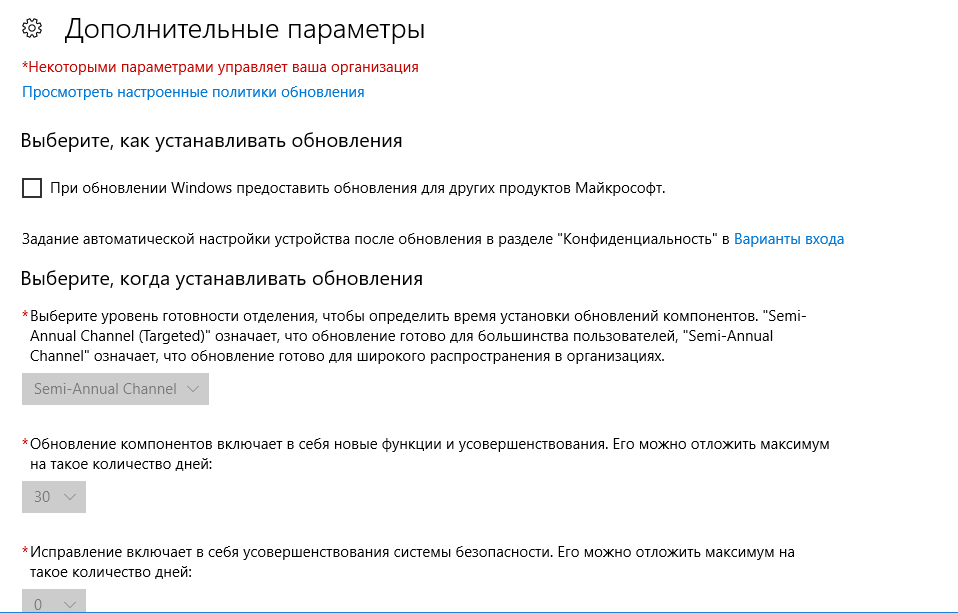Некоторыми параметрами управляет ваша организация
Предупреждающее сообщение “Некоторыми параметрами управляет ваша организация” в Windows 10 пользователь может встретить после обновления системы или после того, как он вручную изменил какие-либо параметры групповой политики, реестре или диагностических данных. Также, такие программы как Privacy Fixer Tool для отключения антивируса, обновления или конфиденциальности, могут быть виновниками данной проблемы. Разберем, как исправить данную проблему, чтобы убрать надпись с организацией.
Как убрать надпись в Windows 10: Параметрами управляет организация
Ошибку, когда параметрами управляет организация можно встретить в графе центра обновления, экрана блокировки, персонализации, и других параметрах системы Windows 10. В свою очередь, надпись может звучать по разному:
- Некоторыми параметрами управляет ваша организация.
- Некоторые параметры скрыты или управляются вашей организацией.
- Некоторыми параметрами управляет системный администратор.
- Параметры защиты от вирусов и угроз управляется вашей организацией.
1. Диагностические данные
Нажмите Win+i и выберите “Конфиденциальность” > “Диагностика и отзывы” > справа удалите диагностические данные, выберите частоту формирования “никогда” и установите значение на “Необязательные диагностические данные“, после чего перезагрузите компьютер.
2. Редактирование Notification
Нажмите Win+R и введите regedit, чтобы открыть редактор реестра. В реестре перейдите по пути:
- HKEY_CURRENT_USER\SOFTWARE\Policies\Microsoft\Windows\CurrentVersion\PushNotifications
- Справа нажмите по параметру NoToastApplicationNotification и задайте значение 0.
Если у вас нет этого параметра, значит пропустите данный способ, он не поможет.
3. Редактирование Wuserver
В редакторе реестра перейдите по пути:
- HKEY_LOCAL_MACHINE\SOFTWARE\Policies\Microsoft\Windows\WindowsUpdate
- Удалите значение WUserver справа если оно есть.
4. Групповые политики
Нажмите Win+R и введите gpedit.msc, чтобы открыть групповые политики. Далее перейдите:
- Конфигурация пользователя” > “Административные шаблоны” > “Меню ПУСК и панель задач” > “Уведомления”.
- Справа нажмите два раза мышкой по “Отключить всплывающие уведомления”.
- Установите включить и отключить пару раз, нажимая снизу применить, после каждого раза.
Не забудьте отключить этот параметр, в зависимости поможет он или нет.
5. Включить телеметрию
В реестре перейдите пути:
- HKEY_LOCAL_MACHINE\SOFTWARE\Policies\Microsoft\Windows\DataCollection
- Если справа есть значение AllowTelemetry, то нажмите по нему два раза и задайте 1.
- Если его нет, то нажмите справа на пустом поле правой кнопкой мыши и создайте DWORD32.
- Назовите AllowTelemetry, и задайте 1.
Теперь нужно включить службу телеметрии. Для этого нажмите Win+R и введите services.msc, чтобы открыт службы. Найдите “Функциональные возможности для подключенных пользователей и телеметрия” и нажмите по ней два раза. В следующем установите тип запуска: Автоматически и нажмите OK.
6. Сброс политик безопасности
Запустите командную строку от имени администратора и введите команду ниже, чтобы сбросить по умолчанию политики безопасности.
- secedit /configure /cfg %windir%\inf\defltbase.inf /db defltbase.sdb /verbose
7. Восстановление параметров реестра
Если ошибка “Некоторыми параметрами управляет ваша организация” появляется, то есть универсальное решение, чтобы не редактировать реестр вручную, так как это займет много времени. Вам нужно просто скачать файл и запустить его. Далее некоторые параметры, которые могут быть виновниками данной ошибки, восстановятся по умолчанию. Снизу я напишу пути реестра для вашего спокойствия, что именно этот файл будет менять.
Что измениться в реестре
Windows Registry Editor Version 5.00
[HKEY_CURRENT_USER\SOFTWARE\Microsoft\Windows\CurrentVersion\Policies\System]
“NoDispAppearancePage”=-
“NoDispScrSavPage”=-
[HKEY_CURRENT_USER\SOFTWARE\Policies\Microsoft\Windows\Personalization]
“NoChangingLockScreen”=-
“NoChangingSoundScheme”=-
“NoChangingStartMenuBackground”=-
“NoLockScreen”=-
[HKEY_CURRENT_USER\SOFTWARE\Policies\Microsoft\Windows\System]
“DisableLockScreenAppNotifications”=-
“DisableLogonBackgroundImage”=-
[HKEY_CURRENT_USER\SOFTWARE\Microsoft\Windows\CurrentVersion\Policies\Explorer]
“NoChangeStartMenu”=-
“NoControlPanel”=-
“NoSetTaskbar”=-
“NoStartMenuMFUprogramsList”=-
“NoThemesTab”=-
[HKEY_CURRENT_USER\SOFTWARE\Policies\Microsoft\Windows\Explorer]
“ForceStartSize”=-
“LockedStartLayout”=-
[HKEY_LOCAL_MACHINE\SOFTWARE\Microsoft\Windows\CurrentVersion\Policies\System]
“NoDispAppearancePage”=-
“NoDispScrSavPage”=-
[HKEY_LOCAL_MACHINE\SOFTWARE\Policies\Microsoft\Windows\Personalization]
“NoChangingLockScreen”=-
“NoChangingSoundScheme”=-
“NoChangingStartMenuBackground”=-
“NoLockScreen”=-
[HKEY_LOCAL_MACHINE\SOFTWARE\Policies\Microsoft\Windows\System]
“DisableLockScreenAppNotifications”=-
“DisableLogonBackgroundImage”=-
[HKEY_LOCAL_MACHINE\SOFTWARE\Microsoft\Windows\CurrentVersion\Policies\Explorer]
“NoChangeStartMenu”=-
“NoControlPanel”=-
“NoSetTaskbar”=-
“NoStartMenuMFUprogramsList”=-
“NoThemesTab”=-
[HKEY_LOCAL_MACHINE\SOFTWARE\Policies\Microsoft\Windows\Explorer]
“ForceStartSize”=-
“LockedStartLayout”=-
8. Windows update minitool
Это способ может оказаться самым действенным, так как программа использует все апплеты по обновлению, и ненужно вручную вводить их в PowerShell. Скачайте и запустите программу. Далее включите обновления на авто и надпись “Некоторыми параметрами управляет ваша организация” пропадет.
Смотрите еще:
- Как отключить экран блокировки в Windows 10
- Пропала кнопка центра уведомлений в Windows 10
- Пропал значок WiFi на ноутбуке Windows 10
- Пропал значок громкости звука с панели задач Windows 10
- Пропала языковая панель Windows 10 – Как восстановить?
Как исправить, что ваша организация управляет обновлениями на этом ПК
Отображалось ли на экране уведомление «Ваша организация управляет обновлениями на этом компьютере», когда вы пытались изменить настройки своего устройства? Или при обновлении ПК до Windows 11? Что ж, на самом деле это не ошибка, но да, это может помешать вам внести какие-либо изменения в вашу систему. Не знаете, как избавиться от этого надоедливого уведомления? Мы вас прикрыли.
- Ограниченные права администратора.
- Неверно настроенные параметры реестра.
- Вмешательство Защитника Windows, когда он может блокировать работу определенных приложений или служб.
- Проблемы с «Windows Hello» при попытке добавить отпечаток пальца.
- Неправильные настройки даты и времени.
В этом посте мы перечислили несколько решений, с помощью которых вы можете попытаться избавиться от предупреждения «Ваша организация управляет обновлениями на этом ПК» и восстановить ваше устройство до нормального рабочего состояния. Кроме того, если ваш компьютер подключен к сети организации, школы или колледжа, где права администратора контролируются ИТ-отделом, вы все равно можете использовать указанные ниже решения, чтобы удалить уведомление и решить эту проблему.
Как исправить, что ваша организация управляет обновлениями на этом ПК
1. Удалите рабочие или учебные аккаунты.
Откройте настройки Windows и нажмите «Учетные записи». Переключитесь на опцию «Доступ к работе или учебе» на левой панели меню.
Теперь нажмите на подключенную учетную запись и удалите свой профиль из рабочей или учебной сети.
Перезагрузите устройство и проверьте, не возникают ли проблемы по-прежнему.
2. Создайте новую учетную запись пользователя.
Переключение на другой профиль пользователя также может помочь вам избавиться от предупреждения «Ваша организация управляет обновлениями на этом компьютере». Вот что вам нужно сделать.
Откройте Параметры Windows, выберите Учетные записи. Перейдите в раздел «Семья и другие пользователи» на левой панели меню.
Нажмите «Добавить кого-нибудь на этот компьютер».
Введите данные учетной записи и войдите как другой пользователь. Также убедитесь, что вы выбрали «Администратор» в качестве типа учетной записи.
3. Измените настройки диагностических данных и обратной связи.
Откройте настройки Windows, выберите «Конфиденциальность».
В настройках конфиденциальности перейдите в раздел «Диагностика и обратная связь» на левой панели меню.
Теперь нажмите на опцию «Дополнительные диагностические данные».
Выбор этого параметра позволит вам регулировать, какие приложения, веб-сайты и службы могут получать доступ к диагностическим данным о состоянии вашего устройства, активности, отчетам об ошибках и т. Д.
4. Отключите всплывающие уведомления.
Следующий способ решения проблемы «Ваша организация управляет обновлениями на этом компьютере» — отключить всплывающие уведомления с помощью редактора локальной групповой политики. Сделав несколько быстрых изменений в редакторе групповой политики, вы можете легко избавиться от этого предупреждения. Вот что вам нужно сделать.
Нажмите комбинацию клавиш Windows + R, чтобы открыть диалоговое окно «Выполнить», введите в текстовое поле «gpedit.msc» и нажмите Enter.
В окне редактора групповой политики перейдите в следующую папку.
Конфигурация пользователя / Административные шаблоны / Меню Пуск и панель задач / Уведомления
Как только вы окажетесь в папке «Уведомления», найдите файл «Отключить всплывающие уведомления» в правой части окна. Дважды коснитесь этого файла, чтобы открыть Свойства. Теперь попробуйте включить и отключить этот файл несколько раз, пока проблема не будет решена.
5. Включите службу телеметрии.
Нажмите комбинацию клавиш Windows + R, введите «services.msc» и нажмите Enter.
В окне «Службы» найдите службу «Связанный пользовательский интерфейс и телеметрия». Дважды нажмите на него.
Выберите для параметра «Тип запуска» значение «Автоматически», чтобы вручную включить эту службу на вашем устройстве. Нажмите кнопки ОК и Применить, чтобы сохранить последние изменения.
Теперь вернитесь в окно «Службы» и найдите службу «dmwappushsvc». Дважды нажмите на него, чтобы открыть Свойства.
Включите эту службу вручную, выбрав для параметра Тип запуска значение «Автоматически».
После включения обеих этих служб закройте все окна и перезагрузите устройство.
Заключение
Вот несколько решений, которые вы можете попробовать избавиться от уведомления «Ваша организация управляет обновлениями на этом компьютере». Это предупреждение обычно отображается, когда вы пытаетесь обновить свое устройство или когда вы вносите какие-либо изменения в настройки вашего ПК. Воспользуйтесь любым из перечисленных выше уловок и распрощайтесь с этим надоедливым уведомлением.
Некоторыми параметрами управляет организация — решение
Блуждая по системным настройкам Windows 10 или Windows 11, вы могли наткнуться на сообщение «некоторыми параметрами управляет организация». Совершенно неясно, какая еще организация и почему она чем-то там управляет на вашем компьютере. Бывают и другие вариации сообщения, но все они несут в себе идентичные сведения.
Так что же это такое? В ОС пробрался вирус? Вас взломали? Нет-нет, все куда проще и, что не менее важно, безопасно.
Почему некоторыми параметрами управляет организация?
Центр обновления, персонализация или даже время и язык — сообщение «Некоторыми параметрами управляет организация» может появляться в самых разных уголках системных параметров. Как правило, пользователь набредает на сие сообщение после монотонных корректировок и модификаций в редакторах групповой политики и реестра Windows, чтобы, например, отключить автообновления, телеметрию Майкрософт, системный антивирус, и т.д. и т.п.
Делали ли вы это вручную или с помощью стороннего софта — не столь важно. Так или иначе сообщение «Некоторыми параметрами управляет организация» не несет никакой опасности для системы и ПК, а всего лишь означает, что в стандартные параметры Майкрософт были внесены изменения. Именно поэтому в некоторых вариациях сообщения встречается местоимение «ваша», т.е. ваша организация, т.е. по вашим правилам. Да, выглядит угрожающе в красном цвете , но переживать не о чем.
На заметку! Многие «народные» сборки Windows имеют в себе кучу изменений и модификаций, а поэтому данное сообщение в них будет присутствовать изначально.
Можно ли убрать это сообщение?
Да, конечно. Придется немножко постараться, но это возможно. Еще раз повторяем: сообщение не несет никакого эффекта — это, по сути, просто уведомление.
Итак, первый вариант — это сброс настроек редактора групповых политик. Делается это следующим образом:
- нажмите WIN+R на клавиатуре для вызова диалогового окошка «Выполнить»;
- пропишите в пустой строке значение gpedit.msc и нажмите ENTER;
- в окошке редактора групповой политики перейдите по пути «Конфигурация компьютера»→«Административные шаблоны»→«Все параметры»;
- кликните на «Состояние», чтобы отсортировать политики по их, правильно, текущему состоянию;
- пройдитесь по всем политикам по череду и измените их состояние на «Не задана»;
- вернитесь обратно в «Конфигурация пользователя» и перейдите в раздел «Все параметры»;
- сделайте так, чтобы все параметры тут были точно также с состоянием «Не задана»;
- закройте все открытые окна и перезагрузите ПК.
К сожалению, иногда сброс групповых политик не помогает избавиться от сообщения «Некоторыми параметрами управляет организация», хотя казалось бы. Благо, существует еще один дополнительный метод, который поможет одолеть надоедливое уведомление. Вот что вам нужно сделать:
- нажмите WIN+I для открытия окошка «Параметры»;
- перейдите в разделы «Конфиденциальность»→«Отзывы и диагностика»;
- в ниспадающем меню данных диагностики задайте параметр «Расширенные сведения»;
- перезагрузите ПК после сохранения параметров.
Ну а если не сработало и это, то вам остается лишь восстановить Windows к более раннему состоянию. Желательно, делать это через точку восстановления. Возможно, на момент создания одной из них сообщение «Некоторыми параметрами управляет организация» отсутствовало в системе. Помимо прочего, можно вернуть ПК в исходное состояние (через Параметры), но это считайте уже полноценная переустановка (с сохранением данных, но все же) Windows 10 и 11.
Хочется верить, что наш материал был вам полезен. Если у вас возникли какие-то вопросы, пожалуйста, прикладывайте их в комментариях ниже.
При подготовке материала использовались источники:
https://mywebpc.ru/windows/nekotorymi-parametrami-upravlyaet-vasha-organizacziya-windows-10/
https://gamesqa.ru/kompyutery/parametrami-upravlyaet-organizacziya-30457/
 Онлайн Радио 24
Онлайн Радио 24