Перенос фотографий и видео с iPhone или iPad на компьютер Mac или компьютер с Windows
С помощью приложения «Фото» и кабеля USB можно перенести фотографии и видео на компьютер. Вы также можете предоставить доступ к своим фотографиям на всех своих устройствах с помощью функции «Фото iCloud».
- Использование функции «Фото iCloud»
- Импорт на компьютер Mac
- Импорт на компьютер с Windows
Использование функции «Фото iCloud»
Функция «Фото iCloud» автоматически обеспечивает безопасность, актуальность и доступность ваших фотографий и видео на всех ваших устройствах Apple, на сайте iCloud.com и даже на компьютере с Windows. При использовании функции «Фото iCloud» нет необходимости импортировать фотографии с одного устройства iCloud на другое. Функция «Фото iCloud» всегда отправляет и сохраняет исходные фотографии в полном разрешении. Оригиналы можно хранить в полном разрешении на всех устройствах или экономить место с помощью версий, оптимизированных для устройств. В любом случае оригиналы можно всегда загрузить, как только они понадобятся. Любые вносимые изменения или правки всегда отражаются на всех ваших устройствах Apple. Узнайте, как настроить и использовать функцию «Фото iCloud».
Фотографии и видео, хранящиеся в Фото iCloud, занимают место в хранилище iCloud. Прежде чем включить функцию «Фото iCloud», убедитесь, что в iCloud достаточно места для хранения всей вашей коллекции. Можно определить требуемый объем, а затем перейти на тарифный план, предоставляющий больше места для хранения, если это будет необходимо.
Импорт на компьютер Mac
Вы можете импортировать фотографии и видео на Mac, подключив к нему своё устройство. Однако, если вы используете функцию «Фото iCloud», импорт не нужен.
Для импорта на компьютер Mac:
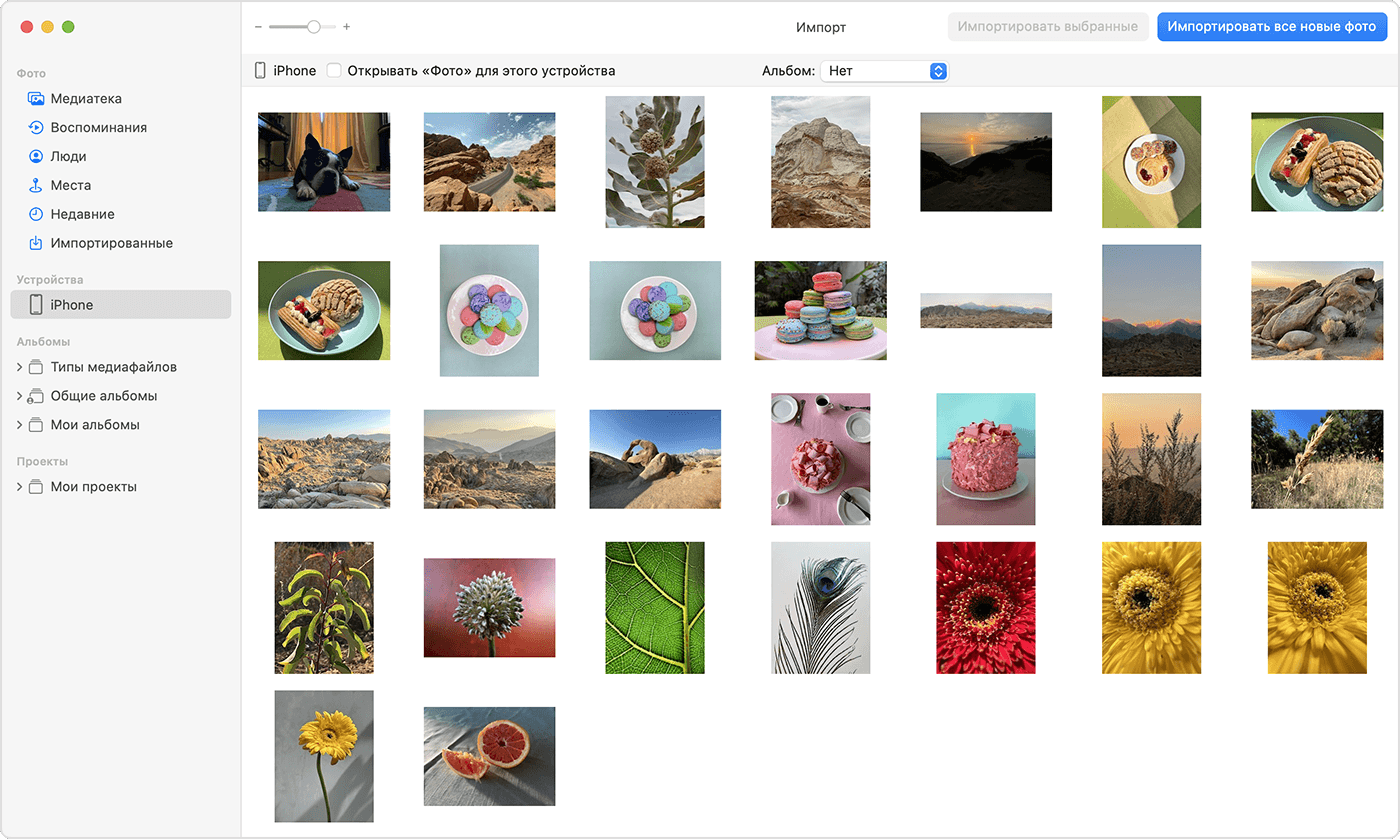
- Подключите iPhone или iPad к компьютеру Mac кабелем USB.
- Откройте приложение «Фото» на компьютере.
- В приложении «Фото» откроется экран «Импорт», где отобразятся все фотографии и видео, находящиеся на подключенном устройстве. Если экран «Импорт» автоматически не появляется, щелкните имя устройства на боковой панели «Фото».
- При необходимости разблокируйте устройство iOS или iPadOS с помощью код-пароля. Если на устройстве iOS или iPadOS отобразится запрос «Доверять этому компьютеру?», нажмите «Доверять», чтобы продолжить.
- Укажите, куда следует импортировать фотографии. Рядом с надписью «Импортировать в» можно выбрать имеющийся альбом или создать новый.
- Выберите фотографии, которые требуется импортировать, и щелкните «Только выбранные» либо щелкните «Импортировать все новые фото».
- Подождите завершения процесса, а затем отключите устройство от компьютера Mac.
Импорт на компьютер с Windows
Фотографии можно импортировать на компьютер с Windows, подключив к нему устройство и воспользовавшись приложением «Фотографии Windows»:
- Обновите iTunes до последней версии на компьютере с Windows. Для импорта фотографий на компьютер с Windows требуется приложение iTunes 12.5.1 или более поздней версии.
- Подключите iPhone или iPad к компьютеру кабелем USB.
- При необходимости разблокируйте устройство iOS или iPadOS с помощью код-пароля.
- Если на устройстве iOS или iPadOS отобразится запрос «Доверять этому компьютеру?», нажмите «Доверять» или «Разрешить», чтобы продолжить.
Если функция «Фото iCloud» включена, прежде чем импортировать фотографии на ПК с Windows, необходимо загрузить их исходные версии в полном разрешении на iPhone или iPad.
После импорта видео с устройства iOS или iPadOS на компьютер с Windows некоторые видео могут иметь неправильную ориентацию в приложении «Фотографии Windows». Добавив эти видео в iTunes, вы сможете воспроизвести их в правильной ориентации.
Если вы хотите обеспечить максимальную совместимость между фотографиями с устройства iOS или iPadOS и Windows 10 или 11, выполните следующие действия:
- На устройстве iOS или iPadOS откройте приложение «Настройки».
- Нажмите «Камера», затем выберите «Форматы».
- Нажмите «Наиболее совместимый». С этого момента фотографии и видео, снятые с помощью камеры, будут сохраняться в форматах JPEG и H.264 соответственно.
Есть и другие способы переноса фотографий и видео на компьютер
- Использование AirDrop для быстрой отправки фотографий и видео на компьютер Mac.
- Импорт фотографий и видео с накопителя, например жесткого диска или SD-карты, в приложение «Фото» для macOS.
- Импорт фотографий на пленке с помощью сканера и приложения «Захват изображений».
- Импорт изображений непосредственно в папку на компьютере Mac с помощью приложения «Захват изображений».
- Синхронизация музыки, фильмов и других материалов на устройствах iOS с помощью компьютера.
- Резервное копирование всех файлов, в том числе фотографий и видео, на внешний жесткий диск с помощью Time Machine.
Информация о продуктах, произведенных не компанией Apple, или о независимых веб-сайтах, неподконтрольных и не тестируемых компанией Apple, не носит рекомендательного или одобрительного характера. Компания Apple не несет никакой ответственности за выбор, функциональность и использование веб-сайтов или продукции сторонних производителей. Компания Apple также не несет ответственности за точность или достоверность данных, размещенных на веб-сайтах сторонних производителей. Обратитесь к поставщику за дополнительной информацией.
3 простых способа передачи файлов с ПК на iPhone
Как пользователь iOS, при ежедневном использовании вашего iPhone вы можете получить лучший пользовательский интерфейс, чем Android или Windows phone, за исключением передачи данных. По сравнению с устройством Android передача файлов между iPhone и ПК намного сложнее. У вас нет прямого пути к передавать файлы с ПК на iPhone. Вместо этого вам придется полагаться на iTunes для синхронизации различных данных iOS.
Как мы все знаем, iTunes – не такой уж хороший инструмент для передачи данных. И вы можете видеть, что многие люди ищут как передавать файлы с ПК на iPhone без iTunes, особенно для пользователей Windows.
В этом посте я хотел бы поделиться 3 эффективными методами, которые помогут вам перемещать файлы с ПК на iPhone. Безусловно, официальный iTunes станет одним из них. Более того, вы можете использовать профессиональные передача данных iOS или традиционный Проводник решение для передачи ваших файлов.

- Часть 1. Передача файлов с ПК на iPhone [Лучший способ]
- Часть 2. Как перенести файлы с ПК на iPhone с помощью iTunes
- Часть 3. Передача файлов с ПК на iPhone через проводник.
- Часть 4. Часто задаваемые вопросы о передаче данных iOS между ПК и iPhone
Часть 1. Передача файлов с ПК на iPhone [Лучший способ]
В первой части мы хотели бы порекомендовать простой в использовании инструмент передачи данных iOS, FoneTrans для передачи всех типов данных iOS, включая фотографии, видео, музыку, контакты, сообщения, заметки, календари, Safari, электронные книги, журнал вызовов и т. д. между iPhone / iPad / iPod и ПК / Mac.

- Перенос файлов с ПК на iPhone, iPad и iPod touch одним щелчком мыши.
- Поддержка всех часто используемых данных iOS, таких как фотографии, музыка, контакты, сообщения, заметки, видео, голосовая почта, электронные книги и многое другое.
- Передача различных файлов iOS между iPhone, iPad, iPod, iTunes, Mac и ПК.
- Управляйте и копируйте файлы со старого iPhone / iPad на новое устройство iOS.
- Совместим со всеми моделями устройств iOS, такими как iPhone 14/13/12/11/X/8, iPad Pro/Air/mini, и всеми версиями iOS, такими как iOS 16/15/14/13.
Дважды щелкните кнопку загрузки Windows выше, а затем следуйте инструкциям по бесплатной установке и запуску этой передачи данных iOS на вашем ПК. Если вы хотите перенести файлы с Mac на iPhone, здесь вы должны выбрать версию для Mac. Теперь вам будет предложено подключить к нему ваше устройство.

Подключите свой iPhone к ПК с помощью кабеля Lightning. Теперь вам нужно разблокировать iPhone, коснитесь Доверять и введите код доступа, чтобы установить соединение.
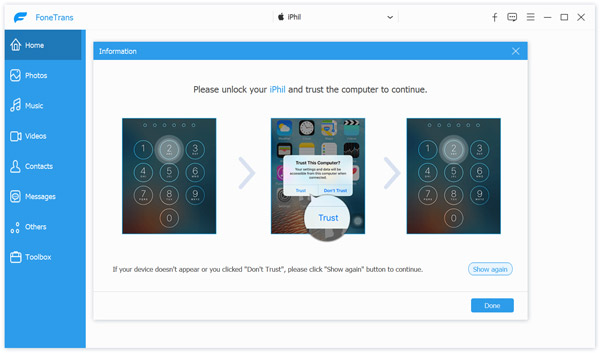
Когда FoneTrans распознает ваш iPhone, в интерфейсе будет отображаться некоторая основная информация об этом iPhone, такая как имя iPhone, тип, емкость, используемое пространство, свободное пространство, версия iOS и многое другое.

Как видите, все типы файлов iOS перечислены в таких категориях, как «Фотографии», «Музыка», «Видео», «Контакты», «Сообщения» и «Другое» на левой панели. Также вы можете нажать Ящик для инструментов чтобы получить больше полезных инструментов.

Чтобы передать файлы с ПК на iPhone, вы можете щелкнуть конкретный тип данных слева, а затем щелкните Добавить значок, чтобы скопировать на него данные с вашего компьютера.
FoneTrans также позволяет передавать файлы iPhone на ПК. Просто выберите все данные, которые вы хотите переместить, а затем нажмите на Экспорт на ПК значку.

С помощью этой передачи данных iOS вы можете легко перемещать файлы с ПК на iPhone. Для некоторых неподдерживаемых форматов файлов это может помочь вам преобразовать их, а затем перенести на ваш iPhone. Более того, он позволяет напрямую доступ к файлам iPhone на ПК, с легкостью управляйте и редактируйте различные данные.
Часть 2. Как перенести файлы с ПК на iPhone с помощью iTunes
iTunes – это официальный инструмент iOS для передачи и управления, который может помочь вам синхронизировать различные данные между ПК и iPhone. Эта часть расскажет вам как передавать файлы с ПК на iPhone с помощью iTunes.
Перемещайте файлы с ПК на iPhone через общий доступ к файлам iTunes
Запустите последнюю версию iTunes на своем ПК. Подключите к нему свой iPhone через USB-кабель.
После успешного подключения нажмите на свой iPhone и нажмите Общий доступ к файлам вариант на левой панели. Нажмите Добавить кнопку для выбора и добавления файлов с ПК на iPhone.
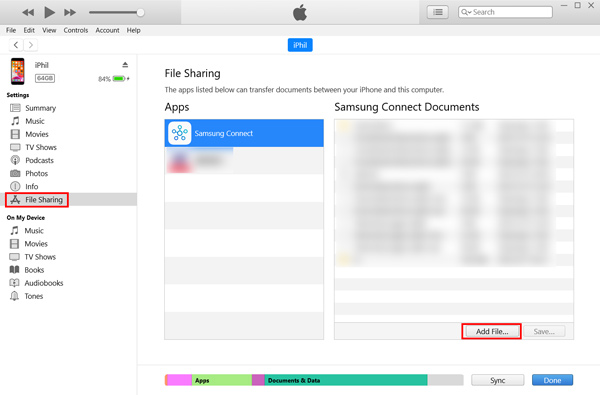
Общий доступ к файлам – это функция передачи, которая помогает вам обмениваться файлами между ПК и поддерживаемым приложением на вашем iPhone. Вы должны знать, что можно использовать только несколько приложений, таких как Keynote, Pages и Numbers.
Перенос файлов с ПК на iPhone с синхронизацией с iTunes
Теперь мы покажем вам обычный способ синхронизации данных ПК с iPhone с помощью iTunes. Запустите iTunes и подключите к нему свой iPhone.
Щелкните значок iPhone, а затем выберите категорию, например «Фотографии», «Фильмы», «Песни» и т. Д.
Проверить Синхронизация вариант, а затем выберите файлы, которые вы хотите синхронизировать. После этого нажмите кнопку Применить кнопку, чтобы начать передачу файлов с ПК на iPhone.
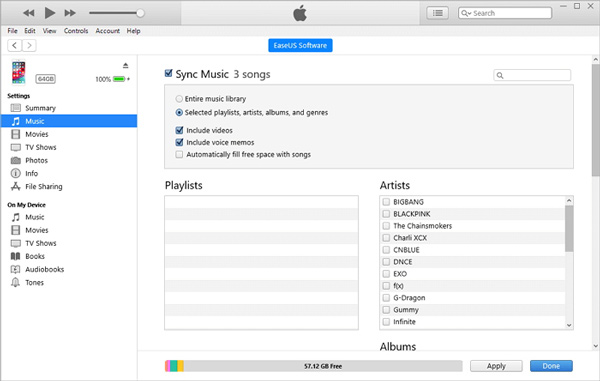
Синхронизация iTunes может легко удалить существующие файлы на вашем iPhone. Таким образом, большинство пользователей iOS не используют iTunes для передачи данных. Поэтому, прежде чем использовать iTunes для перемещения файлов с ПК на iPhone, вам лучше проверить исходные данные iPhone и сделать резервную копию.
Часть 3. Передача файлов с ПК на iPhone через проводник.
Если вам нужно только перенести фотографии и видео с ПК на iPhone, вы можете сделать это напрямую с помощью Проводник . Это может быть самый простой способ скопировать данные с компьютера на устройство iOS.
Подключите ваш iPhone к ПК с помощью USB-кабеля. После подключения дважды щелкните Мой компьютер or Этот компьютер а затем выберите Внутренние хранения .
Теперь вы можете открыть DCIM папку, а затем введите 100APPLE . Затем вы можете копировать различные видео или изображения с этого ПК на свой iPhone.
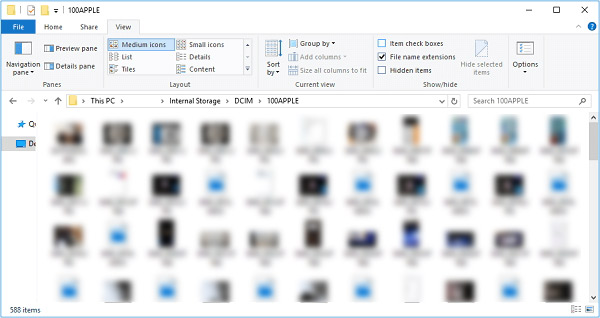
Часть 4. Часто задаваемые вопросы о передаче данных iOS между ПК и iPhone
Вопрос 1. Как передать файлы с iPhone на ПК через Bluetooth?
Bluetooth – еще один традиционный и часто используемый способ передачи файлов. Если ваш компьютер оснащен функцией Bluetooth, вы можете включить ее и подключить компьютер к iPhone. Вы можете нажать «Пуск», выбрать «Настройки», «Устройства», а затем «Bluetooth и другие устройства», чтобы включить Bluetooth. Затем выберите Отправить или получить файлы через Bluetooth, а затем обмениваться файлами между iPhone и ПК. Узнать больше о iPhone Bluetooth не работает.
Вопрос 2. Могу ли я перетащить музыку с ПК на iPhone?
Нет. Вам необходимо использовать iTunes или сторонний передача данных iOS для копирования музыки с ПК на iPhone. Вы не можете перетаскивать музыку для добавления.
Вопрос 3. Могу ли я передать данные с iPhone по AirDrop на ПК?
Нет. Если вы используете Mac и хотите обмениваться или получать файлы через iPhone или iPad, вы можете положиться на Apple AirDrop. Но вы не можете использовать его между устройством iOS и ПК с Windows.
Прочитав этот пост, вы сможете получить 3 полезных метода передавать файлы с ПК на iPhone. Фактически, вы также можете положиться на электронную почту или какое-либо социальное приложение, чтобы с легкостью отправлять и делиться файлами.
Что вы думаете об этом посте.
Рейтинг: 4.8 / 5 (на основе голосов 209) Подпишитесь на нас в
Импорт фотографий и видео с iPhone на компьютер



Изучите преимущества подписки, просмотрите учебные курсы, узнайте, как защитить свое устройство и т. д.




В сообществах можно задавать вопросы и отвечать на них, отправлять отзывы и консультироваться с экспертами разных профилей.
При подготовке материала использовались источники:
https://support.apple.com/ru-ru/HT201302
https://ru.aiseesoft.com/how-to/transfer-files-from-pc-to-your-iphone.html
https://support.microsoft.com/ru-ru/windows/%D0%B8%D0%BC%D0%BF%D0%BE%D1%80%D1%82-%D1%84%D0%BE%D1%82%D0%BE%D0%B3%D1%80%D0%B0%D1%84%D0%B8%D0%B9-%D0%B8-%D0%B2%D0%B8%D0%B4%D0%B5%D0%BE-%D1%81-iphone-%D0%BD%D0%B0-%D0%BA%D0%BE%D0%BC%D0%BF%D1%8C%D1%8E%D1%82%D0%B5%D1%80-2e4e4db4-4c3d-041c-b88f-3ee4358dd95e
 Онлайн Радио 24
Онлайн Радио 24