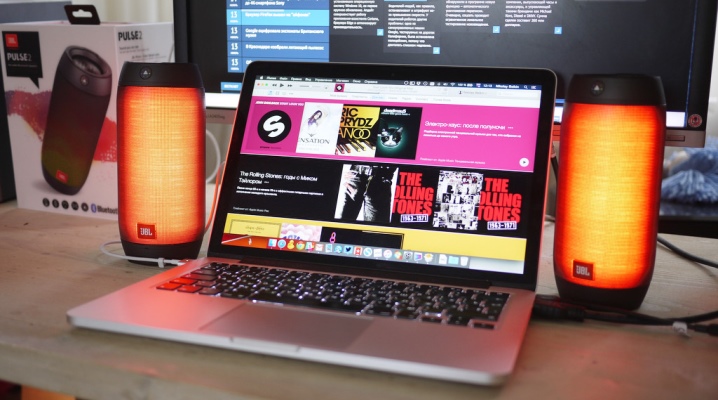Как подключить беспроводную (Блютуз) колонку к ноутбуку: инструкция
Задача, как подключить колонку к ноутбуку через Блютуз, имеет множество подводных камней – драйвера и настройки порой могут преподнести неприятные сюрпризы. Как правильно подключать, чтобы избежать проблем, и что делать, если эти проблемы уже возникли – подробности в статье.
Обновление драйвера
Нередко пользователи пренебрегают этим этапом, однако пара минут, потраченных на обновление драйверов и прошивку аудио-девайса, поможет избежать проблем в будущем. На лэптопе потребуется:
- Открыть панель «Диспетчер устройств» . Чтобы не искать в настройках, можно воспользоваться встроенным поиском по системе.
- Найти радиомодуль Блютуз и вызвать меню щелчком правой кнопки. Выбрать «Обновить» .
Также стоит обновить прошивку аудио-девайса. Для примера, линейка JBL выпустила для своих колонок мобильное приложение «JBL FLIP 4» , которое предназначено только для того, чтобы обновлять прошивку на аудио-девайсах этой марки.
Как правило, на ноутбуках и компьютерах установлены стандартные драйвера Блютуз Microsoft, с ними редко бывают проблемы. Но случаются исключения. Если удалось подключить колонку к ноутбуку через Блютуз (на Виндовс 8,10, 7), но звук не воспроизводится, тогда решением может стать установка драйверов от производителя.
Для этого потребуется:
- Выяснить производителя радиомуля, установленного в лэптопе: в «Диспетчере устройств» кликом правой кнопки по названию радиомодуля вызвать меню и выбрать «Свойства» .
- В меню свойств найти либо ИД, либо марку, по названию которых скачать и установить драйвера.
Включение Блютуз
Следующий этап – это включение чипов Блютуз на лэптопе и аудио-девайсе, без этого передача звука по bluetooth с ноутбука на колонки будет невозможна. На лэптопах, как правило, имеется для этого специальная комбинация кнопок, одна из которых «Fn» , а другая помечена пиктограммой «голубого зуба» . Например, Fn+F3 .
Если кнопки найти не удалось, то можно подключить радиомодуль через раздел «Устройства» в меню «Параметры» .
На аудио-девайсах есть специальная кнопка для включения радиомодуля, у JBL потребуется нажать и удерживать кнопку до момента появления звукового сигнала.
Теперь вы сможете подключить колонку к ноутбуку JBL через Блютуз, предварительно разместив устройства рядом друг с другом.
Подключение лэптопа к аудио-девайсу
Завершающим этапом будет установление связи между устройствами, для наглядности представлен пример, как подключить колонку JBL Charge 2,3 к ноутбуку по bluetooth. Для этого потребуется:
- В разделе «Устройства» из меню «Параметры» нажать кнопку в форме плюса.
- Выбрать соответствующий пункт.
- В списке определившихся устройств кликнуть нужный девайс (в примере это JBL).
- Не мешать компьютеру автоматически настраивать соединение.
Теперь можно слушать музыку из динамика аудио-девайса.
Частые проблемы
Так как подключить беспроводную портативную колонку к ноутбуку по bluetooth не всегда получается с первого раза, то стоит рассмотреть наиболее распространенные проблемы. Список неполадок примерно одинаков для всех колонок (в том числе для JBL):
- Устаревшие драйвера Блютуз.
- Нет звука на ноутбуке.
- Нежелание ноутбука автоматически настраивать аудио-девайс. В этом случае потребуется открыть параметры звука (поисковая строка поможет) и выбрать из выпадающего списка устройство вывода звука.
- Плохое качество звука может быть связано с большим расстоянием между JBL и лэптопом. Также могут влиять помехи в эфире от WiFi как домашней сети, так и соседских. Улучшить ситуацию может изменение в настройках домашнего WiFi роутера ширины канала с 40 МГц на 20 МГц.
Как правило, достаточно один раз подключить и настроить аудио-девайс, в дальнейшем проблемы почти не возникают.
Как подключить колонку к ноутбуку через Блютуз : 3 комментария
- Дмитрий14.05.2019 в 14:20 Используйте bluesoleil .
Как подключить Bluetooth-колонку к ноутбуку?
Для современной техники характерна практичность и удобство. Торговые марки предлагают покупателям большой ассортимент колонок, которые подключаются к технике по беспроводному сигналу, например, через протокол Bluetooth. Несмотря на то что такие модели просты в использовании, синхронизация включает определенные особенности, которые нужно знать.
Основные правила
Используя акустику с функцией беспроводного подключения, можно быстро подключить Bluetooth-колонку к ноутбуку без использования кабелей и наслаждаться любимой музыки. Часто портативные колонки используют вместе с ноутбуками. Большинство переносных компьютеров оснащены слабыми динамиками, мощности которых недостаточно для просмотра фильмов или прослушивания аудиофайлов с оптимальной громкостью.
Процесс подключения техники имеет определенные особенности, в зависимости от модели ноутбука, функционала колонки и версии операционной системой, установленной на ПК.
При этом существуют основные правила.
- Техника должна быть полностью исправной, иначе подключение может не дать результата. Проверьте целостность динамиков колонки и другие элементы.
- Важна не только техническая, но и программная составляющая. Для работы аудиоустройств и воспроизведения звука на компьютере должен быть установлен соответствующий драйвер нужной версии.
- Если вы используете колонку, которая работает от аккумулятора или батареи, убедитесь, что она заряжена.
- Для подключения колонки по протоколу Bluetooth данная функция должна быть не только на аудиоустройстве, но и на ноутбуке. Обязательно включите ее.
Инструкция по подключению
Самыми популярными и используемыми операционными системами для большинства моделей ноутбуков является Windows 7 и Windows 10. Рассмотрим варианты подключения техники для двух вышеуказанных ОС.
На ОС Windows 7
Чтобы соединить Bluetooth колонку с ноутбуком, необходимо выполнять следующие действия.
- Включите мобильную колонку. Если модель оснащена световым индикатором, устройство оповестит пользователя при помощи специального сигнала.
- Далее нужно включить функцию Bluetooth, нажав соответствующий значок или кнопку с надписью CHARGE. Зажатую клавишу нужно держать в таком положении несколько секунд (от 3 до 5). Как только Bluetooth будет включен, кнопка начнет мигать.
- В системном треке ноутбука нужно найти значок Bluetooth. Нужно кликнуть на него и выбрать пункт «Добавить устройство».
- После нажатия ОС откроет нужное окно с заголовком «Добавление устройства». В нем будем указан список гаджетов, которые готовы для подключения. Найдите в перечне устройств колонку, выберете ее и кликните мышкой по кнопке «Далее».
- На этом процесс подключения со стороны пользователя закончен. Все остальное произойдет в автоматическом режиме. Когда синхронизация полностью завершится, техника обязательно оповестит юзера. Теперь акустикой можно пользоваться.
На ОС Windows 10
Следующая программная платформа, подключение к которой мы рассмотрим подробно, стремительно набирает популярность у пользователей. Это последняя версия Windows, которая выходит на первый план, отодвигая устаревшие версии операционной системы. Подключая колонку к данной версии ОС, следует придерживаться следующего алгоритма.
- В левой нижней панели имеется специальный значок «Пуск». Нужно кликнуть на его правой кнопкой мыши и из списка выбрать пункт «Параметры».
- Выбираем раздел «Устройства». Через эту вкладку происходит подключение и других различных устройств, таких как компьютерные мыши, МФУ и многое другое.
- В левой части окна найдите вкладку под названием «Bluetooth и другие устройства». В открывшемся списке следует выбрать пункт «Добавление Bluetooth». Вы увидите значок «+», нажмите на него для подключения нового гаджета.
- Теперь нужно перейти от компьютера в колонке. Включите колонку и запустите функцию Bluetooth. Убедитесь, что она заработала, и гаджет выдает соответствующий сигнал для синхронизации. Большинство колонок оповещает пользователя о готовности специальным световым сигналом, это практично и удобно.
- После включения музыкального гаджета нужно снова вернуться к ноутбуку, в открытой вкладке «Устройства» выбрать окно «Добавить устройство» и нажать на надпись Bluetooth. После выполнения этих действий ОС начнет поиск гаджетов, которые находятся на оптимальном расстоянии от подключения.
- В открытом окне должна быть указана колонка, которую нужно подключить. Если вы не нашли необходимый гаджет, попробуйте выключить и еще раз включить колонку.
В финале ОС оповестит юзера сообщением о том, что акустика готова к работе.
Установка драйвера
Если не получается подключить девайс, возможно, проблема имеет программное решение. Некоторые модели беспроводных колонок продаются в комплекте с диском, на который записан драйвер. Это специальная программа, необходимая для работы гаджета и его сопряжения с компьютером. Чтобы установить нужный софт, выполните следующие действия.
- Диск из комплекта нужно вставить в дисковод компьютера.
- В открывшемся меню носителя нужно выбрать соответствующий пункт и следовать указанным инструкциям.
- По завершении процедуры следует подключить технику к компьютеру и проверить ее на работоспособность.
Периодически драйвер необходимо обновлять, делать это можно следующим образом.
- Зайдите на официальный сайт производителя, скачайте последнюю версию программы и установите ее.
- Обновление можно выполнить через специальную вкладку на компьютере (для этого понадобится подключение к интернету). Система самостоятельно проверит версию уже остановленного драйвера и при необходимости выполнит обновление автоматически.
- В большинстве случаев операционная система оповещает юзера о необходимости обновления программы. Если не делать этого, техника не будет выполнять все заложенные функции или вовсе перестанет подключаться к компьютеру. Меню установки, специально для русскоязычных пользователей, переведено на русский язык, поэтому проблем возникнуть не должно.
Проверка акустики
Если при выполнении всех действий в нужном порядке подключить колонку в ПК не удалось, необходимо проверить оборудование еще раз и определить возможные проблемы. Рекомендуется выполнить следующее.
- Проверьте уровень заряда аккумулятора колонки, возможно, необходимо просто подзарядить гаджет.
- Возможно, не включен модуль Bluetooth. Как правило, он запускает через нажатие необходимой клавиши. Если задержать кнопку недостаточно долго, функция не будет запущена.
- Попробуйте выключить и после небольшой паузы еще раз включить акустическое оборудование. Также можно перезагрузить ноутбук. При длительной работе техника может зависать и тормозить.
- Если во время проверки колонка не издает звук, но при этом она была успешно синхронизирована с компьютером, нужно убедиться в целостности и исправности оборудования. Визуально оцените состояние колонки и попробуйте подключить ее к другому ноутбуку. Если в этом случае звук появился, проблема заключается в ноутбуке, а точнее, в синхронизации оборудования.
- При наличии другой колонки используйте для сопряжения запасную технику и проверьте работоспособность. Используя такой метод, вы сможете лично проверить, в чем заключается проблемы. Если модель колонки можно подключить через кабель попробуйте и этот способ. Если через кабель акустика работает нормально, неполадка кроется в беспроводном подключении.
Как подключить колонку JBL к ноутбуку и слушать любимую музыку
Как подключить колонку JBL к ноутбуку? Воспользуйтесь соединением по Блютуз при наличии необходимых драйверов, используйте провод USB или разъем AUX. Ниже рассмотрим, как правильно соединиться при наличии на ноуте операционных систем Виндовс или Мак, рассмотрим основные сложности и способы их решения.
Как подключить колонку к ноуту
На форумах и в комментариях к тематическим статьям часто попадается вопрос, можно ли подключить колонку JBL к ноутбуку. Для этого потребуется не более 3-5 минут, а на выбор доступно целых три эффективных способа — по Блютуз, с помощью USB или 3,5-миллиметрового AUX разъема. Последние 2 способа, кстати, позволят подзарядить устройство без зарядки. Ниже подробно рассмотрим эти методы для ноута на Windows и Mac, ведь алгоритм действий немного отличается.
На Виндовс
При наличии устройства с Windows можно использовать один из трех способов соединения. Рассмотрим их более подробнее
Как подключить по Блютуз
Наиболее распространенный вариант — подключение колонки JBL к ноутбуку по Bluetooth, ведь в таком случае можно избежать применения проводов и передавать музыку «по воздуху». Для успешного соединения в ноуте должен быть адаптер Блютуз с необходимыми драйверами.
При наличии приемника можно подключить колонку JBL к ноуту следующим образом:
- Включите Блютуз на аудиоустройстве.
- Войдите в ноутбуке в меню «Пуск», а после «Параметры Windows».
- Зайдите в «Устройства» и переместите тумблер «Bluetooth» в правую сторону.
- Кликните на кнопку «Добавление Bluetooth или другого устройства» для поиска доступных подключений.
- В появившемся окне выберите первый пункт.
- Дождитесь появления в списке названия вашей колонки JBL, к примеру, Clip 3 или Go.
- Кликните на название для сопряжения.
После этого звук должен воспроизводиться на колонках. Если JBL не подключается к ноутбуку с первого раза, зайдите в раздел «Система», кликните на вкладку «Звук» и выберите аудиоустройство в качестве источника.
Как подключить по USB
В качестве альтернативы можно подключить колонку JBL к ноутбуку через USB. Это классический метод, не требующий наличия Bluetooth. Он подходит в ситуации, когда на ПК нет такого модуля или он не работает.
Процесс соединения проходит следующим образом:
- Возьмите USB-кабель и комплекта колонки JBL.
- Вставьте один конец в порт ноута, а второй — в аудиоустройство.
- Включите источник звука.
- Дождитесь, пока Windows выполнит автоматическую установку.
- После завершения процесса включите какую-либо музыку и убедитесь в правильности подключения.
Если процесс с первого раза не пошел, установите драйвера вручную. Для этого войдите в «Диспетчер устройств», найдите в списке аудиоустройство с восклицательным знаком, жмите правой кнопкой мышки и запустите установку / обновление ПО.
Как подключить по AUX
Следующий способ, как подключить ЖБЛ колонку к ноутбуку — сделать это с помощью 3,5-миллиметрового разъема. Алгоритм действий следующий:
- Вставьте один конец AUX в разъем колонки JBL.
- Вторую часть вставьте в разъем для наушников ноутбука.
- Включите аудиоустройство.
- В настройках звука на ноуте выберите источником внешние динамики. Для этого кликните правой кнопкой мышки на символ динамика справа внизу, войдите в раздел «Открыть параметры звука» и там в разделе «Звук» установите нужное устройство вывода.
Зная, как подсоединить беспроводную колонку JBL к ноутбуку, можно выбрать один из доступных вариантов. Наиболее удобным является Блютуз, ведь в таком случае устройства не связаны между собой проводами, но в качестве альтернативы можно использовать USB или AUX.
Макбук
По-иному решается вопрос, как установить колонку JBL в ноутбуке с Mac. Операционная система в таких девайсах сильно отличается, поэтому и подходы к выполнению работы будут иными. При этом подключить устройство к Макбуку также не составляет труда, а на весь процесс занимает не более двух-трех минут времени.
Наиболее простой метод — соединение по Блютуз:
- Войдите в меню и «Системные настройки».
- Найдите в перечне пункт Bluetooth.
- Включите модуль, чтобы запустить поиск доступных девайсов.
- Выберите в перечне название колонки JBL и жмите «Сопряжение», чтобы ее подключить.
Кроме того, можно подключить аудиоустройство к Макбуку и с помощью проводного подключения.
Возможные проблемы и пути их решения
Зная, как подключить JBL к ноутбуку с Windows 7 / 10 или Mac, можно самостоятельно настроить оборудование и использовать в качестве источника треков другое устройство. Несмотря на простоту сопряжения, при выполнении этой работы могут возникать трудности. К примеру, колонка не работает или ноутбук ее вообще не распознает или не видит. В таком случае сделайте следующие шаги:
- Убедитесь во включении портативной акустики.
- Проверьте уровень звука. В Сети нередко встречаются жалобы, мол, не могу подключить JBL к ноутбуку, а в реальности причина является банальной и связана с неправильными настройками.
- Установите или обновите ПО для акустической аппаратуры или модуля Блютуз.
- Сделайте настройки вручную, если ноут отказывается этот выполнять задачу в автоматическом режим.
- Перезагрузите оба девайса.
- Установите устройства ближе друг к другу при соединении по Блютуз.
Как правило, рассмотренные шаги позволяют решить проблему, когда JBL Charge 4 или другой модели не подключается к ноутбуку. Начните с обычной проверки включения и настройки звука и убедитесь в правильности работы модуля Блютуз.
Теперь вы знаете, как подключить колонку JBL к ноутбуку, и что для этого может потребоваться. Наибольшим спросом для ноутбуков с Windows и Mac пользуется беспроводный вариант. Но он не всегда может работать из-за проблем с модулем или программным обеспечением. В таком случае в качестве альтернативы можно использовать проводное соединение.
В комментариях расскажите, удалось ли вам подключить колонку JBL к ноутбуку, какие возникали трудности при решении вопроса, и каким способом их удалось решить.
При подготовке материала использовались источники:
https://stroy-podskazka.ru/kolonki-dlya-kompyutera/bluetooth-k-noutbuku/
 Онлайн Радио 24
Онлайн Радио 24