Как подключить веб камеру к компьютеру?
Для начала найдем на задней стороне системного блока свободный USB разъем, в который вставляем соответствующий штекер.
Некоторые камеры идут с уже встроенным микрофоном, поэтому вдобавок к предыдущем USB-штекеру будет провод mini-jack 3.5 mm, его нужно вставить в соответствующий разъем.
Если после подключения веб камеры автоматически установились необходимые драйвера, тогда открыв «Мой компьютер» мы увидим примерно следующую картину:
В случае отсутствия камеры, нужно установить драйвера которые идут на диске вместе с купленной камерой.
Вставляем диск в дисковод, и ждем автоматического запуска.
Если автоматического запуска диска нет, тогда
ставим драйверы вручную:
- Нажимаем правой кнопкой мыши на «Пуск», где переходим в «Диспетчер устройств» (для Windows 8, пользователям прошлых версий нужно найти такоеже меню кликнув левой кнопкой по кнопке «Пуск»);
- находим устройства с неустановленными драйверами;
- кликаем правой кнопкой мишки, и нажимаем «Обновить драйвера»;
- теперь нажимаем «Автоматический поиск обновленных драйверов»;
- на некоторых компьютерах может вылететь предупреждающее окошко, не боясь кликаем «Все равно установить этот драйвер».
- Поздравляем, все установлено.
- Если все установлено верно, но в Скайпе вас не видно, прочтите статью «Что делать если в Skype не работает камера?».
- Вас не слышит собеседник? поможет статья «Не работает микрофон в Windows».
Как подключить веб камеру к компьютеру
Если правильно подключить к компьютеру веб-камеру, можно запускать запись видеороликов, а также разговаривать со своими друзьями по видео. Материал поможет разобраться, как правильно подключить периферийное устройство, а также проверить его на работоспособность.
Подключение

Сегодня на рынке электроники и девайсов представлено огромное количество самых разнообразных моделей и марок веб-камер. Однако подключение и настройка, использование и процесс проверки совершенно не отличается.
Для начала нужно понять есть ли отдельные USB-порты для подключения дополнительного девайса. Также важно узнать совместимо ли устройство с конфигурацией компьютера. Если в веб-камеру встроен микрофон, то звук будет подключаться отдельно. В противном случае пользователь получает только картинку видео.
Чтобы подключить веб-камеру с микрофоном, необходимо будет использовать дополнительный разъем Jack. Как правило, он имеет размер 3.5 мм. Его необходимо также узнать заранее, чтобы приобрести переходник.
Если подготовка пройдена успешно, то можно перейти непосредственно к процессу подключения.
К компьютеру

Чтобы подключить девайс к компьютеру, не нужно обладать особыми знаниями или умениями. Обычно это происходит аналогично подключению любого другого периферийного устройства. Это относится даже ко всем моделям ноутбуков, учитывать даже более ранние варианты. Вот что необходимо сделать для успешного подключения:
- Присоединить кабель к устройству. Однако современные веб-камеры имеют встроенный провод.
- Теперь необходимо подключить девайс с помощью USB-порта. Выключать компьютер не нужно, все будет работать и без этого.
- Если имеется встроенный микрофон, то дополнительно нужно подключить провод Jack 3.5 мм в круглый разъем. Он окрашен в розовый оттенок и может иметь соответствующую иконку.
После этого подключение веб-камеры окончено. Необходимо перейти к процессу установки программного обеспечения и настройке.
Установка программного обеспечения
Многие девайсы требуют установки дополнительного программного обеспечения. Это специальные программы, которые входят в комплектацию вместе с устройством. В упаковке должен находиться диск со всеми необходимым программами и драйверами. Если у пользователя на компьютере отсутствует привод оптических дисков, то все необходимое можно скачать на официальном сайте производителя. Там необходимо лишь указать модель своего девайса, и ресурс предоставит нужные файлы.
Также можно скачать и обновить драйвера в автоматическом режиме. Для этого необходимо использовать программу DriverPack Solution или DriverMax. Они автоматически определяют устройство, скачивают и устанавливают программное обеспечение на компьютер без участия пользователя.
Проверка девайса
Это заключительный этап, который поможет определиться в работоспособности устройства. Достаточно запустить любую программу, которая использует веб-камеру и проверить изображение.
Активация вебкамеры в системе
Иногда Windows 10 требует дополнительной активации веб-камеры. Сделать это можно через систему. Необходимо следовать инструкции:
- Нажать клавишу Win или кликнуть по меню Пуск.
- Перейти в раздел «Параметры».
- Выбрать пункт «Конфиденциальность».
- В списке слева выбрать «Камера».
- Сдвинуть ползунок в активно состояние у пункта «Разрешить приложениям доступ к камере» и «Разрешить доступ к камере на этом устройстве».
Теперь можно считать, что веб-камера подключена и настроена для использования.
Подключение Web-камеры

Необходимость в веб-камере может возникнуть по различным обстоятельствам: фото и видеосъемка, проведение стримов и онлайн консультаций, использование для видеосвязи. Большинство пользователей ПК имеют в наличии вебку, даже при редком использовании этот гаджет всегда подключен к системному блоку.
Обычно подключение веб-камеры к персональному компьютеру занимает пару минут и редко у кого возникают сложности с настройкой. Но что делать, если система не видит устройство и как правильно подключить камеру, используя программное обеспечение?
Как подсоединить веб камеру к компьютеру?

Обычно вебкамеры имеют USB-интерфейс и подключаются к компьютеру через USB-порт при помощи шнура. При этом существуют модели с подключением через USB 3.0 и USB 2.0, поэтому важно заранее узнать, какая версия интерфейса установлена в системном блоке, а лишь затем покупать камеру.
Проблемы с установкой могут возникнуть по причине устаревшей версии USB или повреждения порта. Важно сразу изучить технические характеристики видеокамеры, проверить, с какими операционными системами может работать устройство и какие требования указаны производителем.
Цифровые камеры для видеонаблюдения также можно подсоединить к ПК. Используя USB преобразователь, устройство подключают через аналоговые штекеры, а для работы устанавливается программное обеспечение.

Видеокамера куплена, распакована, порт на системном блоке выбран, теперь можно подключить веб камеру к компьютеру. Сначала нужно установить веб-камеру на монитор или подставку, так чтобы объектив охватывал нужную панораму. Закреплять не обязательно, настраивать угол обзора легче после установки.
Затем протягивается шнур, таким образом, чтобы он был скрыт за экраном, стенкой шкафа или другими объектами. При работе, шнур не должен мешать или провисать, это может сказаться на качестве изображения.

Установив устройство как удобно, штекер вставляется в USB порт системного блока. Лучше, если связь будет производиться напрямую – тройники и удлинители тоже ухудшат качество картинки, но если без них не обойтись, то подключить можно и так.

Если камера имеет модуль USB 2.0 или 3.0, то подсоединять нужно через порт с соответствующим интерфейсом. Работая через последние версии USB, камера будет выдавать высокое качество изображения и передавать его быстрее.
После подключения гаджета к USB порту, включается компьютер. Вебка должна распознаваться сразу после запуска ОС, но если этого не произошло, значит нужно установить программное обеспечения или драйвера.
Иногда оказывается, что порт или шнур повреждены. Проверить, всё ли нормально, можно зайдя в «Диспетчер устройств» в разделе «Свойства системы». Если Windows определяет камеру как «Другие устройства» — значит, нужно установить драйвера.
Установка программного обеспечения

- Через CD диск из упаковки вебкамеры, если таковой имеется;
- Используя официальный сайт производителя, скачать в интернете;
- При помощи «Диспетчера устройств»;
- Скачав через «Driver Booster» или подобную утилиту.
Проще всего скачать и установить драйвер в разделе «Диспетчер устройств». Найдя в списке вебку, нажимаем правой кнопкой мыши на название и выбираем «Обновить драйверы». Затем выбираем «автоматически найти обновленные драйвера».
Скачать драйвер можно при помощи специальных утилит: Driver Booster, DriverHub, SlimDriver, Driver Toolkit, SamDrivers, DriverMax и других подобных программ.
Применение CD диска
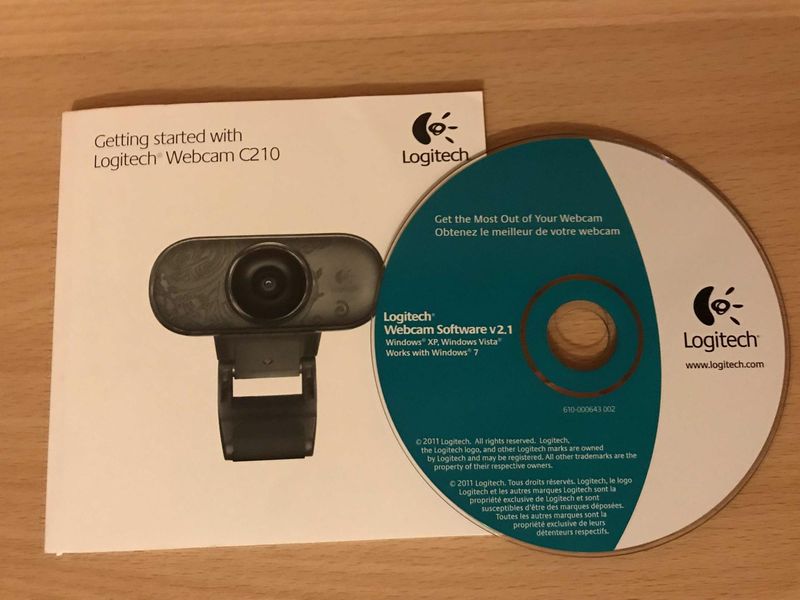
Если системный блок имеет CD привод, а в упаковке с вебкамерой был диск, то установить программное обеспечение следует используя носитель. Вставляем CD и настраиваем камеру пошагово, следуя инструкциям на экране.
Сегодня диски редко упаковываются вместе с гаджетом, так как это требует большой упаковки, а установить ПО можно и через интернет. В любом случае нужно будет обновить установленный драйвер, поэтому многие сразу используют сайт производителя, где можно скачать последнюю его версию.
Скачивание драйвера с сайта производителя
Последнюю версию ПО для вебки и все необходимые драйвера можно скачать на официальном ресурсе бренда. Адрес сайта производителя обычно указывается на упаковке, но можно найти его и через поисковые системы. Найти нужное ПО можно в разделе «Download», либо используя поиск по ресурсу.
Настройка камеры
Установив программное обеспечения, настройка возможна через утилиту от производителя. После того как ПО установилось, запустив его нужно открыть раздел «Настройки» (Settings).
Устанавливаем необходимые параметры и проверяем ее работу через соответствующее окно. Некоторые настройки можно устанавливать при включении режима работы. Проверяем, работает ли видео и фото съемка через ту же программу и настраиваем качество картинки, а заодно устанавливаем устройство окончательно с необходимыми углами обзора.
Настройка микрофона
Так как микрофон в современных веб-камерах встроен, настраивать его можно через ту же утилиту. Некоторые модели вебок не имеют записывающего устройства, поэтому следует на этапе приобретения проверить, встроен ли микрофон в камеру.
Если все сделано правильно, но звука нет, то, возможно, нужно изменить параметры в микшере Windows. В разделе микшера, в общих свойствах нужно передвинуть флажок в разделе «Уровни» — «Микрофон» в правую сторону.
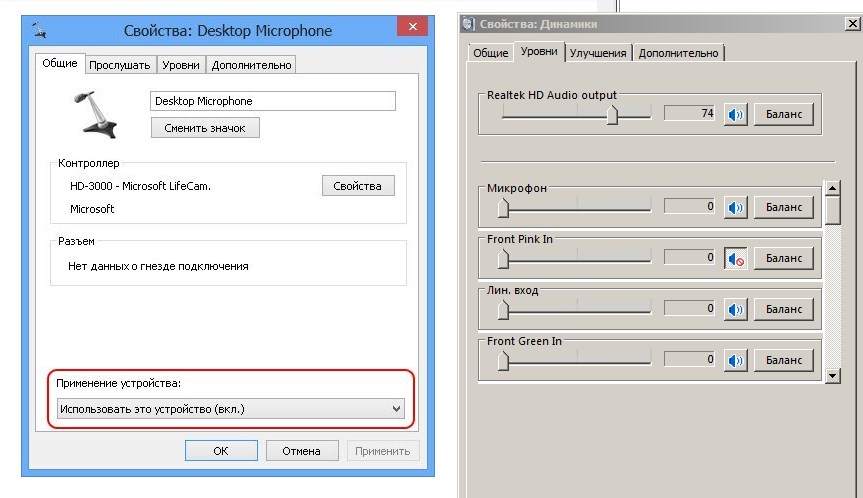
Также следует проверить, включено ли звукозаписывающее устройство. Для этого, нажав на иконку микрофона правой кнопкой мыши, выбираем «Свойства» и в разделе «Общие» проверяем, разрешено ли применение устройства.
Большинство брендов поставляют вебкамеры, которые просто подключать и не нужно настраивать – они работают сразу после подсоединения к компьютеру. Если вебка установлена с целью использования для видеосвязи или видеозаписи, то настраивать нужно камеру и микрофон в программе, через которую будет производиться запись и звонки.
Возможные проблемы и их решение
Даже новое устройство может оказаться неисправным или его не получается настроить. Если камера не хочет подключаться к компьютеру, то, возможно, устройство имеет заводской брак.
Проверить исправность можно в «Диспетчере устройств» — если в разделе «Другие устройства» не отображается купленный девайс, то он неисправен. При отображении имени с желтым треугольником, нужно отсоединить и обратно вставить шнур в USB порт – скорее всего подключена камера некорректно.
- Камера перестала работать, хотя раньше всё было нормально – нужно переустановить вебкамеру с нуля, возможно, повреждено ПО или была переустановлена операционная система на компьютере.
- Некоторые функции не включаются или вебка перестала снимать во время работы – виной подобных неисправностей обычно является поврежденный драйвер. Решение: скачиваем последнюю версию драйверов на официальном сайте и устанавливаем.
- ПО не запускается или камера работает проблематично – на работу устройства может повлиять установка новых программ или наличие вирусного заражения на компьютере. Помогает переустановка устройства с нуля.
- Камера постоянно отключается и включается, либо перестает определяться системой – нужно проверить работу USB порта, возможно, он поврежден. Также следует проверить шнур.
Почти все проблемы, связанные с работой веб-камеры, можно решить полной переустановкой ПО к устройству и обновлением драйверов. В некоторых случаях помогает подключение к другому порту USB. Важно своевременно и регулярно обновлять программное обеспечение, иногда в новых версиях драйверов исправляются заводские и программные ошибки.
При подготовке материала использовались источники:
https://softobase.com/ru/vopros/kak-podklyuchit-veb-kameru-k-kompyuteru
https://pronabludenie.com/web-kamera/kak-podklyuchit-web-kameru-k-kompyuteru
https://future2day.ru/podklyuchenie-web-kamery/
 Онлайн Радио 24
Онлайн Радио 24