Как записать голосовые заметки на свой iPhone
Как перенести голосовые записи с iPhone на компьютер — transfer voice memos to pс — пересон с айфона (Сентябрь 2023)

Измените голосовую почту на своем iPhone с помощью этих пошаговых инструкций. Вы можете настроить пользовательское приветствие на все, что угодно, и изменять его каждый раз.
Как отменить голосовые сообщения на iPhone

Удалил ли голосовую почту, что вам нужно? Существуют некоторые обстоятельства, при которых вы можете восстановить удаленные голосовые сообщения. Вот как.
Как добавить свой блог в свой профиль Facebook

Добавление вашего блога в Facebook – отличный способ продвижения вашего сайта и привлечения трафика на него. Следуйте этим простым шагам, чтобы опубликовать свой блог на Facebook.
2 эффективных способа редактирования голосовых заметок на iPhone и Mac
Многие люди уже впечатлены тонкой настройкой записи, которую обеспечивает этот встроенный рекордер на устройствах iOS. Когда вам нужна быстрая запись аудиоклипа, откройте это приложение, коснитесь красного значка, и запись начнется. Легко, верно? После долгого часа аудиозаписи с помощью голосовой заметки на iPhone бывают случаи, когда вы хотите отредактировать записанный клип, чтобы улучшить его звучание, или внести некоторые коррективы. Монтаж клипа необходим, и вам нужно будет этому научиться! Подробнее о как редактировать голосовые заметки на айфоне с учебником под этим.
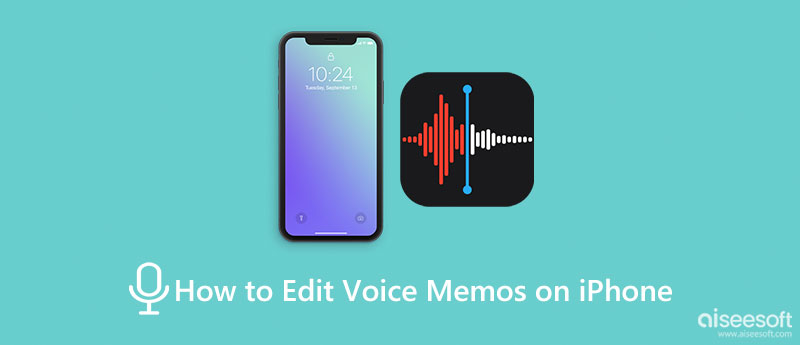
- Часть 1. Как редактировать голосовые заметки на iPhone с помощью основных функций редактирования
- Часть 2. Как редактировать голосовые заметки на Mac с помощью расширенных функций редактирования
- Бонус: лучшее приложение для редактирования видео для редактирования аудиофайлов на Android и iOS
- Часть 3. Часто задаваемые вопросы о том, как редактировать голосовые заметки на iPhone
Часть 1. Как редактировать голосовые заметки на iPhone с помощью основных функций редактирования
СОДЕРЖАНИЕ Приложение для голосовых заметок недооценен, но имеет полнофункциональные функции редактирования, и тому есть причина. Универсальная функция редактирования, которую он предлагает, заменяет аудиозапись новым записанным клипом и обрезкой. Тем не менее, это выгодно для тех, кто занимается подкастом, потому что они могут легко перезаписать часть, а не все целиком, и при необходимости обрезать аудиоклип. Итак, если вы хотите знать, как это работает, следите за обновлениями, пока мы расскажем вам, как редактировать голосовые заметки на вашем iPhone ниже.
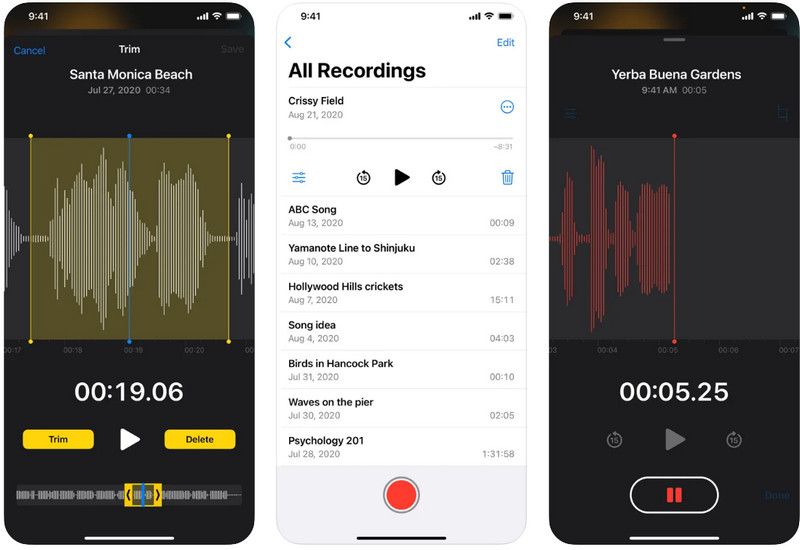
Как перезаписать аудиоклип на голосовую заметку:
Откройте приложение и найдите клип, который хотите отредактировать.
После того, как вы коснулись его, три синие точки появится на экране, коснитесь его и выберите Редактирование записи .
Проведите пальцем по записи и настройте точку воспроизведения на ту часть, которую вы хотите перезаписать. После этого коснитесь Замените , и запись начнется, заменив сохраненный вывод на существующую заметку. Если вы закончили со всем, коснитесь Готово кнопку в правом нижнем углу, чтобы сохранить изменения.
Как обрезать голосовую заметку на iOS:
Как и в первом случае, выберите голосовой клип, сохраненный в приложении «Голосовая заметка», который вы хотите изменить.
Коснитесь значка с тремя синими точками и выберите Редактирование записи в том же меню, которое появилось ранее.
Под ним выберите параметр обрезки, расположенный в верхней правой части звуковой волны.
Отрегулируйте ручки до желаемой длины, перетащив их влево или вправо. И после того, как вы обрезали клип, нажмите Отделка сначала, потом дальше Save. чтобы применить изменения к записи.
Часть 2. Как редактировать голосовые заметки на Mac с помощью расширенных функций редактирования
Выбор Aiseesoft Screen Recorder это лучший вариант при редактировании записанного аудиоклипа, даже лучше, чем то, что может предоставить типичный встроенный. Приложение хорошо работает при записи аудиоклипов с разными битрейтами, каналами и типами записи (системный звук или через микрофон). В отличие от Voice Memo, это приложение хорошо работает на Windows и Mac, что означает, что вы можете записывать и редактировать запись на настольных платформах без ограничений, даже водяной знак в конце вывода. Чтобы узнать, как редактирование голосовых заметок на Mac работает с этим приложением, выполните следующие действия.
Вы можете загрузить приложение прямо на свой компьютер, нажав кнопку загрузки ниже. После этого следуйте подсказкам процесса установки и настройки. По завершении нажмите «Начать сейчас», чтобы запустить приложение и начать его использовать.
Поскольку вы хотите решить проблему со звуком, вы должны нажать кнопку Audio Recorder что это приложение предоставляет.
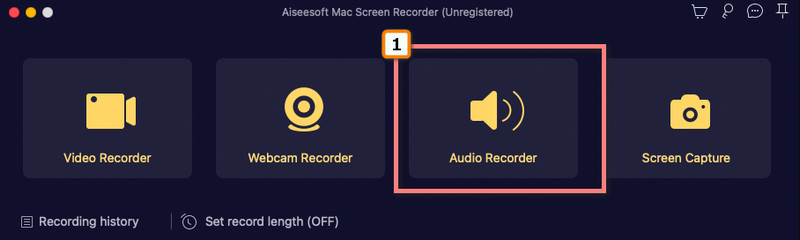
Установите приложение для записи, нажав Звуковая система запись; вы можете отключить опцию микрофона, чтобы к записи не добавлялся звук, кроме клипов, которые вы записали в Voice Memo. Когда закончите, нажмите кнопку REC кнопку, чтобы начать запись, а затем воспроизвести аудиоклип, который вы записали в Voice Memo.
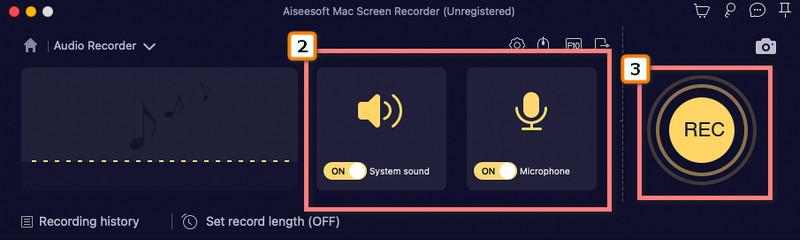
После записи нажмите кнопку остановить кнопку, и на экране появится такое окно. Ударь Клип возможность эффективно обрезать длину записи.
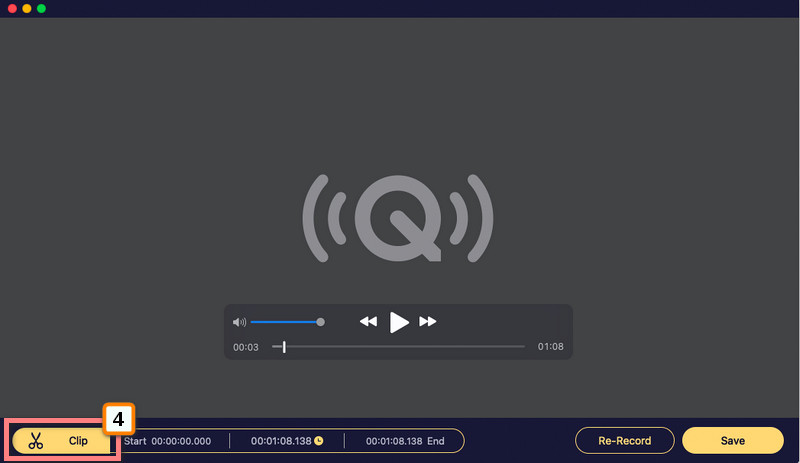
Здесь вы можете выполнять и настраивать играть головой вперед и назад чтобы вырезать ненужную запись, которую вы хотите просмотреть. Вы можете нажать кнопку воспроизведения, чтобы прослушать его и определить, достаточно ли обрезки, нажав кнопку Отделка кнопку и нажмите Save. чтобы экспортировать сюда записанную голосовую заметку.
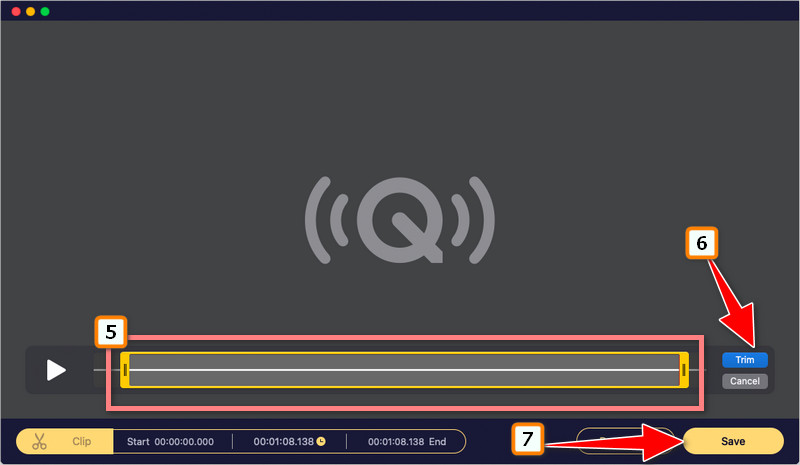
Бонус: лучшее приложение для редактирования видео для редактирования аудиофайлов на Android и iOS
Помимо редактирования видео и изображений, вид. Fun – Видеоредактор является ответственным приложением для настройки аудиоклипа, чтобы он звучал лучше. Это бесплатное приложение для любого мобильного устройства для быстрого редактирования, которое пригодится как начинающим, так и опытным редакторам. Приложение имеет удобный интерфейс, и все его функции уже доступны на главном экране после его открытия, что означает, что вы можете легко получить доступ к функциям, которые хотите использовать, с помощью этого приложения. Если вы хотите узнать больше о приложении, вам лучше использовать его, а также зайти в Playstore или Appstore, установить или получить его, а затем использовать его легко и совершенно бесплатно!
Часть 3. Часто задаваемые вопросы о том, как редактировать голосовые заметки на iPhone
Какой формат аудиоклипа в Voice Memo?
Voice Memo — это предустановленный диктофон, который использует M4A в качестве стандартного аудиоформата для сохранения записанных клипов. В отличие от MP3, M4A менее популярен, и только несколько редакторов поддерживают редактирование указанного формата. Если вы найдете Аудиоредактор M4A, вам лучше загрузить его, потому что он может вам понадобиться, особенно если вы записываете аудиоклипы в Voice Memo.
Есть ли указанная продолжительность записи Voice Memo?
Согласно исследованиям, запись аудиоклипов с помощью Voice Memo не имеет ограничений. Однако он имеет ограничения. Поскольку оно не имеет ограничений по продолжительности, единственное ограничение, которое имеет это приложение, заключается в том, что оно потребляет внутреннюю память устройства до тех пор, пока она не будет заполнена, и запись остановится, когда это произойдет.
Могу ли я восстановить удаленные голосовые заметки на моем iPhone?
Что ж, это возможно, и нет необходимости в профессиональной помощи, когда вы научились восстановить удаленные голосовые заметки на вашем iPhone. Уже есть сотни решений, которые вы можете найти в Интернете, но будьте осторожны с тем, что вы решите следовать.
Легко ли? Редактирование голосовых заметок на iPhone не так сложно, как многие могут подумать, особенно если у вас есть подробное руководство, подобное этому. Мы надеемся, что вы узнали ценные вещи из этой статьи, и если вы считаете, что она была полезной, вам лучше поделиться ею со своими друзьями, семьей и сообществом, потому что, если она оказалась полезной с вашей стороны, она также может быть полезна с вашей стороны и их. часть.
Что вы думаете об этом посте.
Рейтинг: 4.9 / 5 (на основе голосов 476) Подпишитесь на нас в
Более Чтение
![]()
Оставьте свой комментарий и присоединяйтесь к нашему обсуждению

Screen Recorder
Aiseesoft Screen Recorder – лучшее программное обеспечение для записи экрана, позволяющее захватывать любые действия, такие как онлайн-видео, звонки с веб-камеры, игра на Windows / Mac.
How to use Voice Memos on iPhone and iPad

If you’re the type of person who better remembers things by recording an audio note, then the built-in Voice Memos app is a quick and easy solution. With this native app, you can record audio directly with your iPhone or iPad and have it accessible from any device with iCloud. Whether it’s a lecture at school, a voice-over for a video, an interview with someone else, Voice Memos on your best iPhone will get the job done.
The Voice Memos app will work perfectly with your iPhone’s built-in microphone and speaker. However, if you want to take it a step further and get the absolute best sound in your recordings, make sure to check out the best iPhone external microphones.
Without further ado, here’s how to use Voice Memos on iPhone and iPad!
How to record a voice memo
- Launch the Voice Memos app on your iPhone or iPad.
- Tap the record button. It’s the big red circle at the bottom of the screen.
- Tap anywhere in the recording pane to bring up the pause button.
- If you need to pause, simply tap the pause button.
- Tap Resume to pick up where you left off.
- You can also tap the rewind or forward buttons to go 15 seconds backward or forward.
- If you go backward, you can choose to replace the existing audio when resuming.
- Tap Done when you are done recording (if you did not bring up the extra control panel to pause, just tap Stop).
How to listen to a voice memo
Once you have a recording, you can listen to it anytime from the Voice Memos app.
- Launch Voice Memos on your iPhone or iPad.
- Tap the voice memo that you want to listen to.
- Tap the Play button.
How to share voice memos
All of your voice memos can be shared with others by email, Messages, social networks, and more.
- Launch Voice Memos on your iPhone or iPad.
- Tap the voice memo that you want to share.
- Tap the More button. It looks like three horizontal dots.
- Tap Share.
- Select the method that you want to share your voice recording with.
How to trim voice memos
No matter how much you try, it can be hard to get a perfect start or end for any audio recording. Thankfully, you can trim off extraneous sound before and after your recording in Voice Memos.
- Launch Voice Memos on your iPhone or iPad.
- Tap the voice memo you want to trim.
- Tap the More button. It looks like three horizontal dots.
- Select Edit Recording.
- Tap the Trim button. It looks like a blue box with lines and dots.
- Using your finger, drag the trim slider from either end of the recording to trim off the beginning or the end.
- Tap Trim to trim it as-is. Or you can tap Delete to delete the section between trim sliders.
- Tap Save.
- Tap Done.
How to rename a voice memo
By default, all recordings will use something like your location and date and timestamp as the name of the recording. But you can go back and change this at any time.
- Launch Voice Memos on your iPhone or iPad.
- Tap the voice memo you want to rename.
- Tap the name of the recording. It becomes highlighted.
- Input a new name for your recording.
How to delete a voice memo
- Launch Voice Memos on your iPhone or iPad.
- Tap the voice memo you want to delete.
- Tap the Delete button on the recording. It looks like a trash can.
When you delete any recording, it will go into a Recently Deleted folder for 30 days. This way, if you delete something by accident or change your mind later, you can recover it.
Optionally, you can batch delete multiple recordings by tapping Edit in the top right corner from the recording list, selecting your recordings, and then tapping Delete.
How to use the enhanced playback options in Voice Memos on iOS 15
In iOS 15, Apple has added some additional features to make your recordings in the Voice Memos app even better. These new options include changing the playback speed, Skip Silence, and Enhance Recording.
Apple occasionally offers updates to iOS, iPadOS, watchOS, tvOS, and macOS as closed developer previews or public betas. While the betas contain new features, they also contain pre-release bugs that can prevent the normal use of your iPhone, iPad, Apple Watch, Apple TV, or Mac, and are not intended for everyday use on a primary device. That’s why we strongly recommend staying away from developer previews unless you need them for software development, and using the public betas with caution. If you depend on your devices, wait for the final release.
- Launch Voice Memos on your iPhone or iPad.
- Tap the voice memo you want to enhance playback for.
- Tap the Playback Options button. It looks like three lines with slider circles on it.
- To adjust Playback Speed, simply drag the slider left (slower with the turtle) or right (faster with the hare).
- Tap the Skip Silence toggle if you want the playback to automatically ignore silent pauses.
- Tap the Enhance Recording toggle if you want the audio to sound better overall.
Unfortunately, the Playback Speed doesn’t tell you how much slower or faster the speed will be in the current betas, so you’ll have to listen to it and make adjustments as you see fit.
Questions?
As you can see, it’s super easy to quickly record audio with the Voice Memos app whenever you need to. Do you have questions about how to use the Voice Memos app on your iPhone or iPad? Let us know in the comments, and we’ll try to help you out.
Updated July 2021: Updated for the latest version of the iOS 15 betas.
Master your iPhone in minutes
iMore offers spot-on advice and guidance from our team of experts, with decades of Apple device experience to lean on. Learn more with iMore!
By submitting your information you agree to the Terms & Conditions and Privacy Policy and are aged 16 or over.

Christine Romero-Chan was formerly a Senior Editor for iMore. She has been writing about technology, specifically Apple, for over a decade at a variety of websites. She is currently part of the Digital Trends team, and has been using Apple’s smartphone since the original iPhone back in 2007. While her main speciality is the iPhone, she also covers Apple Watch, iPad, and Mac when needed.
When she isn’t writing about Apple, Christine can often be found at Disneyland in Anaheim, California, as she is a passholder and obsessed with all things Disney, especially Star Wars. Christine also enjoys coffee, food, photography, mechanical keyboards, and spending as much time with her new daughter as possible.
При подготовке материала использовались источники:
https://ru.go-travels.com/31316-record-voice-memos-on-iphone-4148265-2340762
https://ru.aiseesoft.com/how-to/edit-voice-memos-on-iphone.html
https://www.imore.com/voice-memos
 Онлайн Радио 24
Онлайн Радио 24