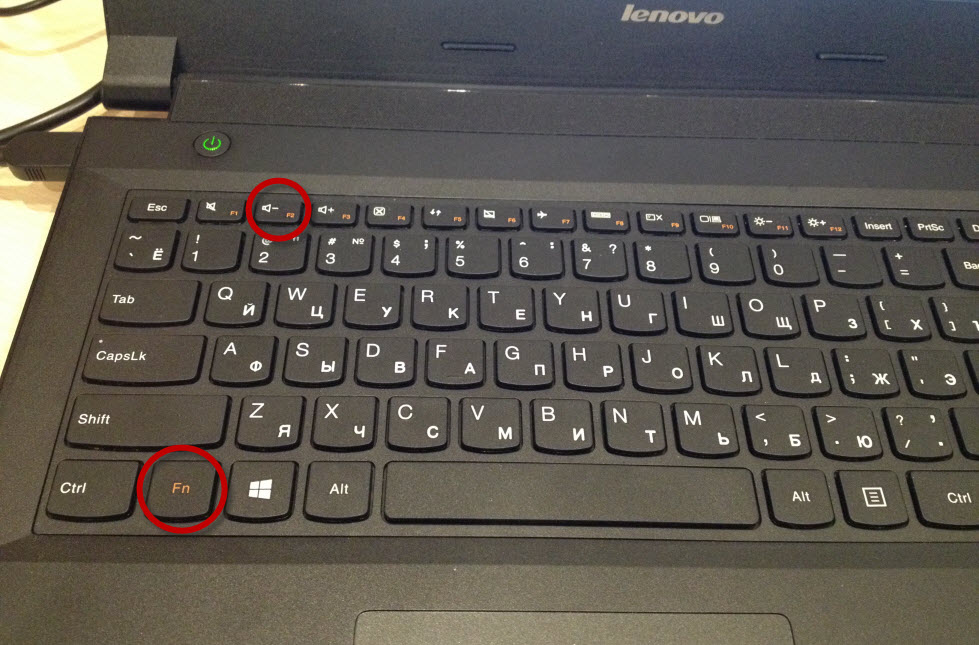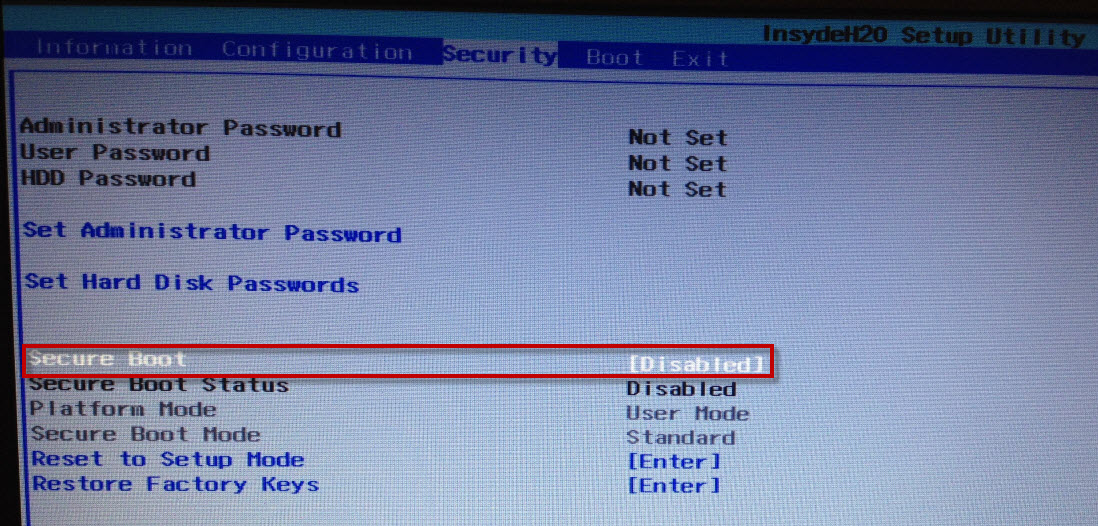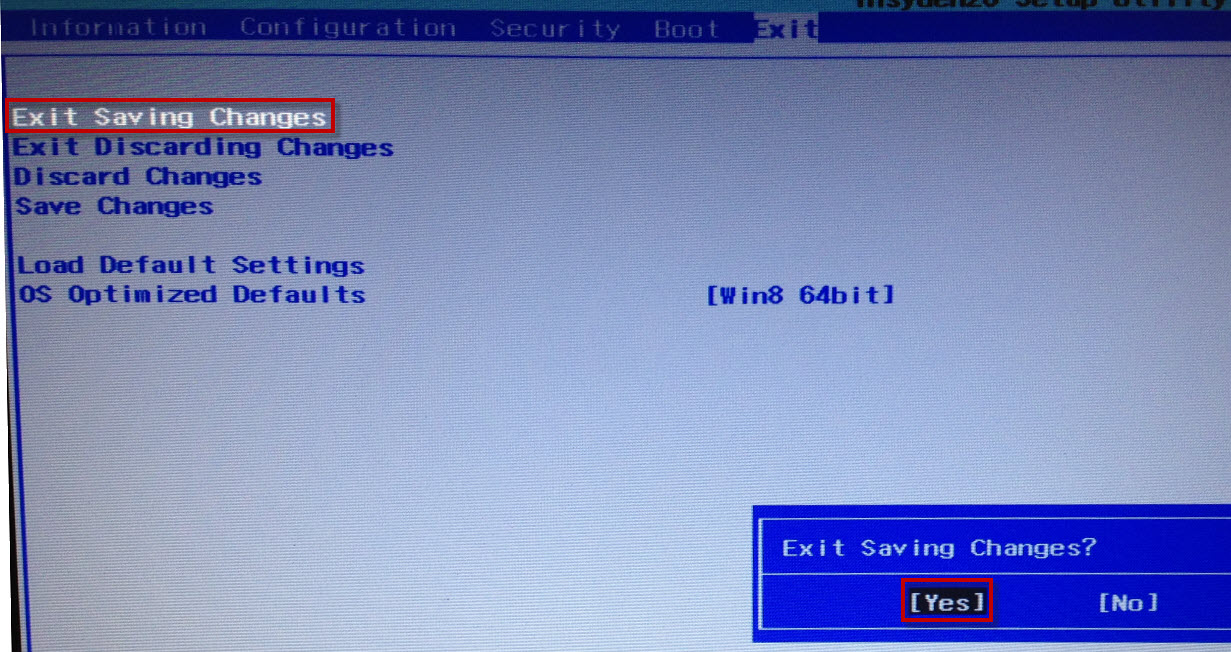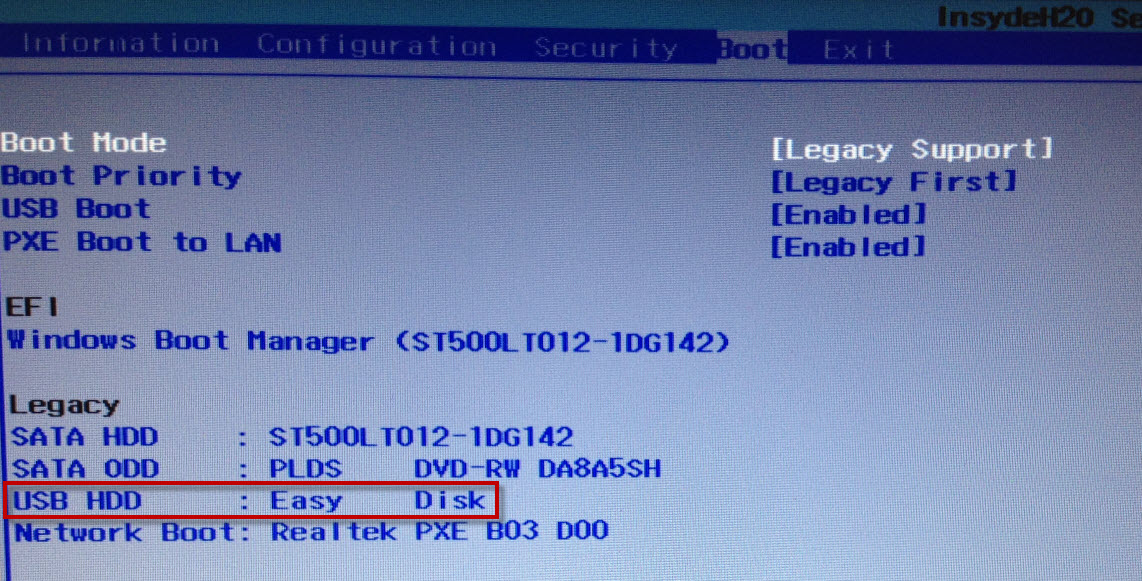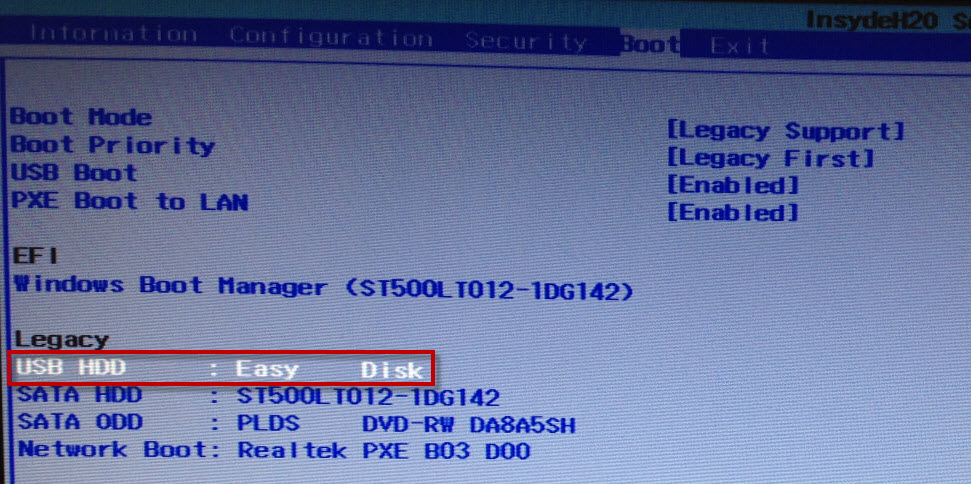Как загрузить с флешки ноутбук Lenovo?
База знаний
Автор Neutronfan Просмотров 520к. Опубликовано 10.10.2015
На днях мне принесли ноутбук Lenovo IdeaPad B5030 с установленной Windows 8. Необходимо было вылечить его от вирусов. Я вставил в него флешку со специальным антивирусным софтом и пытался загрузиться с нее. Сделать это оказалось не так просто, как вы думаете.
Дело в том, что данный ноутбук, как и большинство других современных ноутбуков (выпущенных в 2013, 2014 году и позднее) имеет Биос UEFI. А чтобы в таком Биосе выставить загрузку с флешки – нужно немного поднапрячься 🙂
Ноутбук с Биосом UEFI просто так загрузить с флешки не получится, так как в нем имеется специальная защита – протокол безопасной загрузки “Secure Boot”, который основан на специальных сертифицированных ключах (имеющихся только у Windows 8). Secure Boot не даст загрузить ваш ноутбук с какого-либо загрузочного диска или флешки, кроме установочного диска Windows 8. Поэтому, чтобы загрузить ноутбук с флешки – нужно сначала отключить этот протокол Secure Boot в Биосе вашего ноутбука.
Но даже это ещё не всё: как правило, недостаточно отключить только один Secure Boot в интерфейсе UEFI. Необходимо также включить “режим совместимости с другими операционными системами”. В разных ноутбуках он называется по-разному: “CSM”, “CSM Boot”, “UEFI and Legacy OS”, “Legacy BIOS”, “CSM OS”. В ноутбуках Lenovo он называется “Legacy Support”.
Итак, рассказываю как я загружал с флешки ноутбук Lenovo:
Чтобы попасть в БИОС ноутбука Lenovo – нужно сразу после его включения зажать на клавиатуре две клавиши: Fn+F2:
Перед нами откроется БИОС InsydeH20 Setup Utility, характерный для большинства современных ноутбуков (Lenovo, Acer, Toshiba).
С помощью стрелок на клавиатуре переходим в раздел Security. Здесь опускаемся до пункта Secure Boot и выставляем его в положение Disabled (“Отключено”):
Дальше переходим в раздел Boot. Здесь напротив пункта Boot Mode будет выставлено UEFI: 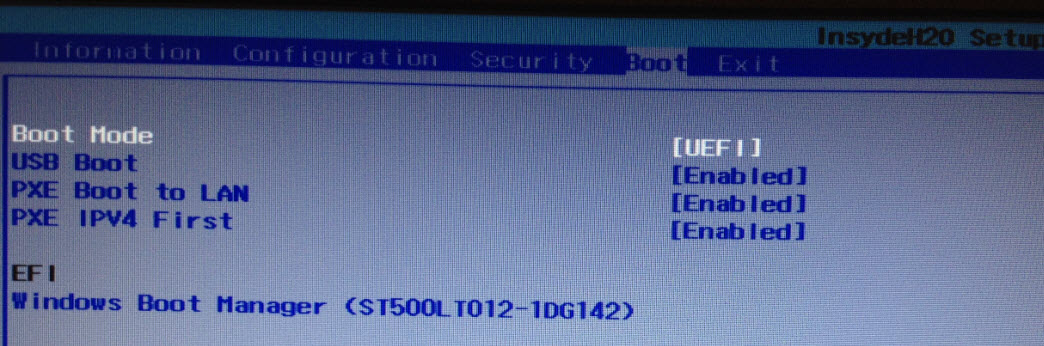
Здесь же (под ним) напротив пункта Boot Priority автоматически выставиться Legacy First.
[adsense1]
А теперь выходим отсюда, сохранив внесенные изменения. Для этого переходим к разделу Exit. Клавишей Enter выбираем пункт Exit Saving Changes – затем жмем Yes:
[adsense2]
Ноутбук перезагрузится.
Теперь нам нужно выставить загрузку ноутбука с флешки. Вставляем нашу загрузочную флешку в его свободный usb-разъем. Заходим снова в БИОС (зажав клавиши Fn+F2).
Переходим в раздел Boot. Здесь появится наша флешка (пункт USB HDD):
С помощью клавиш Fn+F6 поднимаем ее на первое место в списке загрузочных устройств:
[adsense3]
А затем снова идем в раздел Exit. Выбираем пункт Exit Saving Changes – далее жмем Yes.
Всё! После этого ноутбук уже будет загружаться с флешки.
Важное дополнение: если вы смогли после этого загрузиться с флешки, но не можете установить с нее Windows, т.к. возникает ошибка: «Установить Windows на данный диск невозможно. Выбранный диск имеет стиль разделов GPT», тогда читайте мою следующую статью.
Как выставить загрузку с флешки в различных версиях BIOS
База знаний
Автор Neutronfan Просмотров 2млн. Опубликовано 29.12.2011
Каждый системный администратор должен знать, как загрузить компьютер с USB-флешки. Чаще всего это умение необходимо при установке операционной системы. Ведь дистрибутив Windows не обязательно должен располагаться на CD-диске. А, например, установить Windows на нетбук по-другому даже не получится, т.к. он, как правило, не имеет дисковода.
Сегодня я расскажу, как выставить загрузку с флешки в BIOS различных производителей. Независимо от того, какая у вас версия, порядок действий будет следующим:
1. Вставляем нашу загрузочную флешку в usb-разъем компьютера. Желательно вставлять ее в порт, находящийся непосредственно на материнской плате, т.е. с задней стороны системного блока.
2. Включаем компьютер и жмем клавишу Delete (либо F2), чтобы попасть в BIOS. В зависимости от производителя и версии Биоса могут использоваться и другие клавиши (Esc, F1, Tab), поэтому нужно внимательно смотреть подсказки на экране.
3. Далее необходимо убедиться, включен ли в BIOS USB-контроллер. Затем находим вкладку “Boot” и ставим в списке загрузочных устройств нашу флешку на первое место. Сохраняем внесенные нами изменения.
В Биосе мы можем перемещаться по вкладкам и строкам только при помощи клавиатуры.
Далее я подробно опишу данный процесс на примере разных версий BIOS.
Настройка Award Bios для загрузки с флешки
Если, войдя в Биос, вы видите такой экран, значит у вас Award Bios: Сначала проверим, включен ли USB-контроллер. Идем в “Integrated Peripherals”. Опускаемся стрелкой на клавиатуре до пункта “USB Controller”. Жмем клавишу “Enter” и в появившемся окне выбираем “Enable” (тоже с помощью “Enter”). Напротив “USB Controller 2.0” также должно стоять “Enable”.
Выходим из этой вкладки, нажав “Esc”.
Затем идем в “Advanced BIOS Features” – “Hard Disk Boot Priority”. Сейчас в моем примере на первом месте стоит винчестер, а должна стоять флешка. 
[adsense1]

Теперь на строке “First Boot Device” жмем “Enter”. У нас был выбран “CD-ROM”, а необходимо выставить “USB-HDD” (если вдруг загрузка с флешки не пойдет, вернитесь сюда и попробуйте выставить “USB-FDD”). Вторым устройством пусть стоит “Hard Disk”. Выходим из этой вкладки, нажав Esc.
Теперь выходим из BIOS, сохранив изменения. Для этого жмем “Save & Exit Setup” – жмем клавишу “Y” – “Enter”.
[adsense2]
Настройка AMI Bios для загрузки с флешки
Если, войдя в Биос, вы видите такой экран, значит у вас AMI Bios: 
[adsense3]


Затем выходим из данной вкладки, нажав “Esc”.
Идем во вкладку “Boot” – “Hard Disk Drives”.
[adsense4]


[adsense5]

Выбираем “Boot Device Priority”. Здесь первым загрузочным устройством обязательно должна стоять флешка. Жмем Esc.
Затем мы выходим из Биоса, сохраняя все сделанные настройки. Для этого идем в “Exit” – “Exit & Save Changes” – “ОК”.
[adsense6]
Настройка Phoenix-Award Bios для загрузки с флешки
Если, войдя в Биос, вы видите такой экран, значит у вас Phoenix-Award BIOS: 
[adsense7]


[adsense8]

В разных версиях BIOS описанный порядок действий может немного отличаться. Но главное – чтобы вы поняли сам принцип настройки.
Кстати, еще хотел бы добавить: для того, чтобы выбрать, с какого устройства загрузиться вашему компьютеру, не обязательно менять настройки в BIOS. Можно сразу после включения компьютера вызвать специальное меню для выбора загрузочных устройств (это можно сделать клавишей F8, F10, F11, F12 или Esc). Чтобы не гадать с клавишами – смотрим внимательно на монитор сразу после включения. Нам необходимо успеть увидеть надпись вроде этой: “Press Esc to selest boot device”. В моем случае необходимо было нажать “Esc”. Если на вашем компьютере BIOS UEFI, и вам требуется загрузиться с флешки — можете ознакомиться с вот этой моей статьей.
Если вам необходимо сбросить забытый пароль пользователя с помощью загрузочной флешки — здесь я рассказал, как это сделать.
Расставляем приоритеты: как установить «винду» с флешки через BIOS
Быстрая шпаргалка по выборе флешки в качестве приоритетного загрузочного диска в разных BIOS: AMI, Award, Phoenix, InsydeH20.
Для тех, кто еще ни разу не устанавливал Windows с USB-накопителя, даем быструю шпаргалку, как как в биосе поставить загрузку с флешки, чтобы запустить установщик. Процедура эта очень проста: для этого всего лишь нужно поменять приоритетный носитель для загрузки компьютера.
Вы готовы?
Мы подразумеваем, что у вас уже есть загрузочная флешка для установки Виндовс. Если ее вдруг нет, добро пожаловать в эту статью. Там мы рассказываем два способа создать флешку с «виндой» на разные случаи жизни — чтобы обновлять и восстанавливать систему и чтобы установить винду с флешки через биос.
Как войти в BIOS на разных ПК?
Вход в BIOS осуществляется путем нажатия клавиши либо комбинации клавиш при загрузке компьютера. Какая это клавиша — определяет производитель вашей материнской платы. Обычно она пишется на загрузочном экране ПК, например:
В списке приведены самые распространенные клавиши для входа в BIOS:
Попробуйте разные варианты либо поищите в Сети точную клавишу для входа в BIOS по модели вашей материнской платы. Как узнать модель — читайте тут.
Как в биосе выбрать загрузку с флешки?
Итак, вы вошли в BIOS. Дальшейшие действия зависят от производителя микропрограммы, которую производитель решил прошить в вашу материнскую плату. Расскажем, как сделать флешку загрузочным носителем для нескольких популярных прошивок BIOS.
AMI BIOS
Если, зайдя в BIOS, вы увидели экран, как на картинке ниже (или похожий), следуйте этой инструкции.
- Нажимая клавишу со стрелкой «вправо», дойдите до экрана Boot.
- Нажав клавишу со стрелкой «вниз», выберите Hard Disk Drives и нажмите Enter.
- Нажмите Enter на строке 1st Boot Device. Во всплывающем окне, пользуясь клавишами «вверх» и «вниз», укажите вашу флешку и нажмите Enter.
- Теперь нажмите F10, чтобы сохранить изменения и выйти. Клавишей «влево» во всплывающем окне выберите YES и нажмите Enter.
Так вы сделаете перезагрузку компьютера, и начнется запуск установщика Windows с вашего USB-носителя.
AWARD/Phoenix BIOS
Если при запуске BIOS вы видите вот такую картинку (или с теми же надписями, но другого цвета), следуйте инструкции ниже.
- Стрелкой «вниз» откройте Advanced BIOS Features и нажмите Enter.
- Нажмите Enter на подсвеченном пункте 1st Boot Device.
- Появится список устройств, с которых можно включить загрузку с флешки в биосе . Для загрузки с флешки необходимо выбрать стрелками «вверх» и «вниз» пункт USB-HDD или USB-Flash, после чего нажать Enter.
- Нажмите Esc, чтобы выйти на уровень вверх, и cтрелками «вниз» и «вправо» выберите пункт меню Save & Exit Setup.
Будет произведена перезагрузка компьютера, и инсталлер начнет устанавливать Windows с флешки.
InsydeH20 Setup Utility
Еще одна, чуть менее популярная прошивка. Если при входе в BIOS вы видите вот такой экран, следуйте инструкциям ниже.
- С помощью клавиши «вправо» необходимо дойти до пункта «Boot».
- Установить пункт External Device Boot в положение Enabled.
- Ниже, в разделе Boot Priority с помощью клавиш F5 и F6 установить External Device на первую позицию. Так вы поставите в приоритет флешку в биосе.
- После этого перейдите к пункту Exit в меню сверху и выберите Save and Exit Setup.
Компьютер перезагрузится с нужного носителя, и начнется установка Windows.
ВАЖНО: После завершения установки Windows не забудьте поменять первый загрузочный диск на свой жесткий диск, чтобы установщик не запустился заново (вы же не хотите переустановить Windows еще раз). Ну, или просто выдерните флешку после установки.
А вот еще о работе с BIOS:
- Безопасное обновление BIOS
- Тайны BIOS
- Переходим на UEFI вместо BIOS
Фото: авторские, PxHere
Была ли статья интересна?
Поделиться ссылкой
Комментарии (10)
2 года назад
Спасибо! Все сработало, по InsydeH20 Setup Utility, валялся несколько комп с тем что не мог загрузиться и вот, ура! Вы молодцы.
2 года назад
А у меня после того, как все сделал по вашему совету, вылетел черный экран и мигающий дефис в левом верхнем углу, что мне делать?
Виталий Гогуев
3 года назад
Через БИОС ничего не устанавливается!
BIOS — «базовая система ввода-вывода», реализованная в виде микропрограмм, которая предназначается для предоставления операционной системе доступа к аппаратуре компьютера и подключенным к нему устройствам. Обеспечивает начальную загрузку компьютера и последующий запуск операционной системы. Вот и всё, что делает БИОС.
4 года назад
В большинстве случаев достаточно войти в режим загрузки
Николай Ведин
4 года назад
Хорошая статья по устаревшим система но вот беда, сейчас uefi практически в каждом текущем и точно в новом устройстве. Исходя из названия – статья полная, а исходя из здравого смысла, нет.
Покупая новый ноутбук вы ничего из вышеописанного не увидите.
Исторический экскурс.
Александр Иванович
4 года назад
Уважаемый Николай. У меня и в ПК и в Ноутбуке BIOS UEFI, но все ОС у меня с MBR, меня это положение вещей более, чем устраивает, у каждого плута свои расчёты, (можете даже считать это стариковским бзиком)!
Николай Ведин
4 года назад
Я без претензий, статья наглядная, ваш ответ тоже, как и комментарий развернут. Просто считаю, что нужно добавить жирно актуальные проблемы и только.
4 года назад
Да статья мне кажется не дописанной именно из-за UEFI.Хотя сейчас производители ноутбуках перестали писать дрова на 7,хотя для PC до сих пор можно поставить без проблем на новую плату
Александр Иванович
4 года назад
Я на совремённый десяточный ноутбук «HP — 15-af165au» установил WIN 7 без каких-либо проблем при помощи Hasleo WinToHDD, но при прямой установке установщик отвечал: Конфигурация данного компьютера не предназначена для установки WIN 7, драйверы при этом пришлось собирать на сайтах производителей оборудования, больше негде было. Единственный драйвер, который я не нашёл — для встроенного картридера. приходилось внешний использовать. Считаю, что эксперимент удался. Загрузка с внешнего носителя: esc затем F9, никакого захода в BIOS.UEFI.
Александр Иванович
4 года назад
Мне как-то всё везло в жизни с компьютерами: Первые материнки у меня все были ASUS, при включении ПК нажимаешь F8 и ты в BootMenu, грузись хоть с чего из списка в этом меню. Последняя мат. плата у меня GIGABYTE и? Да, да, при включении ПК нажимаю F12 и я снова в BootMenu, где так-же полный список всех подключенных носителей! И нет необходимости лазать в BIOS для того, чтобы загрузиться с любого, в т.ч. и съёмного (SSD, HDD, Flash) носителя, всё есть и так! И установку я предпочитаю проводить с SSD (и съёмного тоже), где имеется ОС, а в ней программы Hasleo WinToHDD и WinToUSB а так-же.iso-образы нужных для установки версий Windows. Установка ОС ведётся непосредственно из образа при помощи одной из программ Hasleo. Сбоев и проблем никогда у меня при таком способе установки не было! Желаю всем успехов!
P.S. После начальной установки ОС из образа перезагружаетесь в устанавливаемую систему и заканчиваете её установку со всеми желаемыми параметрами.
Мы не можем опубликовать ваш комментарий, так как он нарушает правила публикаций на сайте.
Ваш комментарий опубликован!
При подготовке материала использовались источники:
https://blogsisadmina.ru/baza-znanij/kak-zagruzit-s-fleshki-noutbuk-lenovo.html
https://blogsisadmina.ru/baza-znanij/kak-vystavit-zagruzku-s-fleshki-v-razlichnyx-versiyax-bios.html
https://ichip.ru/sovety/ekspluataciya/rasstavlyaem-prioritety-kak-ustanovit-vindu-s-fleshki-cherez-bios-604572
 Онлайн Радио 24
Онлайн Радио 24