Как переключится на дискретную видеокарту в ноутбуке

Во многих современных ноутбуках производителем устанавливается две видеокарты, между которыми операционная система автоматические переключается, когда это ей потребуется. Вшитая в материнскую плату или непосредственно в сам процессор видеокарта называется интегрированной. Используется она, как правило, для решения несложных задач, например, просмотр веб-страниц или видео среднего разрешения. Подключаемая к материнской плате видеокарта именуется дискретной. В большинстве случаев дискретные карты обладают большей производительностью и используются для обработки высококачественной графики.
↑ Как переключится на дискретную видеокарту в ноутбуке
Но ноутбуках по умолчанию Windows использует более слабую встроенную видеокарту, на дискретную она переключается только когда в этом возникает необходимость. Если по какой-то причине этого не происходит или вы хотите назначить дискретный видеоадаптер обработчиком графики по умолчанию, эта инструкция для вас. Итак, наша задача — самостоятельно переключиться с интегрированной видеокарты на дискретную. Посмотрим, какими способами можно это сделать.
↑ Через Диспетчер устройств
Самый очевидный, но не самый лучший способ переключиться со встроенной видеокарты на дискретную — отключить первую в Диспетчере задач. Открываем Диспетчер из меню Win + X, раскрываем пункт «Видеоадаптеры», кликаем ПКМ по встроенной интеловской видеокарте, выбираем в меню «Отключить» и подтверждаем отключение в диалоговом окошке.

 Экран на мгновение погаснет, после чего система переключится на дискретную карту, и изображение появится вновь. Для полного применения настроек перезагружаем компьютер и проверяем, действительно ли система использует нужную нам видеокарту. Для проверки юзаем утилиту GPU-Z, переключаемся на вкладку «Sensors», выбираем внизу дискретную видеокарту, а затем запускаем какую-нибудь программу. Если запущенная программа использует ресурсы выбранной видеокарты, показатель «GPU Load», должен увеличиться.
Экран на мгновение погаснет, после чего система переключится на дискретную карту, и изображение появится вновь. Для полного применения настроек перезагружаем компьютер и проверяем, действительно ли система использует нужную нам видеокарту. Для проверки юзаем утилиту GPU-Z, переключаемся на вкладку «Sensors», выбираем внизу дискретную видеокарту, а затем запускаем какую-нибудь программу. Если запущенная программа использует ресурсы выбранной видеокарты, показатель «GPU Load», должен увеличиться. 
↑ В панели управления дискретной графикой
Если на ПК у вас имеется дискретная видеокарта Nvidia или AMD Radeon, то вместе с её драйверами в систему должна установиться её панель управления — интерфейс, позволяющий управлять её тонкими настройками. С её помощью вы можете назначить подключаемую графику используемой по умолчанию. Для этого переходим на рабочий стол, кликаем ПКМ и выбираем в меню «Панель управления NVIDIA» или «Настройки Radeon» (название может немного отличаться).
В NVIDIA жмём слева «Параметры 3D» и в выпадающем списке «Предпочитаемый графический процессор» вместо «Автовыбор» выбираем «Высокопроизводительный процессор NVIDIA». Жмём «Применить».

 В AMD Radeon нужно зайти в параметры переключаемой графики и выбрать опцию «Высокая производительность», тогда как «Энергосбережение» будет означать использование более слабой интегрированной видеокарты.
В AMD Radeon нужно зайти в параметры переключаемой графики и выбрать опцию «Высокая производительность», тогда как «Энергосбережение» будет означать использование более слабой интегрированной видеокарты. 
↑ В BIOS

Наконец, самым надёжным способом переключения (на постоянной основе) с интегрированной видеокарты на дискретную является изменения соответствующих настроек в BIOS или UEFI. Понятно, что интерфейсы разных моделей BIOS будут отличаться, примерно это будет выглядеть следующим образом. В старых версиях BIOS список видеокарт ищем в разделе «Config» или «Advanced», открываем его и выбираем дискретную карту, которая может называться NVIDIA или PCIE. В Award BIOS список видеокарт обычно располагается в разделе «Peripherals», в UEFI нужные вам настройки ищите в разделе «Дополнительно».
Как переключить ноутбук на дискретную видеокарту — способы для Nvidia, AMD Radeon и другие доступные варианты

Современные ноутбуки часто оснащены двумя видеокартами — встроенной и дискретной. Каждая из них выполняет определённые задачи, однако нередко вам может понадобиться изменить автоматические процессы принудительно. В этом гайде мы расскажем несколько действенных способов, которые помогут переключить ноутбук на дискретную видеокарту.
Зачем нужны дискретные видеокарты в ноутбуках

Видеокарта является одним из важнейших компонентов персональных компьютеров и ноутбуков. Её первостепенная функция — вывод изображения на экран монитора. Однако это не единственное, зачем нужен видеоадаптер. Чем мощнее графическое ядро, тем больше различных кодеков и технологий оно поддерживает. Таким образом, хорошая видеокарта позволяет запускать более требовательные игры и программы.
В целом видеокарты можно разделить на две большие группы: встроенные и дискретные.

Встроенный видеоадаптер не является отдельным устройством и обычно выступает частью процессора или материнской платы. Возможности такой видеокарты крайне ограничены и подойдут для базовых задач: работы с файлами и офисными программами, а также для просмотра аудио и видео материалов.
Дискретный видеоадаптер — сменное устройство, которое можно удалить или заменить на более новое. Такая видеокарта легко справляется со всеми функциями встроенной, но помимо этого способна значительно расширить возможности ПК или ноутбука — воспроизводить современные игры или программы, например, Adobe Photoshop или Adobe Premiere Pro. Важным отличием является и то, что такие устройства потребляют значительно больше энергии.
Зачем переключаться между видеокартами на ноутбуке

Чаще всего на ноутбуках система переключает видеокарты автоматически. Нагрузку требовательных программ выполняет дискретная видеокарта, тогда как для всех остальных задач используется встроенная. Однако так происходит не всегда. При работе со встроенным графическим ядром некоторые программы могут тормозить или не запускаться вовсе. Тогда целесообразно перевести их работу на дискретную карту в принудительном порядке.
На ноутбуке эта процедура нужна еще и тогда, когда вы хотите повысить мощность устройства в целом. Некоторые пользователи не хотят экономить энергию и запускают все задачи через более мощный видеоадаптер.
Как переключить ноутбук на дискретную карту от Nvidia

В зависимости от производителя способы принудительного переключения немного различаются. Если у вас видеокарта от Nvidia, обновите её драйвера до последней версии и нажмите правую кнопку мыши на пустом пространстве на рабочем столе.
Вы заметите новое подменю — «Панель управления Nvidia». Эта утилита появляется автоматически, поэтому после установки драйвера никаких дополнительных программ ставить не нужно.

Слева в открывшемся окне найдите раздел «Параметры 3D» и выберите «Управление параметрами». Далее предстоит выбрать в списке нужную программу или добавить её из списка всех установленных и определить предпочтительный графический процессор. Этот способ работает на всех устройствах и не зависит от версии Windows.
Как переключить ноутбук на дискретную карту от AMD Radeon

Принцип переключения на дискретную карту от AMD примерно такой же, однако вам придётся дополнительно установить приложение «Catalyst Control Center». Загрузить его можно с официального сайта по этой ссылке.
Открыв программу, выберите «Питание» — «Переключаемые графические адаптеры». Для доступных приложений можно установить параметр «Высокая производительность» или «Энергосбережение».
Для устройств AMD существует и другая утилита — AMD Vision Engine Control Center. Запустите её, выберите «Производительность» — Dual Graphics и нажмите «Отключить».
Как переключить ноутбук на дискретную карту через Диспетчер устройств

Чтобы открыть «Диспетчер устройств», нажмите правой кнопкой мыши на «Пуск», выберите «Параметры» и найдите соответствующий раздел. В открывшемся окне вы увидите все подключенные девайсы. Если отображаются два видеоадаптера, отключите встроенный. Мы рекомендуем применять этот способ с осторожностью, так как велик риск появления системных ошибок, которые рядовому пользователю будет сложно исправить. Внесенные изменения вступят в силу после перезагрузки.
Как переключить ноутбук на дискретную карту через BIOS (Биос)

Зайти в BIOS можно нажав специальную клавишу в момент загрузки Windows. В зависимости от модели компьютера это может быть «Delete», F2 или F8.
Оказавшись в меню ищите раздел «Peripherals» или «Config» и «Advanced». Вы увидите окно с параметром «Graphics Device». Выберите его, чтобы отследить активный видеоадаптер. Если по умолчанию активен встроенный видеоадаптер, то напротив него установите значение «Disabled» (Отключено).
Этот способ может не сработать. Тогда желаемый девайс нужно сделать первым в списке или просто выбрать его без каких-либо дополнительных отключений.
Сохраните изменения и перезагрузите устройство. Как и в предыдущем случае, этот вариант подойдёт для более продвинутых пользователей, поэтому используйте его на свой страх и риск.
- Гайд: оптимизация Windows 10
- Оптимизация Windows 10 и Windows 11. Как ускорить систему, отключить автозапуск программ, удалить временные файлы и другие советы
- Новая «встройка» от AMD может быть на уровне мобильной NVIDIA RTX 3060
Как переключить видеокарту в БИОСе: стандартные и альтернативные методы

Современные компьютерные системы (стационарные ПК или ноутбуки) могут иметь графические системы, подразумевающие установку и использование нескольких видеоадаптеров. Но в определенный момент времени может работать только один из них. И тут иногда приходится решать достаточно серьезную проблему, связанную с тем, как через БИОС переключить видеокарту, поскольку в стандартном «Диспетчере устройств» такая процедура может оказаться недоступной. Особых сложностей тут нет, но вот учесть некоторые важные моменты все же придется.
Для чего устанавливается несколько видеокарт?
Прежде чем заниматься решением основного вопроса, следует дать немного сведений по поводу того, для чего в компьютерную систему встраивается несколько графических ускорителей и какими они бывают. В дальнейшем это поможет при определении требуемого для работы устройства.
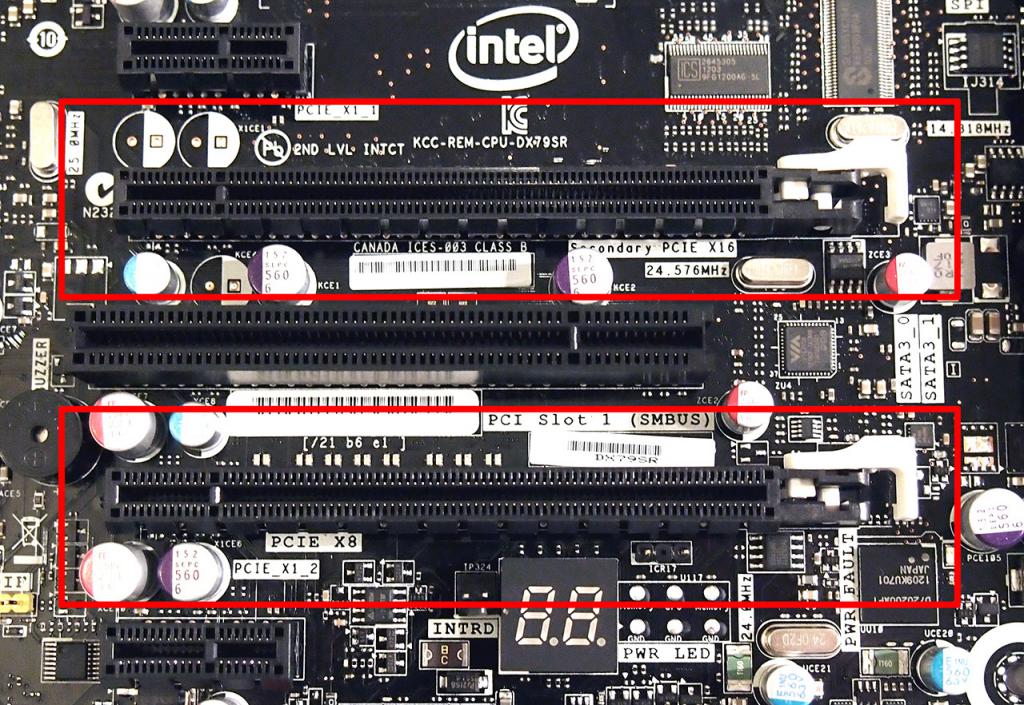
В стандартном варианте на борту могут присутствовать интегрированные и дискретные чипы. Первый представляет собой микросхему, впаянную непосредственно в материнскую плату. Второй является съемным устройством, которое подключается путем вставки в специальные слоты. Реже можно встретить конфигурации, в которых устанавливаются специальные сдвоенные модели дискретных ускорителей. А вот как раз они могут работать в паре, обеспечивая такую высокую производительность графической системы на игровых компьютерах, что в случае с бюджетными ПК или ноутбуками, об этом остается только мечтать.
Казалось бы, чего проще вызвать стандартный «Диспетчер устройств», отключить один чип и активировать другой. Да, действительно, такие действия в Windows предусмотрены, однако первичные системы BIOS и UEFI имеют более высокий приоритет, поэтому производимые действия должного эффекта не дают. Вот тут и приходится искать решение по поводу того, как на ноутбуке или на компьютере переключить видеокарту в БИОСе. Сделать это можно достаточно просто. И для начала следует обратить внимание на вход в саму первичную систему ввода/вывода.
Как в БИОСе переключить видеокарту: начальный вход в настройки на стационарном ПК
Практически на всех стационарных терминалах, не считая нескольких нестандартных модификаций, вход в первичную систему при включении компьютера или его перезагрузке выполняется стандартным методом – нажатием клавиши Del на подключенной клавиатуре стандарта PS/2.
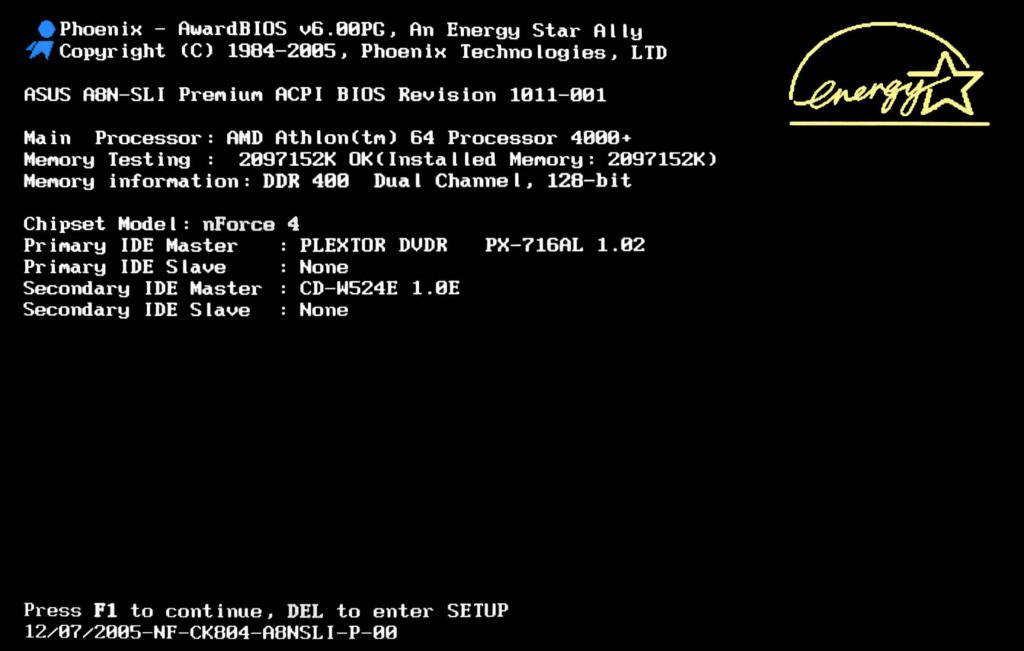
Впрочем, при решении вопроса того, как переключить видеокарту в БИОСе, для определения способа доступа к настройкам можно просто посмотреть на экран монитора. При включении компьютера и начальной инициализации устройств снизу или по центру будет показана специальная строка с подсказкой, какую клавишу нажать для входа в первичную систему.
Как переключить видеокарту через БИОС на ноутбуке: варианты доступа к параметрам
С ноутбуками не все так просто. В рассмотрении вопроса по поводу того, как переключить видеокарту в БИОСе, сначала, опять же, следует определиться со способом доступа к начальным функциям.
И тут все будет зависеть от модели лэптопа, поскольку каждый производитель устанавливает собственные клавиши или их сочетания, а на некоторых устройствах кнопки вынесены даже на главную клавиатурную панель.
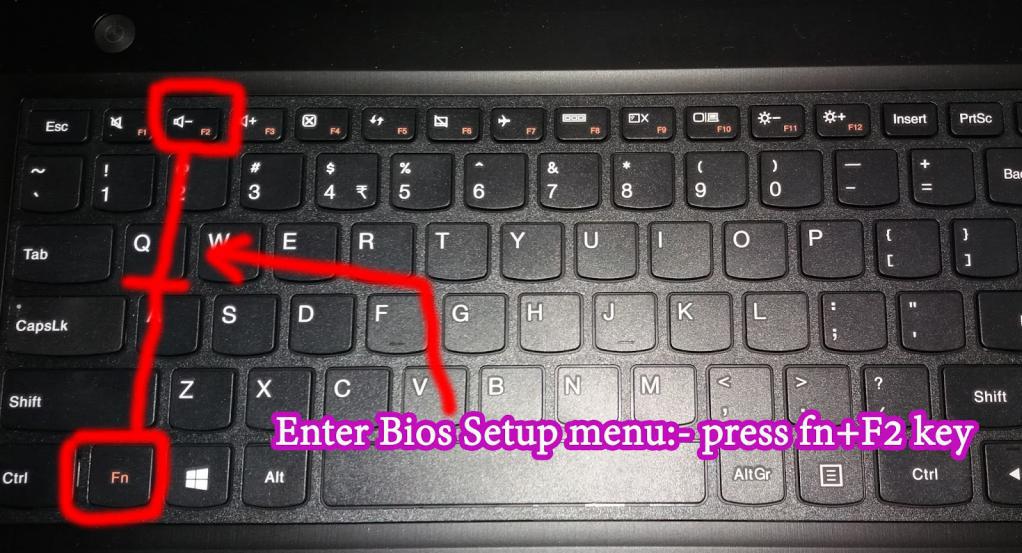
Однако самыми распространенными решениями следует признать использование функциональных клавиш (F2, F12, F8 и т. д.), а также сочетания с кнопкой Fn (реже – Alt или Esc).
Выбор графического адаптера
Наконец, переходим к рассмотрению вопроса о том, как переключить видеокарту в БИОСе на ноутбуке или стационарном терминале, непосредственно.
Прежде всего следует определиться, где искать эти настройки. Они могут располагаться в главном меню (вкладка Main) или в другой локации, в зависимости от разработчика и версии первичной системы. Тут должна быть строка перехода к нужным параметрам вроде Init Display First, Primary Display, Primary Video или чего-то похожего.
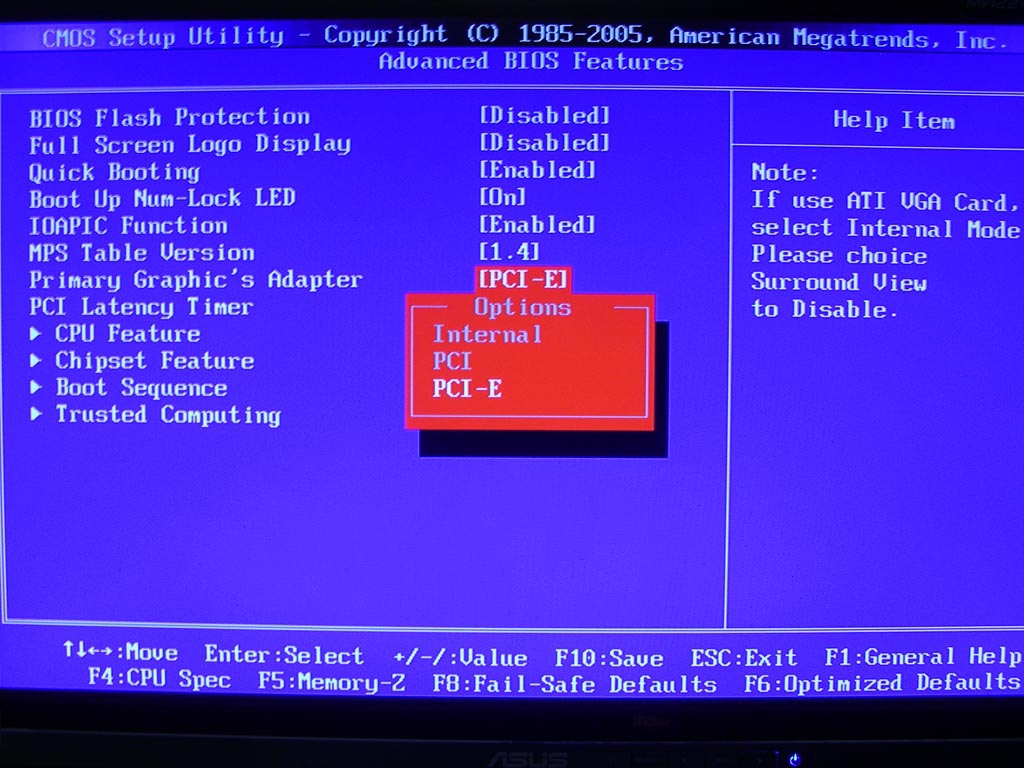
Что же касается определения типа используемого устройства, вариантов тоже может быть достаточно много (PCI, Onboard, PCI-E, AGP и т. д.). Обратите внимание, что все устройства, относящиеся к категории Onboard, как раз и являются интегрированными непосредственно в материнскую плату.
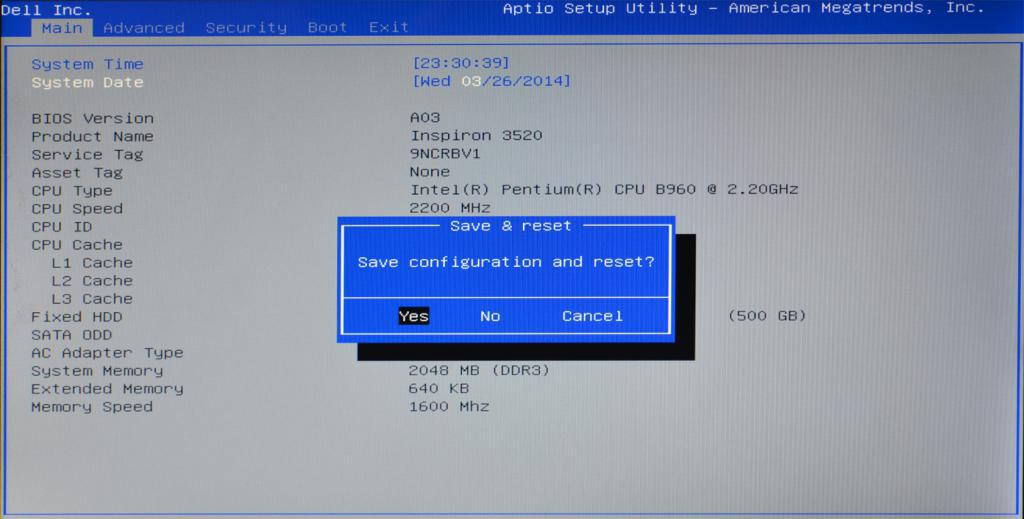
После входа в соответствующий раздел останется только выбрать нужный ускоритель, сохранить изменения при выходе (F10 + Y), а затем дождаться полной перезагрузки системы, чтобы установленные опции вступили в силу (рестарт будет произведен автоматически).
Альтернативные действия
В принципе, вопрос о том, как переключить видеокарту в БИОСе, можно считать исчерпанным. Однако для полного понимания сути ситуации, следует добавить еще одно пояснение.
Дело в том, что вызов первичной системы для смены используемого по умолчанию графического адаптера не всегда нужен. При наличии установленных на компьютере утилит вроде Catalyst или специальной панели управления NVIDIA аналогичные действия можно произвести прямо в этих программах, а при этом перезагрузка системы не потребуется вообще. Иными словами, их применение упрощает задачу еще больше.
Краткие итоги
Если подводить краткие итоги, стоит сказать, что вмешательство в параметры первичных систем ввода/вывода следует производить только в том случае, если с работой устройств возникают проблемы или стандартные действия эффекта не дают. Тем не менее даже при такой постановке вопроса выполняемые действия особо сложными назвать нельзя, и выполнить их сможет любой пользователь. Тут главное – определить, какое именно устройство необходимо активировать в данный момент. Вариантов, собственно, не так уж и много, однако следует четко понимать, какое именно оборудование вы собираетесь активировать в параметрах первичных систем.
При подготовке материала использовались источники:
https://remontcompa.ru/zhelezo-i-periferiya/videokarty/2539-kak-perekljuchitsja-na-diskretnuju-videokartu-v-noutbuke.html
https://vgtimes.ru/guides/87224-kak-pereklyuchit-noutbuk-na-diskretnuyu-videokartu-sposoby-dlya-nvidia-amd-radeon-i-drugie-dostupnye-varianty.html
https://fb.ru/article/371612/kak-pereklyuchit-videokartu-v-biose-standartnyie-i-alternativnyie-metodyi
 Онлайн Радио 24
Онлайн Радио 24