Что за программа Sony vegas что в неё можно делать?
Sony Vegas — профессиональная программа для многодорожечной записи, редактирования и монтажа видео и аудио потоков.
мощный редактор видео
Sony Vegas – профессиональная программа для многодорожечной записи, редактирования и монтажа видео и аудио потоков.
Это многодорожечная цифровая система нелинейного видео и аудио монтажа. Vegas предлагает бесконечное число видео и аудио дорожек, каждая из которых имеет свою пару (A/B) дорожек, продвинутые инструменты для сочинения музыки, поддерживается многоканальный ввод-вывод в режиме полного дуплекса (для вывода сигнала можно задействовать 26 физических выходов с независимой шиной микширования на каждом) , ресемплинг в реальном времени, автоматическое создание кроссфейдов, синхронизация посредством MIDI Time Code и MIDI Clock, дизеринг (с нойс-шейпингом) на выходах подгрупп и, конечно, 24/32-разрядный звук с частотой дискретизации 192 кГц. Для обработки звука в реальном времени можно установить в разрыв каждой дорожки четырехполосный параметрический эквалайзер и компрессор, а также использовать 32 посыла на подключаемые модули формата DirectX. Разные форматы данных можно добавлять на одну и ту же дорожку одновременно, без конвертации или рендеринга.
Кроме того, программа поддерживает и такие “продвинутые” функции, как работа с двумя процессорами и двумя мониторами.
Присутствует возможность импорта файлов MPEG/AC3 с DVD-камкордера! Vegas позволяет переносить файлы VOB с AC3 аудио каналом прямо на таймлайн. Sony Vegas позволяет рендерить в файловые форматы MPEG-4 / AVC / H.264.
Возможность экспорта готового материала в самые разные видеоформаты MPEG1, MPEG2, AVI, Quick Time, Real Video, Windows Media Video, OGG, SWF и другие.
Интерфейс определяет удобство работы с продуктом, и во многом – отношение пользователя к нему. Vegas предлагает необыкновенно гибкий, легко настраиваемый, продуманный и, самое главное, удобный интерфейс.
[Учебник] Как использовать Sony Vegas Pro 13 в качестве профессионала
Это правда, что Sony Vegas Pro является одним из самых популярных видеоредакторов. Вы можете получить много видео и аудио фильтров для редактирования. Однако, это не достаточно дружелюбно для начинающих. Так что, если вы новичок и не знаете, как использовать Sony Vegas Pro 13, вы можете прочитать эту статью, чтобы получить полезные советы по редактированию.
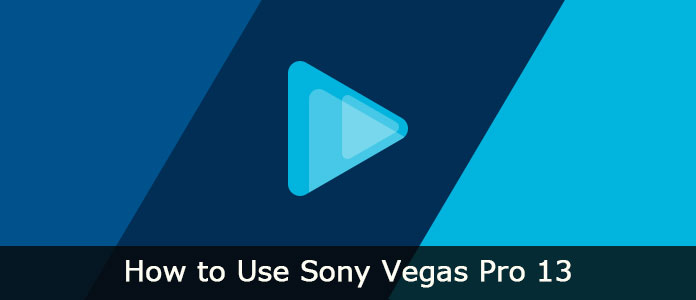
- Часть 1: Учебное пособие по Sony Vegas Pro 13 – Подробности для начинающих редактировать видео и аудио файлы
- Часть 2. Лучшая альтернатива Sony Vegas Pro 13 для пользователей Windows и Mac
Часть 1: Учебное пособие по Sony Vegas Pro 13 – Подробности для начинающих редактировать видео и аудио файлы
Шаг 1. Импорт видеоклипов в Sony Vegas Pro 13
1. Запустите Sony Vegas Pro 13 на ПК с Windows.
2. Выберите «Файл» в верхнем левом углу экрана.
3. Затем вы можете выбрать «Импорт» из выпадающего списка.
4. Нажмите «Медиа…» в боковом меню.
5. Вскоре вы можете выбрать, какой видеоклип вы хотите импортировать, с помощью файлового браузера.
6. Позже нажмите «ОК» для подтверждения.
7. Через несколько секунд вы можете увидеть видео в главном интерфейсе.

Шаг 2. Настройка с помощью временной шкалы на Sony Vegas Pro 13
Вы можете увидеть все видео и аудио треки в окне шкалы времени. Ну, аудио клипы содержат все звуковые эффекты, в то время как видео-треки предлагают тексты, видео, фотографии и другие ожидаемые аудио-треки.
На самом деле, вы можете добавить или удалить любой видео или аудио клип через шкалу времени свободно. Просто щелкните правой кнопкой мыши на любом пустом месте на временной шкале и выберите «Добавить видеодорожку». Может быть, именно поэтому так много YouTubers и профессионалов предпочитают использовать Sony Vegas Pro 13 для редактирования и игр.

1. Что касается объединения видеоклипов, вы можете удерживать и нажимать клавиши «Ctrl» и «A» вместе.
2. Нажмите «Файл», чтобы открыть новое всплывающее окно.
3. Выберите «Render As…» из списка.
4. Позже вы можете установить формат вывода, разрешение и имя файла вручную.
5. Выберите «Render», чтобы завершить процесс.

Шаг 3. Использование Sony Vegas Pro 13 для применения специальных эффектов
1. Чтобы добавить эффект в медиафайл, выберите «Эффекты» на левой панели. В результате вы можете увидеть различные типы эффектов в меню.
2. Выберите тот, который вам нравится, в меню «Эффекты».
3. Затем перетащите выбранный эффект поверх видеоклипа.
4. Вам будет предложено изменить коэффициенты этого эффекта. Так что настройте его в лучшую ситуацию, а затем выключите модификатор.
5. Вы можете обнаружить, что измененный эффект вступит в действие быстро.

Шаг 4: Используйте маскировку, чтобы вырезать различные объекты
Благодаря функции маскировки больше нет необходимости использовать зеленый экран Sony Vegas Pro 13.
1. Найдите видео, которое вы хотите замаскировать, и затем щелкните по нему правой кнопкой мыши.
2. Выберите «Панорамирование / Обрезка событий».
3. Нажмите на поле с названием «Маска».
4. Когда вы получите панель инструментов, нажмите «Инструмент создания привязки» и нарисуйте точку для маскировки.
5. После того, как вы нарисовали весь объект, Sony Vegas Pro 13 может обнаружить его автоматически.
6. Позже вы можете манипулировать им и выбрать «Применить», чтобы сохранить изменения. Кроме того, есть много дополнительных расширенных функций.
7. Наконец, выберите «Далее», чтобы экспортировать видеоклип.

Шаг 5. Экспорт видео после редактирования с помощью Sony Vegas Pro 13
После настройки вы можете экспортировать отредактированное видео на свой компьютер или любой другой веб-сайт.
1. Просто выберите «Экспорт» в раскрывающемся меню «Файл» вверху.
2. Выберите желаемый формат вывода из различных вариантов, таких как .mp4, .mov, .avi и т. Д.
3. Подождите некоторое время, чтобы сделать ваш видеоклип. Позже вы можете получить этот файл на рабочем столе.

Часть 2. Лучшая альтернатива Sony Vegas Pro 13 для пользователей Windows и Mac
На самом деле, вы можете достичь большинства функций в Aiseesoft Video Converter Ultimate также. Это простой в использовании, но мощный видеоредактор. Вы можете конвертировать, загружать, улучшать и редактировать видео и музыку в высоком качестве с удобным интерфейсом. И все действия по редактированию видео могут быть выполнены без особых усилий.
Что вы можете получить от Video Converter Ultimate
- Конвертируйте видео (включая 4K / 3D) и аудио в более 1000 форматов на ПК с Windows и Mac.
- Редактируйте любое видео или аудио с мощными функциями.
- Повышайте качество видео, яркость и удаляйте шум видео одним щелчком мыши.
- Добавьте внешнюю звуковую дорожку или субтитры в ваш любимый фильм.
Шаги по использованию Sony Vegas Pro 13 Альтернатива для редактирования
Шаг 1 Добавить видеофайл
Бесплатно скачайте и установите Video Converter Ultimate. Запустите эту программу, чтобы использовать альтернативу Sony Vegas Pro 13 для редактирования. Выберите «Добавить файл» вверху, чтобы импортировать видео.

Шаг 2 Применить видео эффект
Нажмите «Изменить», чтобы открыть новое окно. Вы можете вращать, обрезать, включать 3D-настройки, применять эффекты, добавлять водяные знаки и улучшать качество видео свободно Просто выберите определенный вариант, чтобы войти на его страницу. Затем нажмите «Применить» или «Применить ко всем», чтобы сохранить изменения и выйти из окна.

Шаг 3 Сохранить отредактированное видео
Выберите «Профиль» и выберите определенный предустановленный профиль из его списка. Если вы хотите настроить параметры профиля, вы можете выбрать опцию «Настройки». Наконец, нажмите «Конвертировать», чтобы экспортировать видео в высоком качестве.

Вот и все, как использовать Sony Vegas Pro 13 и его альтернативу. Таким образом, как новички, так и профессионалы могут сэкономить время на редактировании видео. И не стесняйтесь оставлять сообщения ниже, если у вас есть какие-либо проблемы с Sony Vegas Pro.
Что вы думаете об этом посте.
Рейтинг: 4.8 / 5 (на основе рейтингов 11)
31 мая 2018 г. 11:00 / Обновлено Дженни Райан в Редактировать видео
Более Чтение
![]()
Оставьте свой комментарий и присоединяйтесь к нашему обсуждению
Главная Редактировать видео Sony Vegas Pro

Авторские права © 2023 Aiseesoft Studio. Все права защищены.
Sony Vegas pro – отзыв

Sony Vegas Pro 13 – программа с которой я начинала) Всё о любимой соньке
Опыт использования:
год или более
Еще с детства любила делать презентации и небольшие видеоролики.
Начинала с Movie Maker, Power Point, Pinnacle studio.
Но хотелось чего-то большего, и в один день я открыла для себя Sony Vegas Pro.

Благодаря простому интерфейсу, я быстро разобралась что к чему и начинала потихоньку создавать уже более серьезные проекты.
Программа поддерживает очень много форматов аудио и видео. В ней можно работать к с видео- так и с аудио- файлами.
Sony vegas pro можно с легкостью назвать и аудиоредактором, ведь в ней можно корректировать шум, громкость и другое.

Для видео-дорожек можно применять разные переходы, обрезать, ускорять и замедлять их.

Можно корректировать яркость, контраст насыщенность видео (производить всяческую цветокоррекцию)

Можно создать неограниченное количество дорожек, накладывать видео одно на другое, комбинировать музыку и звуковые эффекты.
Если Вам не хватает стандартных плагинов, то можете отдельно скачать понравившиеся)
Программа прекрасно подойдет и для создания простенького слайд-шоу, и для сложного монтажа со множеством дорожек, кадров и анимаций.
Экспортировать (визуализировать, сохранять) готовое видео можно в формат MPEG-1, MPEG-2, MPEG-4, AVI
– размер кадра от 320х240 до 1080х1920
При подготовке материала использовались источники:
https://otvet.mail.ru/question/60454485
https://ru.aiseesoft.com/how-to/use-sony-vegas-pro.html
https://irecommend.ru/content/sony-vegas-pro-13-programma-s-kotoroi-ya-nachinala-vse-o-lyubimoi-sonke
 Онлайн Радио 24
Онлайн Радио 24