Windows 10 не работает проецирование «Ваш компьютер не может передавать изображение на другой экран» решение проблемы
Сейчас большинству пользователей ПК не хватает одного монитора, это касается не только тех кто занимается разработкой или использует специализированный софт, второй монитор нужен даже тем кто ежедневно решает обычные задача. В большинстве случаем второй монитор необходим и рядовым офисным сотрудникам, так это упрощает и ускоряет работу, даже с обычными документами, программами, например 1С или различными интернет ресурсами. Второй монитор чаще всего подключают к материнской плате,так как практически на каждой есть несколько видеовыходов, VGA, DVI и HDMI. В некоторых случаях возникают различные проблемы с подключение второго монитора, их может быть достаточно много, от неисправного видеовыхода до не правильной настройки системы. В сегодняшней статье хочу рассказать про одну наиболее часто встречающеюся. Выглядит она следующем образом, второй монитор подключен но изображение на него не выводиться и в настройках системы второй монитор не отображается, так же при нажатии клавиш «Win+P», которые отвечают за управления дисплеями появляется сообщение «Ваш компьютер не может передавать изображение на другой экран. Попробуйте переустановить драйвер или использовать другой видеоадаптер» .
Такая проблема возникает при подключение двух мониторов без использования внешней (дискретной) видеокарты и заключается она в большинстве случаев либо в неправильной (некорректной) установке драйвер либо их отсутствие.
Что делать если ОС не выводить изображения на второй экран
И так рассмотрим все по порядку, второй монитор куплен, он 100 % рабочий и подключен правильно, но изображения на нем нет, при нажатии сочетания клавиш «Win+P», которые отвечают за управления дисплеями, появляется сообщение.
Ваш компьютер не может передавать изображение на другой экран. Попробуйте переустановить драйвер или использовать другой видеоадаптер.
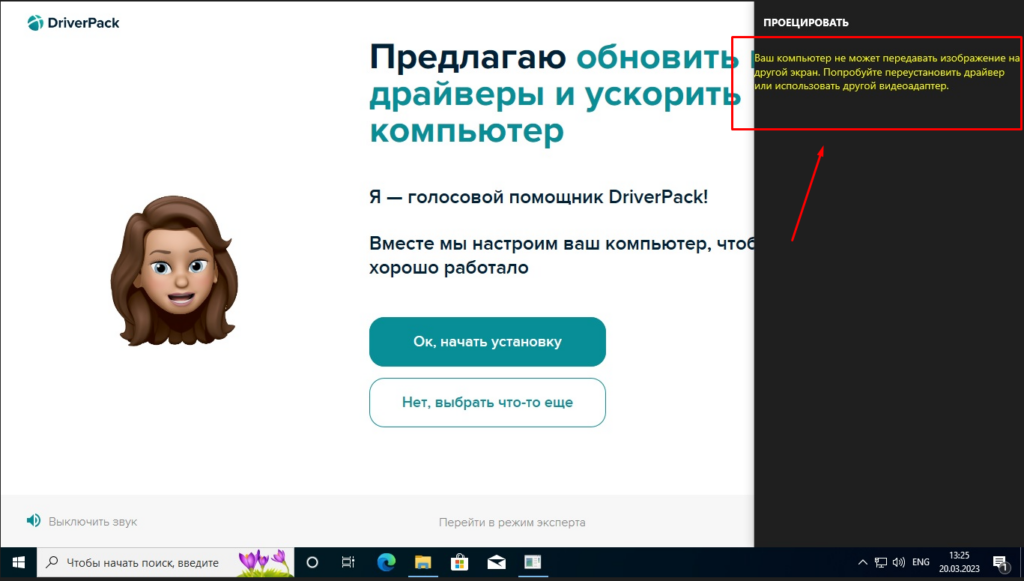
Все это говорит о том что не установлен драйвер видеоядра, система может установить стандартный графический драйвер, с ним все будет отображаться правильно и с хорошим разрешением, но без возможности вывода изображения на два экрана.
Для того чтобы это исправить нужно найти соответствующий драйвер, обновить драйвера можно разными способами, например с помощью всем известного Драйверпака, но я не рекомендую использовать этот способ. Лучше скачать самостоятельно с оф сайта, для этого необходимо узнать точную модель установленного процессора.
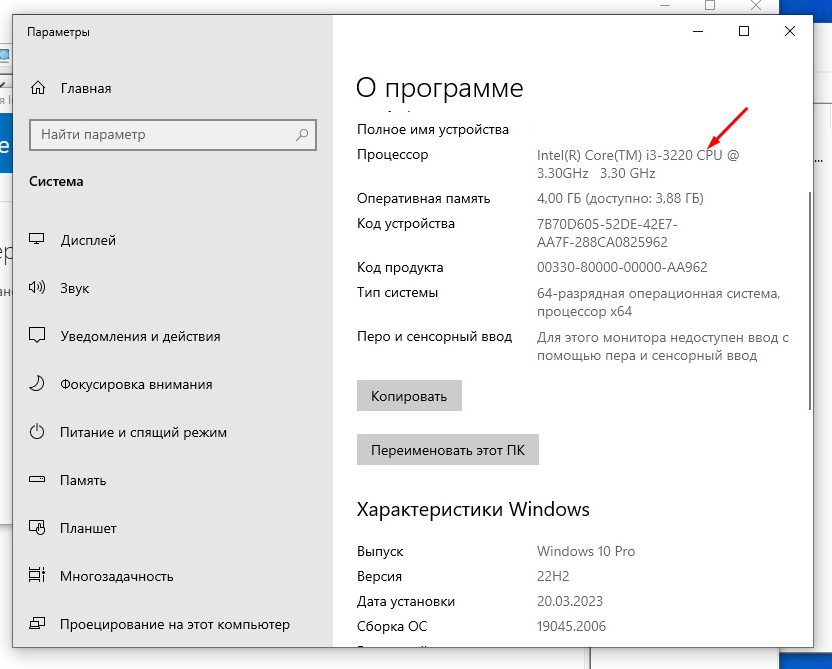
Открыть браузер и ввести в поисковой строке «i3 322- hd graphics drivers» и открыть первую ссылку. Это будет официальный сайт компании на котором можно скачать последнею версию драйвера графической подсистемы именно вашего процессора.
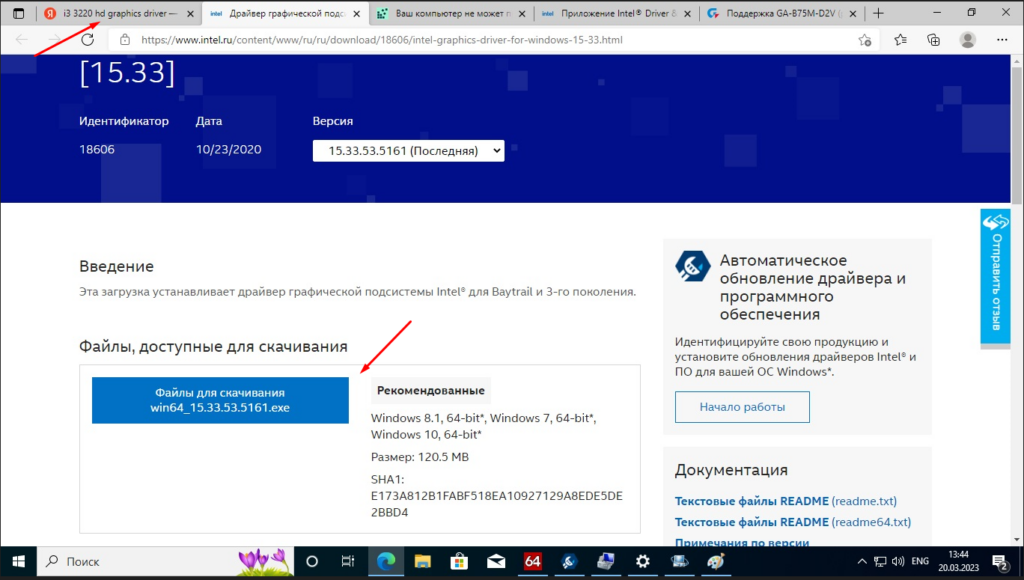
Скачиваем и запускаем установку.
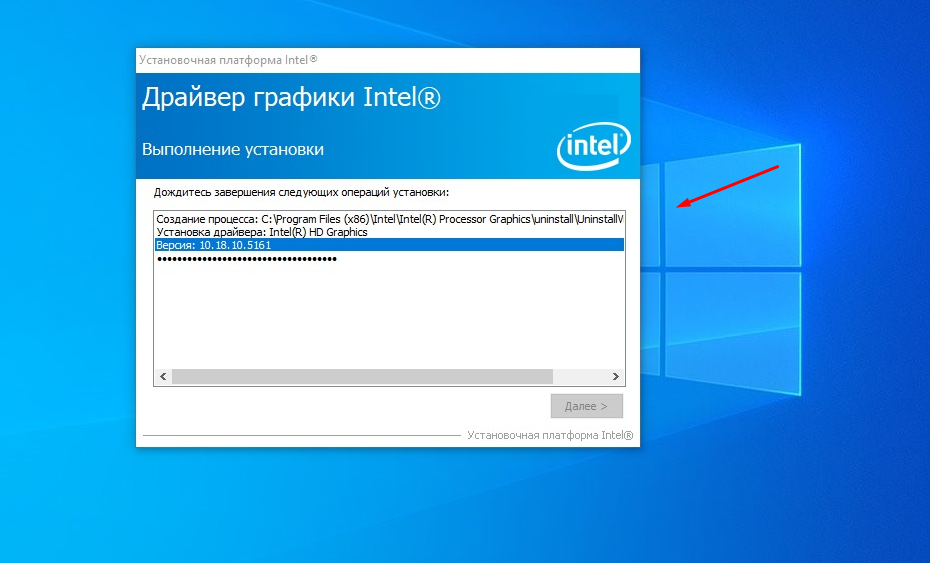
После завершения обязательно перезагружаем систему.
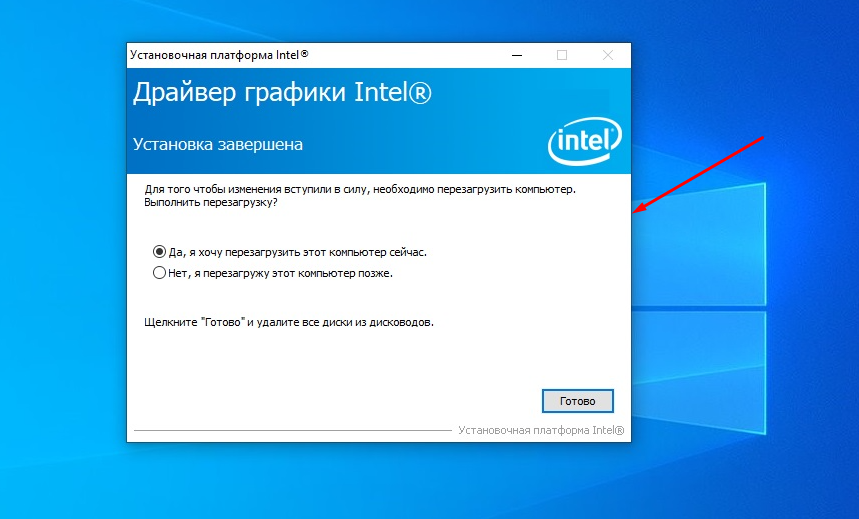
И проверяем, после установки драйвера на второй монитор даже без каких либо настроек будет выводиться изображения. Для настройки необходимого режима работы мониторов можно воспользоваться сочетанием клавиш Win+P» .
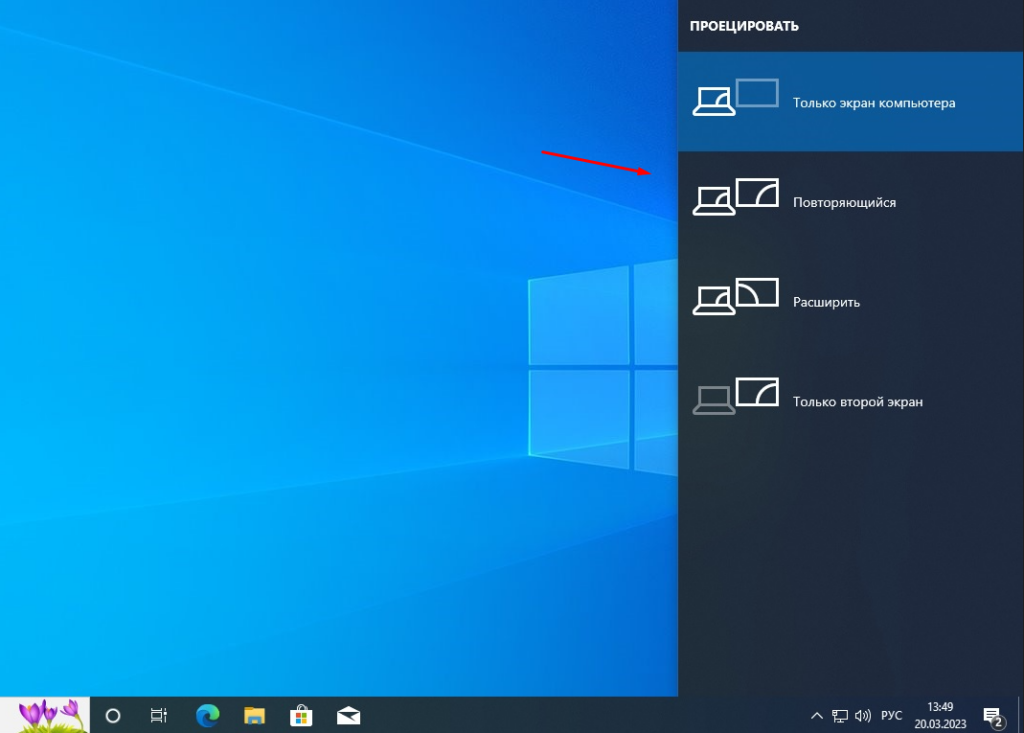
Настроить параметры вывода так же можно через сам драйвер для этого на рабочем столе кликаем правой кнопкой мыши и выбираем пункт «Параметры графики» далее «Вывод в » и выбираем необходимый режим, если необходим дублировать то «Расширенный рабочий стол» и «Монитор +Цифровой телевизор» .
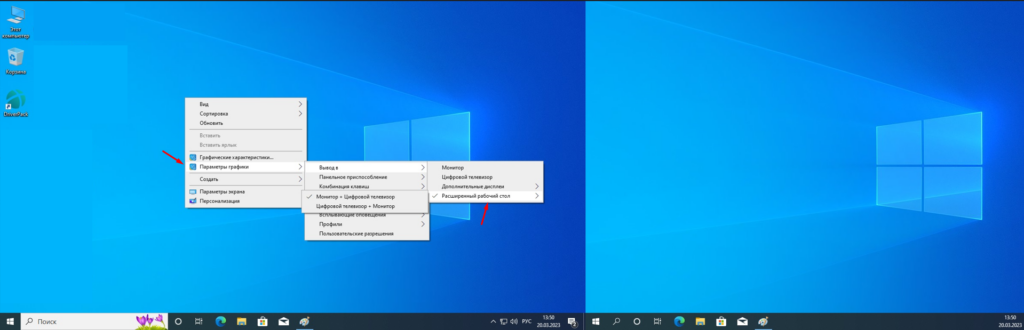
Установка драйвером в 95% случаев решает данную проблему.
Устранение неполадок с подключением внешнего монитора в Windows 10
Прежде чем вы начнете рассматривать различные возможности устранения неполадок, убедитесь в том, что у вас установлены последние обновления. Нажмите Пуск > Параметры > обновление и безопасность > Обновление Windows , затем выберите Проверить наличие обновлений. Если при настройке внешних мониторов вам нужна помощь, см. статью Использование нескольких мониторов в Windows 10.
Примечание: Если у вас возникли проблемы с настройкой нескольких мониторов в Surface, см. статью Устранение неполадок с подключением к Surface второго экрана.
Устранение неполадок, связанных с настройкой внешних мониторов
Если вы хотите настроить внешний монитор и он не работает, нажмите клавишу Windows +P, чтобы убедиться, что выбран параметр Расширение. Если параметр Расширение выбран, попробуйте применить следующие советы по устранению неполадок.
Использование только одного внешнего монитора
Если вас не устраивает изображение на внешнем мониторе, начните с базовых процедур устранения неполадок с оборудованием.
- Отключите все периферийные устройства от компьютера. Подключенные док-станции, аппаратные ключи, адаптеры и другие устройства могут вызывать конфликты.
- Убедитесь, что кабель, соединяющий компьютер с внешним монитором, подключен надежно.
- Попробуйте сменить кабель, соединяющий компьютер с внешним монитором. Если новый кабель работает, это означает, что предыдущий был неисправен.
- Попробуйте подключить внешний монитор к другой системе. Это поможет определить, связана ли проблема с монитором или исходной системой.
Если это не помогло, попробуйте следующее.
- Если ваша система оснащена несколькими видеовыходами, попробуйте подключить внешний монитор к одному из других видеовыходов. Типичные порты: HDMI, VGA, DVI и DisplayPort.
- Если система оснащена несколькими видеоадаптерами (графическая плата), попробуйте изменить системный видеоадаптер по умолчанию. Например, в некоторых системах можно щелкнуть рабочий стол правой кнопкой мыши и выбрать программу, связанную с дополнительным видеоадаптером. Действия для изменения видеоадаптера по умолчанию зависят от устройства, поэтому обратитесь к производителю за дополнительной информацией.
Добавление второго или третьего внешнего монитора
Во-первых, убедитесь, что с вашей системой работает один внешний монитор, для чего изучите представленные выше сведения об использовании одного внешнего монитора.
Если вы можете использовать один внешний монитор, но у вас возникли проблемы с несколькими, возможно, что видеоадаптер (графическая плата) не поддерживает несколько мониторов. Для получения сведений о том, сколько мониторов поддерживает ваш видеоадаптер, обратитесь к его производителю.
Примечание: Если вы пытаетесь использовать разделитель сигнала для расширения изображения на несколько внешних мониторов, то это не получится. Разделитель дублирует исходный сигнал, а не создает два независимых сигнала.
Если в вашем устройстве только один видеовыход, оно по умолчанию поддерживает только один внешний монитор. Вам потребуется следующее для поддержки нескольких внешних мониторов:
- Док-станция — чтобы узнать, имеются ли док-станции для вашего компьютера, обратитесь к его производителю.
- USB-адаптер — если у вас есть USB-порт, возможно, вам удастся воспользоваться USB-адаптером, чтобы устроить дополнительный видеовыход для вашего устройства.
Устранение неполадок, связанных с существующими конфигурациями
Если настройка работала успешно, вот несколько вещей, которые вы можете попытаться.
Попробуйте сочетание клавиш с клавишей Windows
В некоторых случаях нажатие клавиши с логотипом Windows + CTRL + SHIFT + B может устранить проблему. Если это не поможет, попробуйте перезапустить устройство.
Перезапустите устройство.
Чтобы перезагрузить устройство, нажмите кнопку Пуск , а затем выберите Power > restart.
Если это не поможет, нажмите кнопку Пуск , а затем выберите Power > Завершение работы. Затем снова включите устройство.
Откат видеодрайвера
Если вы столкнулись с проблемами после обновления, возврат или откат к предыдущей версии видеодрайвера может устранить проблему. Откат драйвера:
- В поле поиска на панели задач введите Диспетчер устройств.
- В списке выберите пункт Диспетчер устройств, чтобы открыть его. Щелкните стрелку, чтобы развернуть раздел Видеоадаптеры .
- Щелкните правой кнопкой мыши видеоадаптер и выберите Свойства, откройте вкладку Драйвер , а затем выберите Откатить. Если вам не предлагается вариант отката, переустановите драйвер.
Переустановка видеодрайвера
Если предыдущие действия не устранят проблему, переустановите видеодрайвер. Вот как это сделать.
- В поле поиска на панели задач введите Диспетчер устройств.
- В списке выберите пункт Диспетчер устройств, чтобы открыть его. Щелкните стрелку, чтобы развернуть раздел Видеоадаптеры .
- Щелкните правой кнопкой мыши видеоадаптер, а затем выберите Удалитьустройство, поставьте флажок Удалить программы драйверов для этого устройства и выберите Удалить.
- Вам может быть предложено перезапустить компьютер. Запишите остальные инструкции перед перезагрузкой.
- Снова откройте Диспетчер устройств и разверните раздел Видеоадаптеры.
- Щелкните видеоадаптер правой кнопкой мыши и выберите Обновитьдрайвер.
- Выберите Автоматический поиск обновленных драйверов и следуйте инструкциям по установке.
Как определить производителя видеоадаптера (видеокарты)?
- В поле поиска на панели задач введите Диспетчер устройств.
- В списке выберите пункт Диспетчер устройств, чтобы открыть его. Щелкните стрелку, чтобы развернуть раздел Видеоадаптеры .
Вы увидите название производителя и название адаптера или адаптеров.

Проблема не устранена?
Если вы попробовали действия, описанные в этой статье или не нашли решение проблемы, используйте Центр отзывов о Windows, чтобы сообщить об ошибке.
Опишите действия, которые вы выполняли перед возникновением проблемы. Войдите в Центр отзывов и следуйте инструкциям для изложения сути и деталей проблемы. Сначала выберите категорию, а затем добавьте достаточно дополнительных сведений, чтобы можно было воспроизвести проблему. Такая информация поможет корпорации Майкрософт определить основную причину проблемы.
Статьи по теме
- Советы по повышению производительности компьютера
- Настройка двух мониторов в Windows 10
- Как использовать несколько мониторов в Windows 10
- Отображение и скрытие значков рабочего стола, а также изменение их размера
Вот что нужно сделать, если Windows 10 не распознает ваш телевизор
Многие пользователи, как правило, подключают телевизор к своему ПК, и хотя обычно это работает, многие сообщают, что Windows 10 не распознает их телевизор. Это может быть досадной проблемой, но в сегодняшней статье мы покажем вам, как это исправить раз и навсегда.
Что делать, если Windows 10 HDMI на ТВ не работает?
- Сбросить настройки отображения
- Устранение неполадок оборудования и устройств
- Обновить драйвер дисплея через диспетчер устройств
- Установка драйверов в режиме совместимости
Обычно компьютеры подключаются к телевизорам Smart TV с помощью кабеля HDMI. И в случае возникновения этой проблемы возможно, что кабель поврежден. Следовательно, рекомендуется проверить кабель, чтобы убедиться, что он в хорошем состоянии. Если это так, то вы можете попробовать некоторые из исправлений, приведенных в этом руководстве.
1. Сбросить вывод на дисплей
Если вывод изображения на вашем компьютере не настроен надлежащим образом, ваш компьютер не сможет обнаружить/распознать телевизор, к которому он подключен.
Чтобы сбросить вывод на дисплей, выполните следующие действия:

- Подключите компьютер к телевизору с помощью кабеля HDMI.
- В окне рабочего стола вашего ПК нажмите правой кнопкой мыши и выберите Персонализация в списке параметров.
- Выберите Показать . Это должно показать вам подключенный телевизор (как второй монитор). Если вы не можете обнаружить телевизор, продолжайте.
- Нажмите клавиши Windows Key + P .
- В следующем окне выберите Дублировать или Расширить .
После этой процедуры ваш ПК должен теперь распознать совместимый Smart TV, который подключен к нему.
- ЧИТАЙТЕ ТАКЖЕ . Не удается найти веб-камеру в диспетчере устройств? Используйте это быстрое решение
2. Устранение неполадок оборудования и устройств
Запустите это средство устранения неполадок, чтобы проверить, все ли необходимое оборудование в хорошем состоянии. Чтобы запустить это средство устранения неполадок в Windows 10, следуйте пошаговой инструкции ниже:
- Нажмите на кнопку Пуск .
- Введите устранение неполадок в поле поиска и выберите Устранение неполадок .

- В открывшемся окне найдите и выберите Показать все (в верхнем левом углу экрана).
- Найдите и выберите Оборудование и устройства .

- Завершите процесс, следуя командам на экране.

- Выйти из программы.
После запуска этого средства устранения неполадок снова подключите телевизор и проверьте, может ли ваш ПК теперь обнаружить телевизор.
Если проблема не устранена, вы можете попробовать следующее решение.
3. Обновите драйвер дисплея через диспетчер устройств
В случае, если предыдущие решения не могли решить проблему, и ваш ПК с Windows 10 по-прежнему не может распознать телевизор, вам, возможно, придется обновить драйвер дисплея вручную через диспетчер устройств вашего ПК.
Чтобы вручную обновить драйвер дисплея через диспетчер устройств, вы можете выполнить следующие действия:
- Нажмите Windows Key + X , чтобы открыть меню Win + X.

- Выберите Диспетчер устройств и найдите Адаптеры дисплея .

- Разверните Адаптер дисплея , чтобы отобразить основные параметры.
- Найдите и щелкните правой кнопкой мыши на видео драйвер.
- Нажмите Обновить драйвер .

- Подождите, пока обновление завершится.
- Перезапустить компьютер.
В случае, если ошибка связана с драйвером дисплея, его обновление исправит ошибку, и теперь ваш ПК сможет обнаружить подключенный телевизор.
При желании вы также можете автоматически обновить драйверы с помощью стороннего инструмента, такого как TweakBit Driver Updater . Это приложение будет сканировать вашу систему и автоматически обновлять все устаревшие драйверы.
Кроме того, вы можете автоматически обновить все ваши драйверы всего за пару кликов, используя сторонние инструменты, такие как TweakBit Driver Updater .
– Загрузите средство обновления драйверов Tweakbit
- ЧИТАЙТЕ ТАКЖЕ : как исправить video_tdr_failure (nvlddmkm.sys) в Windows 10
4. Установите драйверы в режиме совместимости
Если предыдущее решение не помогло вам и вы не смогли установить драйверы, вы можете попробовать установить их в режиме совместимости. Для этого выполните следующие действия:
- Перейдите на официальный сайт загрузки производителя вашего ПК и загрузите драйвер оттуда.
- Найдите установочный файл драйвера и щелкните его правой кнопкой мыши. Нажмите Свойства .

- Найдите и нажмите вкладку Совместимость . Найдите флажок Запустить эту программу в режиме совместимости для и установите его.

- В раскрывающемся меню выберите Windows 8/8.1 .
- Следуйте инструкциям на экране для завершения установки.
- Перезапустить компьютер.
Эта процедура при правильном выполнении должна исправить ошибку.
Если проблема не устранена, вы можете запустить Средство устранения неполадок Центра обновления Windows и проверить, может ли оно решить проблему.
Вот некоторые потенциальные решения, которые вы можете попробовать, если Windows 10 не сможет распознать или обнаружить ваш телевизор. Однако следует отметить, что в случае физического повреждения кабеля HDMI эти решения практически бесполезны. В таких случаях вам, возможно, придется заменить кабель.
При подготовке материала использовались источники:
https://support.microsoft.com/ru-ru/windows/%D1%83%D1%81%D1%82%D1%80%D0%B0%D0%BD%D0%B5%D0%BD%D0%B8%D0%B5-%D0%BD%D0%B5%D0%BF%D0%BE%D0%BB%D0%B0%D0%B4%D0%BE%D0%BA-%D1%81-%D0%BF%D0%BE%D0%B4%D0%BA%D0%BB%D1%8E%D1%87%D0%B5%D0%BD%D0%B8%D0%B5%D0%BC-%D0%B2%D0%BD%D0%B5%D1%88%D0%BD%D0%B5%D0%B3%D0%BE-%D0%BC%D0%BE%D0%BD%D0%B8%D1%82%D0%BE%D1%80%D0%B0-%D0%B2-windows-10-5b46f4a4-9634-06bb-7622-f960facdfd49
 Онлайн Радио 24
Онлайн Радио 24