Как найти и установить игры на Windows 8
Невероятная популярность планшетов на операционной системе Windows 8 способствовала тому, что многие разработчики популярных игр начали быстро переносить свои разработки с Android и iOS на Windows. Теперь ранее доступные игры для windows планшетов можно без проблем загрузить как с официального магазина компании Microsoft, так и с любого сайта, главное иметь стабильный и достаточно скоростной Интернет, в остальном же процесс ничем не отличается от настольных ПК.
Запуск магазина Microsoft
Запустить официальный магазин легче всего через привычный уже нам «Пуск», также можно зайти и через браузер, только придется дополнительно входить в учетную запись, поэтому так намного проще.
Среди плиток находим ярлык со значком сумки и эмблемы компании (самый первый), нажимаем на него.

Помимо игр, пользователи могут загрузить различные программы:
- Для доступа к Интернету;
- Защиты информации;
- Образование и бизнес;
- Другое.
Поиск программы или игры
Очень удобная и подробная сортировка, поэтому найти подходящее приложение будет очень легко и интересно. Пролистаем страницу до панели «Игры», смотрите ниже.

Игровые приложения также имеют свою сортировку, что позволит сразу разделить платные и бесплатные игры, также можно просмотреть самые популярные, или разбить их по категориям, смотрите ниже на изображение.

В первом выпадающем списке выбирается категория, во-втором — бесплатные или платные, а в третьем можно отфильтровать от самых популярных до менее, и наоборот. Платные мы сразу отбрасываем, поэтому во-втором списке выбираем – «Бесплатные».

Как показала фильтрация, на данный момент на сервере магазина Microsoft находится чуть больше 12 тысяч игр, поэтому разнообразие тематики Вас точно не разочарует. Думаем, за все время использования Вы не перепробуете и половины, тем более что каждый день появляются новые.
Важно знать, что магазин предназначен для всеобщего использования, поэтому имеются как русские игры, так и полностью английские, четкого территориального или регионального разделения нет.
Загрузка и установка игры
Поэтому прокрутим ярлыки чуть дальше до игры – Numberlink, которая стала невероятно популярной на Android-устройствах, и со временем появилось огромное количество ее копий. Но, а сейчас скачаем оригинал.

Перед тем, как что-то загрузить, Вы можете ознакомиться:
- С детальным описанием;
- Особенностями данного приложения;
- Посмотреть скриншоты;
- Узнать детальную информацию непосредственно на сайте разработчика или через почтовый сервис;
- Почитать отзывы реальных пользователей.
В левой панели можно посмотреть среднюю оценку за игру и к какой подкатегории она относится, но а для загрузки нажимаем единственную кнопку «Установить».

После нажатия на кнопку в верхней части экрана начнут слева на право «бегать» пять точек – это и есть отображение процесса загрузки. Вы можете покинуть страницу и дождаться установки, просматривая другие программы, все равно по окончанию Вас, так сказать, «выбросит» со страницы.
Запуск и тестирование
Каждая новая установленная программа помещается в конец списка, но для удобности сейчас ярлык переместили в самое начало, смотрите ниже. Одним касанием запускаем только что установленную игру.

Каждая игра имеет начальное меню, где можно настроить сложность, выбрать различные режимы и другое – Number Link не стал исключением. Как видите на изображении – разнообразие режимов просто велико, но для наглядности нажимаем на первый красный прямоугольник с полем 5х5.

Смысл данной игры предельно простой – Вам нужно соединить две точки одного цвета так, чтобы линии никаким образом не пересекались, а все ячейки поля были полностью заполнены, смотрите ниже. В принципе допускаются пустые поля, но это сказывается на общей статистике.

По мере усложнение, уровни будут становиться еще больше, появятся новые цвета, максимальное количество ячеек на данный момент – это 14 на 14, будет чем заняться в свободное время. Как видите установка, очень простая, а главное она аналогична для любых приложения, меняется только объем загрузочного файла и требуемые параметры устройства, в данном случае планшета.
Важно знать, не пробуйте загружать очень тяжелые игры на недорогой и немощный Windows-планшет, скорей всего выведется ошибка, или просто в процессе запуска гаджет зависнет.

Ну вот, например, GT Racing 2, размер загрузочного файла больше 1 Гб, а предустановленная операционная система уже должна быть версии 8.1.
Загрузка через браузер
Преимущество Windows-устройств перед Android или iOS – это поддержка абсолютно всех игр, которые так знакомы пользователям со стационарных компьютеров. Что это говорит? А то, что вы можете установить на свой планшет совершенно любые, полноценные игры для PC, например:
- Counter Strike и NFS;
- FIFA и Казаки;
- Red Alert и Crysis;
- И многое-многое другое, что пожелает душа.
Важно знать, конечно высокопроизводительные игры, где требуется 6-8 Гб оперативной памяти, мощные Intel-процессор и видеокарта от NVIDIA, базовый планшет не потянет, но игры эпохи Windows 7 или XP – однозначно.
Тем более, что подключив беспроводные или проводные аксессуары типа клавиатуры и мыши, Вы получите полноценный ноутбук со среднестатистическими характеристиками.
Чтобы найти какую-то подходящую игру, Вы также можете пользоваться торрентом, проще говоря, загрузка и установка игр на планшет под управлением Windows ничем не отличается от поиска и скачивания на обычном стационарном компьютере, главное иметь минимальные требования оборудования.

Поиск в браузере
Если начать с браузера, то первые три сайта – это ресурсы компании Microsoft, пропускаем их, потому что с таким же успехом Вы могли спокойно скачать через официальный магазин.

Опускаем ниже и находим сайт – «gametop.com», где собрано огромное количество абсолютно бесплатных приложений для Вашего планшетного компьютера. Для примера давайте скачаем – Зомби Апокалипсис, второй ярлык в первом ряду.

Как видите, Зомби Апокалипсис — это небольшая flash-игра. Отличие данной раздачи от магазинной – это абсолютно бесплатная загрузка, в то время как на сервере Microsoft она может стоить до нескольких сот рублей.

А вот собственно и запуск exe-файла, очень и очень знакомо, в данный момент комментарии лишние – просто производим установку на свой планшет, принимая стандартное лицензионное соглашение.

Выбор папки установки
Ну вот собственно и запущенный на планшетном девайсе – Зомби Апокалипсис, управлять можно как сенсорным экраном, так и мышкой, если такова имеется.

Тестирование Зомби Апокалипсис
Как Вы поняли, аналогичным способом устанавливаются и другие игры на гаджет под управлением операционной системы Windows 8.
Важно знать, устанавливать очень старые версии игр – не рекомендуется, ведь они не были разработаны для сенсорных экранов, поэтому управление персонажами или объектами может быть настолько ужасным, что проблема с нервами обеспечена.
Тестирование Crysis 2 на планшете Acer
Правильная установка приложения на Android через компьютер
Иногда, пользуясь смартфоном, не удаётся создать высокоскоростное подключение к интернету, но нужно скачать какую-нибудь игру или что-то ещё. Поэтому стоит знать, как программу с компа установить на Андроид.
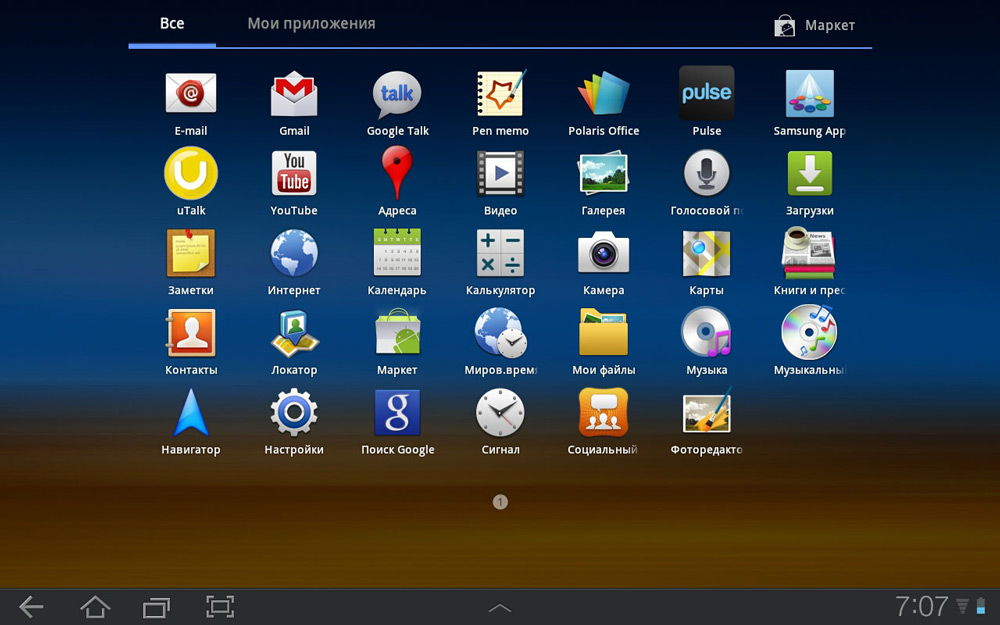
Скачанные приложения через компьютер легко установить на телефон Android
Бывает, что через ПК это совершить гораздо легче. Тем более некоторые дополнения в официальном магазине Google Play почему-то не хотят устанавливаться и скачать их с компьютера, а затем перекинуть на устройство будет гораздо легче. Осуществить это можно в несколько простых шагов.
Меняем настройки устройства
На некоторых устройствах Андроид нельзя так просто перекинуть ПО с компьютера и установить их. Перед этим нужно разрешить устройству установку из неопознанных источников:
- Открываем настройки.
- Находим пункт «Приложения».
- Находим и ставим галочку на пункте, который будет называться примерно так: «Неизвестные источники» — на разных версиях Андроид будет выглядеть по-разному, но значение остаётся одним и тем же.
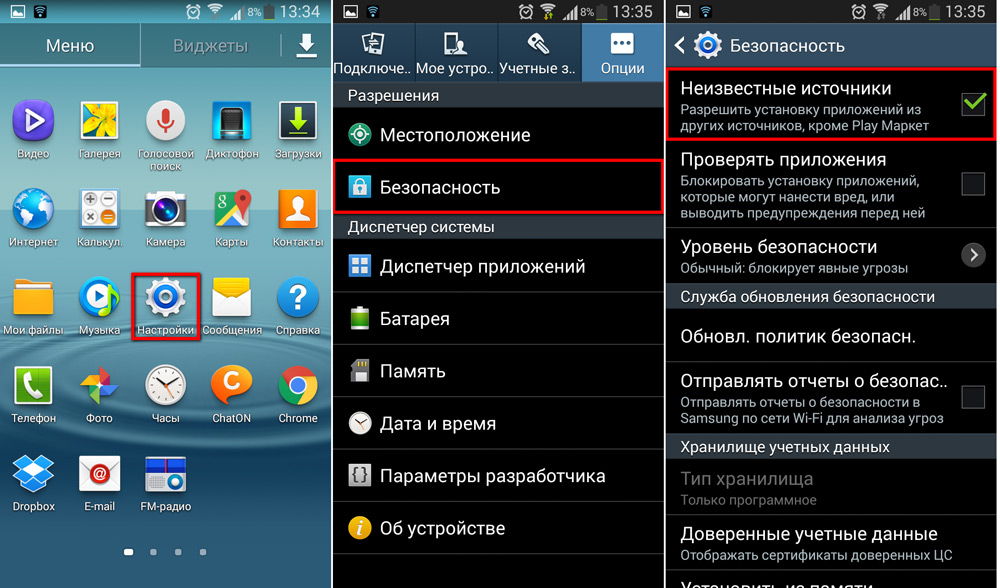
Разрешите другим источникам устанавливать приложения на вашем устройстве
Скачиваем на ПК
Файлы, которые являются для ОС Android инсталляторами приложений, имеют расширение apk. Именно такой инсталлятор нужно скачать, если вы хотите юзать какое-либо ПО, скачанное с компьютера.
Найти их можно как в веб-версии Google Play (официального магазина приложений для Android), так и на сайтах различных программ, которые предлагают Андроид-версию своего продукта. Если вас интересует какая-то конкретная игра либо утилита, то лучшим решением будет посетить сайт разработчика и скачать там последнюю версию: в Google Play иногда бывают проблемы при загрузке некоторых дополнений.

Скачайте apk файл из google play или сайта-разработчика
Перекидываем установщик
Теперь необходимо перекинуть файл с расширением apk на свой девайс. Сделать это можно несколькими способами: при помощи Wi-Fi, USB, Bluetooth или закинуть через SD-карту.
Выберем два самых распространённых: перебросим инсталлятор через USB и через SD-карту. Это гораздо проще, вместе с тем многие пользуются как раз этими методами.
Через USB
Для этого нужно просто подключить Андроид-девайс к ПК по USB-кабелю. Затем разрешаем обмен файлов. После этого с компьютера можно будет просматривать все данные из системы Android, а также добавлять свои.
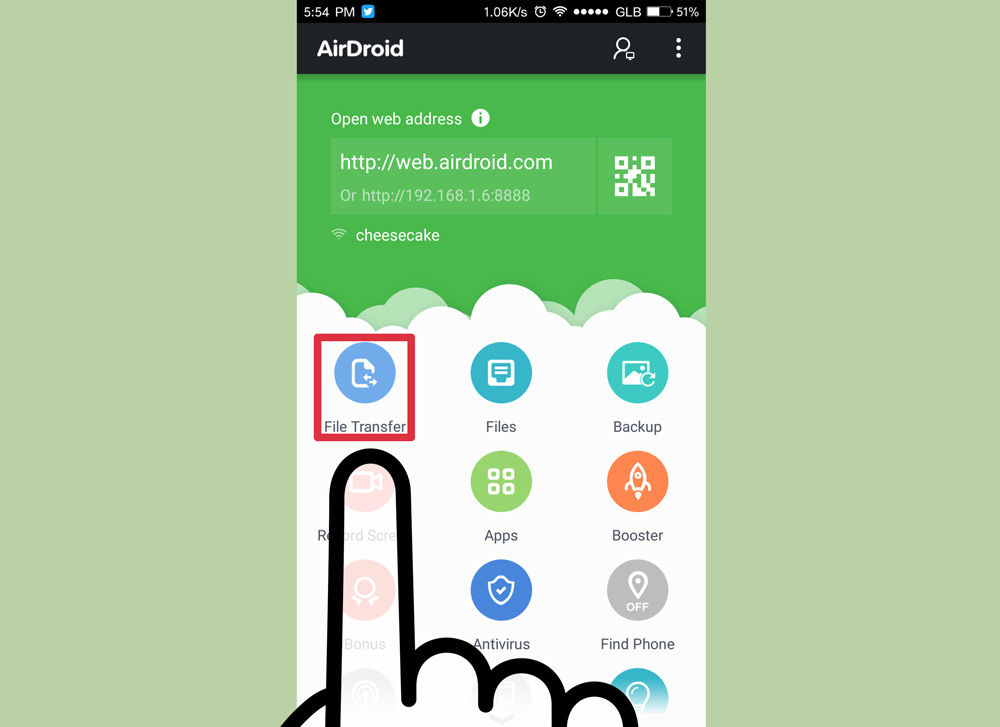
Разрешите обмен файлами между телефоном и компьютером
Теперь просто перекидываем файл с расширением apk в одну из папок в директории системы. Лучше выбрать папку, которую вы затем легко найдёте, например, «Загрузки/Downloads».
Карта памяти
Через SD-карту перекинуть установщик также легко. Для этого просто подключаем её к ноутбуку через кардридер или специальный адаптер.
Если вы ранее уже использовали SD-карту как хранилище данных в Android-планшете или смартфоне, то вы увидите уже созданную директорию папок Андроид. Тогда просто перекидываем инсталлятор так же, как это было описано выше.
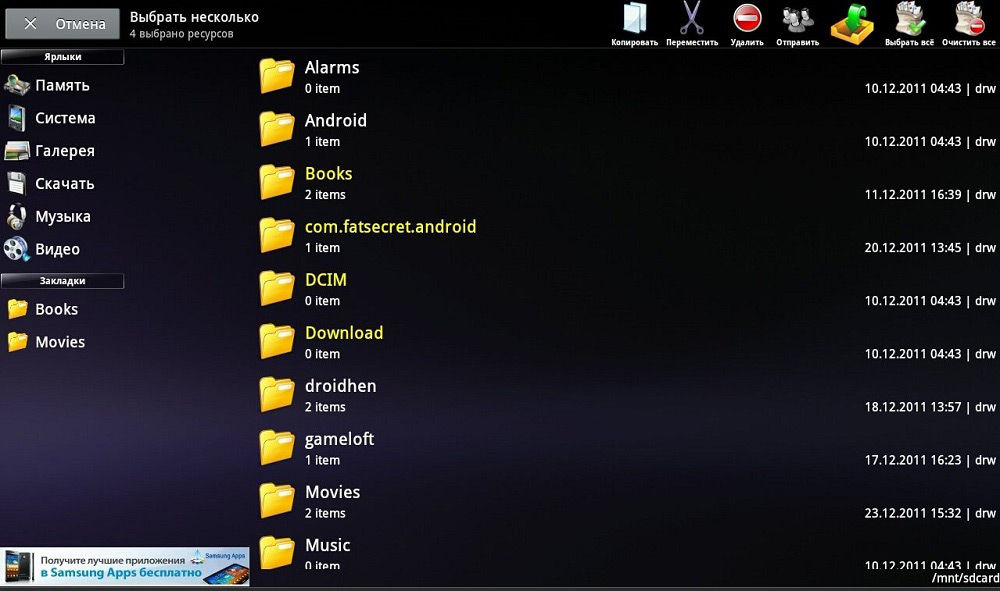
Перебросьте инсталлятор в директорию папок Андроид
Если SD-карту вы только что приобрели либо пользовались где-то ещё, то просто скидываем apk-файл с компьютера в удобное для нас расположение. После чего подключаем карту к Android. После этого остаётся только установить.
Кстати, установить дополнения к своему девайсу на карту памяти таким способом не получится. В итоге она всё равно будет расположена в памяти гаджета. Если вы желаете перенести часть ПО во внешнюю память, вам необходимо в «Настройках», в пункте «Приложения» найти все программы, которые можно расположить на карте. Сделать это можно, открыв вкладку, касающуюся съёмного накопителя. Там же вы сможете перекинуть то, что вам нужно, на съёмный накопитель.
Запускаем установщик
Итак, нам удалось переместить файл для установки в Android-девайс. Теперь необходимо запустить его, чтобы мы смогли получить готовую для работы игру, клиент или утилиту.
Сделать это можно, используя файловый менеджер. Как правило, такая утилита уже установлена в систему. Например, ES Проводник или Total Commander.
При помощи файлового менеджера находим установщик там, куда мы его переместили, и запускаем. Приложения Андроид обычно устанавливаются довольно быстро.

Надеемся, наши советы помогли вам устанавливать приложения на Android через компьютер
Как можно заметить, установить ПО на Android с помощью компьютера довольно легко. Это можно исполнить, используя обычный USB-кабель или SD-карту, а также файловый менеджер.
При подготовке материала использовались источники:
https://planshetuk.ru/windows/igry-dlya-windows-planshetov
https://nastroyvse.ru/opersys/android/ustanovka-na-android-cherez-kompyuter.html
 Онлайн Радио 24
Онлайн Радио 24