Установка программ с диска в Windows 10
Если установка не начинается автоматически, перейдите к диску, чтобы найти файл установки программы (обычно он называется Setup.exe или Install.exe). Откройте файл, чтобы начать установку.
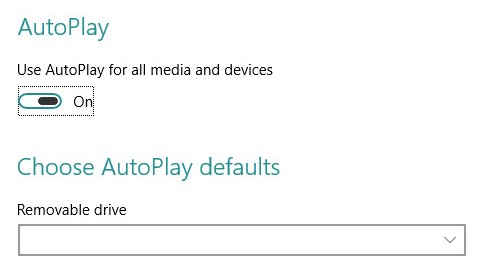
- Вставьте диск в компьютер и следуйте инструкциям на экране. Возможно, вам понадобится пароль администратора.
- Если установка не запускается автоматически, проверьте параметры автозапуска.
- В поле поиска на панели задач введите Параметры автозапуска, а затем выберите их в списке полученных результатов.
- Убедитесь, что для автозапуска выбрано значение Вкл.
- Также можно выбрать параметры автозапуска по умолчанию для съемных носителей и карт памяти.



Нужна дополнительная помощь?
Нужны дополнительные параметры?
Изучите преимущества подписки, просмотрите учебные курсы, узнайте, как защитить свое устройство и т. д.




В сообществах можно задавать вопросы и отвечать на них, отправлять отзывы и консультироваться с экспертами разных профилей.
How to install programs from a disc on Windows 10
If installation doesn’t start automatically, browse the disc to find the program setup file, usually called Setup.exe or Install.exe. Open the file to start installation.
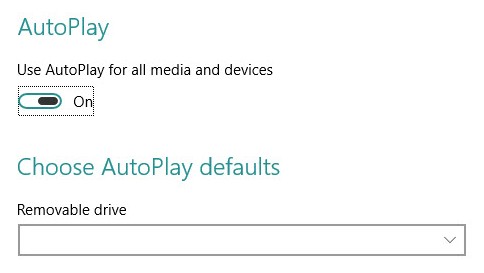
- Insert the disc into your PC, and then follow the instructions on your screen. You might be asked for an admin password.
- If install doesn’t start automatically, check your AutoPlay settings.
- In the search box on the taskbar, type AutoPlay settings and select it from the results.
- Make sure AutoPlay is On.
- You can also choose AutoPlay defaults for removable drives and memory cards.



Need more help?
Want more options?
Explore subscription benefits, browse training courses, learn how to secure your device, and more.




Communities help you ask and answer questions, give feedback, and hear from experts with rich knowledge.
Установка и удаление программ в Windows 10: где находится
Пользователи, которые до перехода на Windows 10, использовали Windows XP привыкли удалять программы с помощью инструмента «Установка и удаление программ». Но, Windows 10 нет инструмента с точно таким же названием, что иногда ставит пользователей в тупик. В данной статье мы расскажем о том, какие инструменты заменяют «Установку и удаление программ» в Windows 10 и где они находятся.
Установка и удаление программ в «Панели управления» Windows 10
В « Панели управления » Windows 10 есть инструмент для установки и удаления программ. Для того чтобы получить доступ к данному инструменту нужно сначала открыть саму «Панель управления». Проще всего это делается с помощью меню « Выполнить », для этого нажмите комбинацию клавиш Win-R и в открывшемся окне выполните команду « control ».

После открытия « Панели управления », кликните по ссылке « Удаление программ ».

Также для доступа к данному инструменту вы можете воспользоваться поиском в меню « Пуск ». Для этого откройте « Пуск » и введите поисковый запрос « Программы и компоненты ».

Так или иначе, в результате перед вами откроется окно « Удаление или изменение программы » со списком всех установленных программ.

Для того чтобы удалить одно из программ, нужно кликнуть по ней правой кнопкой мышки и нажать на появившуюся кнопку « Удалить ».

Если не получается найти нужную программу, то можно воспользоваться поиском. В верхнем правом углу окна есть поисковая форма, с помощью которой можно находить нужные программы.
Установка и удаление программ в меню «Параметры» Windows 10
Также в Windows 10 появился новый инструмент для установки и удаления программ. Он доступен из меню « Параметры ». Для того чтобы открыть его нужно перейти по пути « Пуск – Параметры – Система – Приложения и возможности » либо вы можете открыть меню « Пуск » и ввести в поиск « Приложения и возможности ».

В результате перед вами появится список установленных программ. Вверху списка будет поисковая строка для поиска нужных приложений, а также выпадающие меню для сортировки списка программ.

Для того чтобы удалить программу здесь нужно выделить ее мышкой, после чего нажать на кнопку «Удалить».

После нажатия на кнопку « Удалить » появится предупреждение об удалении программы и всех ее данных. Для того чтобы продолжить нужно еще раз нажать на кнопку «Удалить».
Удаление программ в Windows 10 прямо из меню «Пуск»
Также в Windows 10 вы можете удалять программы прямо из меню « Пуск ». Для этого нужно найти программу в списке программ либо воспользоваться поиском. После чего вам нужно просто кликнуть правой кнопкой по программе и выбрать пункт меню « Удалить ».

Если это приложение из магазина приложений Майкрософт, то оно удалится сразу. Если же это программа, которую вы устанавливали вручную, то при попытке удалить ее прямо из меню пуск, перед вами откроется окно « Удаление или изменение программы » из « Панели управления ».
- Как удалить программу в Windows 8
- Как удалить драйвера видеокарты
- Как удалить программу с компьютера на Windows 7
- Как удалить старый драйвер
- Как удалить ненужные программы с компьютера
Создатель сайта comp-security.net, автор более 2000 статей о ремонте компьютеров, работе с программами, настройке операционных систем.
Остались вопросы?
Задайте вопрос в комментариях под статьей или на странице «Задать вопрос» и вы обязательно получите ответ.
При подготовке материала использовались источники:
https://support.microsoft.com/ru-ru/windows/%D1%83%D1%81%D1%82%D0%B0%D0%BD%D0%BE%D0%B2%D0%BA%D0%B0-%D0%BF%D1%80%D0%BE%D0%B3%D1%80%D0%B0%D0%BC%D0%BC-%D1%81-%D0%B4%D0%B8%D1%81%D0%BA%D0%B0-%D0%B2-windows-10-0be5fdb0-cf89-2483-323a-a0f6b1bca9c1
https://support.microsoft.com/en-us/windows/how-to-install-programs-from-a-disc-on-windows-10-0be5fdb0-cf89-2483-323a-a0f6b1bca9c1
https://comp-security.net/%D1%83%D1%81%D1%82%D0%B0%D0%BD%D0%BE%D0%B2%D0%BA%D0%B0-%D0%B8-%D1%83%D0%B4%D0%B0%D0%BB%D0%B5%D0%BD%D0%B8%D0%B5-%D0%BF%D1%80%D0%BE%D0%B3%D1%80%D0%B0%D0%BC%D0%BC-%D0%B2-windows-10/
 Онлайн Радио 24
Онлайн Радио 24