Как создать мультизагрузочный диск
Здравствуйте друзья, буквально вчера мы с вами вместе создали мультизагрузочную флешку и многим из вас я обещал продолжение. Эта статья будет немного покороче, так как процесс создания мультизагрузочного диска мало отличается от создания мультизагрузочной флешки , которой я всё же отдаю предпочтение, так как устройств без DVD-рома становится всё больше, а USB-порт это уже неотъемлемая часть любого компьютера.
Как создать мультизагрузочный диск
Без сомнения такой диск или флешка будут полезны человеку время от времени сталкивающимся с различными компьютерными проблемами и умеющему их решать. Конечно не очень удобно носить с собой сразу несколько LiveCD с различными программами, гораздо удобнее объединить все эти диски в один, написав на нём «Диск скорой помощи» или «Диск Реаниматор».
- Примечание: После успешного создания мультизагрузочного диска возможно вам понадобится статья ” Как загрузить компьютер или ноутбук с диска”
Буквально вчера один мой приятель подошёл ко мне с просьбой, ему понадобилось объединить в один загрузочный диск несколько необходимых ему программ. Все эти программы находились у него на различных LiveCD, которые имели свойство теряться и царапаться.
В свою сборку он захотел включить бесплатную операционную систему Ubuntu и несколько антивирусных дисков Kaspersky Rescue Disk и Dr.Web, менеджер разделов жёсткого диска, и программу удаляющую баннер с рабочего стола AntiWinLocker. Для создания мультизагрузочного диска мы решили использовать программу XBoot, так как пользовались ей и раньше. С помощью этой программы можно создать как мультизагрузочную флешку, так и мультизагрузочный диск.
Идём на сайт https://sites.google.com/site/shamurxboot/download

и скачиваем нашу программу Xboot v1.0 beta14. Открываем архив и запускаем исполняемый файл.

В главное окно программы перетаскиваем образы с нужными нам утилитами. Те образы, которые программа знает принимаются без проблем, например образ операционной системы Ubuntu и антивирусного диска Касперского.


А вот диск AntiWinLocker (удаление баннера блокировщика рабочего стола) программа не знает, поэтому при перетаскивании выводит такое окно.

В нём мы должны раскрыть список утилит и выбрать универсальный параметр Add using Grub4dos ISO image Emulation. Затем нажать Add this file.

Нажимаем на кнопку Create ISO, создастся образ в формате ISO, который мы прожжём на диск DVD и создадим мультизагрузочный диск, если нажать Create USB, создастся мультизагрузочная флешка.

В появившемся окне жмём Browse,

откроется проводник, в нём выбираем то место на жёстком диске, где хотим создать наш образ, например, я выберу корень диска D:, затем нажимаем Сохранить.

Начинается процесс создания мультизагрузочного диска.

По окончании процесса производим тест созданного образа во встроенной в программу виртуальной машине QEMU. Нажимаем Да!

В виртуальной машине можно протестировать наш образ на работоспособность.
Виртуальную машину QEMU можно запустить ещё так.
В главном окне программы выбираем QEMU, затем кнопку Browse,

далее находим созданный образ, выделяем его мышью и жмём Открыть,

запускается виртуальная машина.


К сожалению некоторые программы откажутся работать в мультизагрузочном диске, это будет уже видно в виртуальной машине, поэтому использовать её нужно.
Пошаговая инструкция создания дистрибутива Windows 10 с предустановленным софтом

Ресурс remontcompa на своих страницах предложил вариант создания дистрибутива с операционной системой Windows 10. Он отличается тем, что включает в себя предустановленные программы. Создание такого дистрибутива очень актуальное, особенно для тех людей (офисных служащих), которым нужно на нескольких компьютерах установить одинаковые операционные системы и программы. Создав готовый образ Windows 10 с программами, человек выигрывает массу времени, сэкономив его на повторной установке софта на каждом из вверенных ПК. Поэтому предлагаем протестировать предоставленный способ.
Что такое режим аудита и для чего он нужен?
Режим аудита –это сетевая среда, которая позволяет добавлять в создаваемый дистрибутив операционной системы драйвера, утилиты, программы и даже игры, которые должен получить определенный пользователь ПК. Созданный в режиме аудита дистрибутив позволяет выполнить установку самой системы вместе с дополнениями, обошел этап установки программного обеспечения.
Такие образы зачастую Microsoftформирует для своих партнеров, которые продают ноутбуки и ПК с Windows 10 и уже предустановленным софтом. Наверное, каждому из вас приходилось замечать, что на приобретенных гаджетах после установки лицензионной Windows ни от куда не возьмись, появляются уже установленные программы. Возникает вопрос, кто их установил? Они были добавлены в образ Windows 10 и установлены автоматически самим пользователем.
Подготовка к созданию дистрибутива
Для того, чтобы создать дистрибутив Windows 10 с предустановленными драйверами и программами, потребуется:
- Виртуальная машина;
- Накопитель, объемом не меньше 8 Гб.
О том, где скачать виртуальную машину VirtualBox и установить её на Windows 10 мы писали ранее. По ссылке вы найдете подробную инструкцию.
Загружаем VirtualBox с ISO-образа Windows10 и как обычно устанавливаем операционку на виртуалку. На последней фазе установки нажимаем сочетание клавиш «Ctrl+Shift+F3».
Операционная система перезагрузится в режим аудита. Появится небольшое окно подготовки системы. Его можно закрыть.
ВАЖНО! Начитаем устанавливать программы (стандартным образом), которые нужно добавить в Windows. Их НЕЛЬЗЯ запускать для проверки. Иначе они пропишут свои адреса в папке Appdata, которой не будет после выхода из режима аудита.
К примеру, установим браузер.GoogleChrom используют более 50% всех пользователей ПК.
После инсталляции всех программ, нужно запустить командную строку с правами Администратора и ввести команду C:\Windows\System32\Sysprep\Sysprep.exe для запуска утилиты Sysprep.exe.
Вновь появится окно программы Подготовки системы. Здесь выставляем пункты «Перевод системы в режим (OOBE)». Отмечаем «Подготовка к использованию». После выбираем «Завершение работы» и кликаем «Ок».
Изначально запустится утилита Sysprep.exe, а после начнет свою работу виртуальная машина.
Вновь загружаем виртуальную машину с ISO-образа Windows 10. На этапе выбора языка системы нажимаем сочетание «Shift+F10». Появится командная строка Среды предустановки Windows PE.
Теперь подключаем флешку к ПК. Возвращаемся к виртуальной машине. Нажимаем «Устройства», выбираем «USB» и указываем флешку.
Возвращаемся к командной строке. По очередности вводим такие команды:
- diskpart – запускает утилиту.
- lisvol – отображает список разделов жесткого диска. Нужно, чтобы посмотреть букву флешки.
- Exit – выходим из DiskPart.
- Вводим Dism /Capture-Image /ImageFile:F:\install.esd /CaptureDir:C:\ /Name:Windows /compress:max – захват диска (C:) с установленной Windows 10 в файл-образ формата ESD и сохранение его на USB-флешке (буква диска (F:).
ВАЖНО! В данной команде «install.esd» означает название будущего ESD-образа диска (C:) с Windows 10;F:\ – место сохранения ESD-образа (в данном случае флешка);C:\ – раздел с установленной Windows 10;/compress:maximum – максимальное сжатие.
Теперь можно выключить виртуальную машину.
Создание дистрибутива с предустановленными программами
После проведенных выше манипуляций на флешке появится файл install.esd. Его размер будет зависеть от того, как много вы установите программ, драйверов. Зачастую его размер составляет от 4 Гб. Если файл получился больше этого объема, то лучше его сжать. Для этого запускаем командую строку с правами Администратора. Вводим «DISM /Export-Image /SourceImageFile:K:\install.esd /SourceIndex:1 /DestinationImageFile:K:\install2.esd /Compress:recovery», гдеK – этобуквафлешки.
Если же размер файла до 4 Гб, то сжатие выполнять не обязательно. Файл сохраняем с названием install2.esd. После первый вариант удаляем, а сжатому файлу предоставляем оригинальное названиеinstall.esd.
Теперь загружаем ISO-образ с официального сайта Microsoft. Открываем его (подсоединяем к виртуальному дисководу) и копируем все содержимое.
Создаем на флешке папку с любым названием. Вставляем туда скопированное содержимое образа. После открываем папку sources и вставляем туда файл install.esd. Поскольку он уже там есть, заменяем его своим (тот который имеет установленные программы).
Теперь собственно нужно смонтировать установочный файл. Для этого потребуетсяКомплект средств для развертывания Windows (Windows ADK).
После установки запускаем среду средств развёртывания. Вводим следующую команду: Oscdimg /u2 /m /bootdata:2#p0,e,bK:\10\boot\Etfsboot.com#pef,e,bK:\10\efi\microsoft\boot\Efisys.bin K:\10 K:\Windows.iso, где u2 – файловая система UDF, m – размер образа без ограничений, b – загрузочный сектор записать etfsboot.com, путь к файлу etfsboot.com при указании b(boot) пишется без пробела bI:\10\boot\etfsboot.com, в сочетании bK – K является буквой диска. Также:
- K:\10 – создать ISO-образ в разделе K: в папке 10
- K:\Windows.iso – созданный образ Win 10 разместить на разделе K:.
- Присвоить имя образу Win 10 – Windows.
Дистрибутив появится на флешке. Теперь его нужно правильно записать на носитель. Процесс же установки Windows 10 стандартный.
Материал подготовлен с использованием рекомендаций ресурса РемонтКомпа.
Как записать Windows и программы на один диск
Microsoft Office является одним из наиболее популярных наборов офисных приложений, которые предлагаются в двух основных форматах: как одноразовая поку.
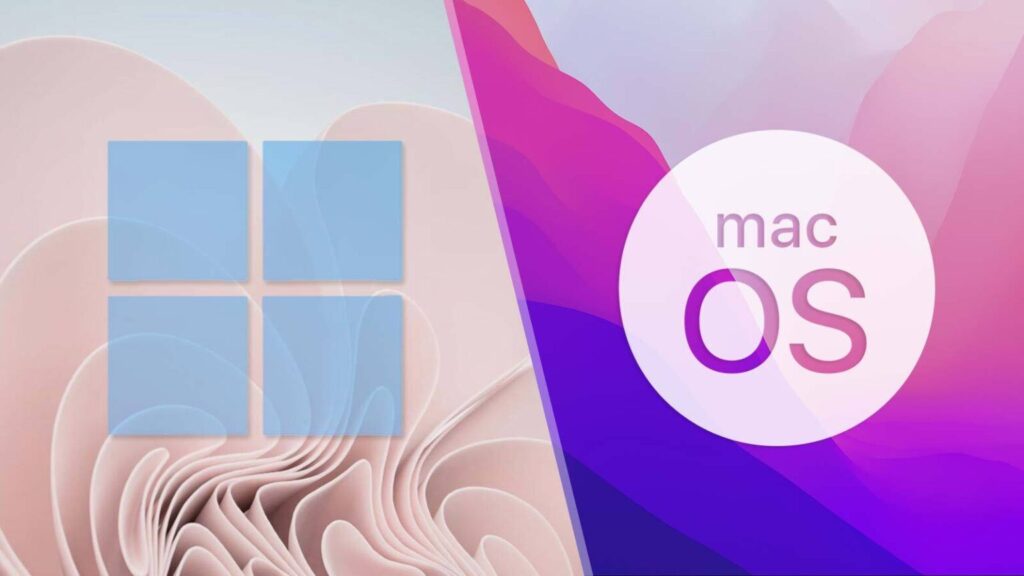
Без рубрики
Установка Windows 11 на Mac M1 / M2
- 08.09.2023
- Posted by softadmin
- 0 comments
В данной статье рассмотрим как установить Windows 11 на Mac с процессорами M1 или M2. Для этого нам понадобится приложение Parallels Desktop. Систе.

Без рубрики
Windows для бизнеса | Что выбрать?
- 30.08.2023
- Posted by softadmin
- 0 comments
Выбор операционной системы — одно из ключевых решений, которое необходимо принять при создании или модернизации IT-инфраструктуры бизнеса. Операционны.

Без рубрики
Все виды лицензий Microsoft: Retail, OEM… и т.п | Обзор
- 06.09.2023
- Posted by softadmin
- 0 comments
В этой статье мы рассмотрим все версии лицензирования продуктов Microsoft, что они в себя включают, их особенности и различия. Рассмотрим следующие ви.

Без рубрики
Как удалить второй Windows? (11, 10, 8.1, 7)?
- 21.08.2023
- Posted by softadmin
- 0 comments
В данной статье рассмотрим как удалить второй экземпляр Windows, который отображается при загрузке. Эта инструкция подходит для любых версий Widnows (.
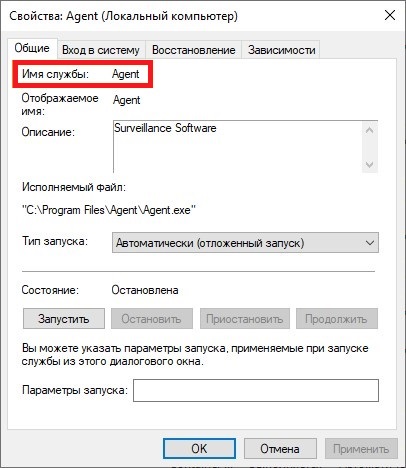
Без рубрики
Как удалить службу в Windows
- 13.07.2023
- Posted by softadmin
- 0 comments
В данной статье рассмотрим как можно удалить любую службу в Windows. К сожалению через графический интерфейс это сделать не получится, нужно использов.
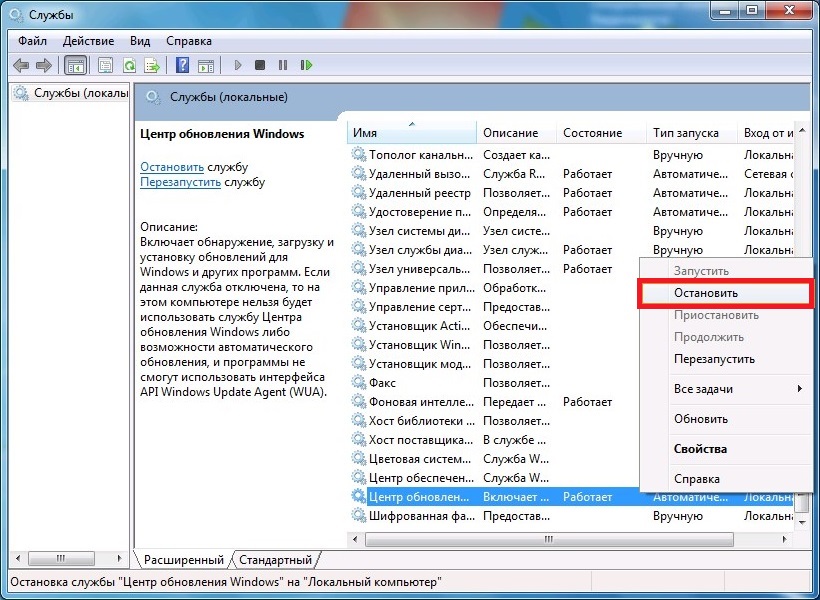
Ошибка: Установщик обнаружил ошибку 0x8024800c…
- 13.07.2023
- Posted by softadmin
- 0 comments
При ручной установки обновления может возникнуть ошибка с описанием: Автономный установщик обновлений Windows. Установщик обнаружил ошибку 0x8024800c .

Без рубрики
Ошибка: Уже выполняется другой процесс установки… Как исправить?
- 13.07.2023
- Posted by softadmin
- 0 comments
При установке, или удаления программы может выходить ошибка со следующим описанием: Уже выполняется другой процесс установки. Подождите немного, а зат.
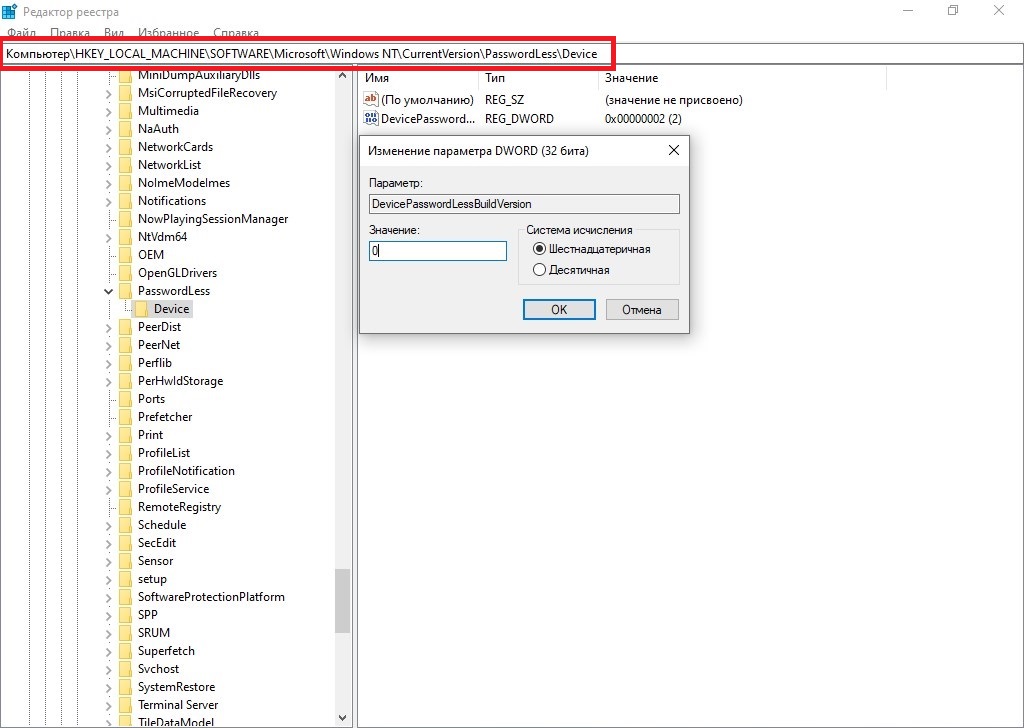
Без рубрики
Пропала галка: Требовать ввод имени пользователя и пароля в Windows 10
- 11.07.2023
- Posted by softadmin
- 0 comments
Начиная с обновлений 20H1 в Windows 10: У Вас может пропасть галка: “Требовать ввод имени пользователя” и пароля в меню Учетные записи пользователей. .
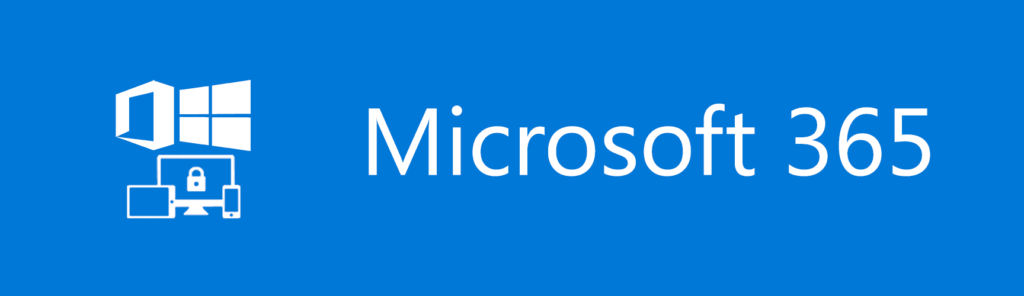
Без рубрики
Microsoft Office 365 для Windows 11
- 20.06.2023
- Posted by softadmin
- 0 comments
Microsofrt Office 365, сейчас переименовано просто в “Microsoft 365”. Особенности данного приложения в том, что оно поставляется только по подписке и .
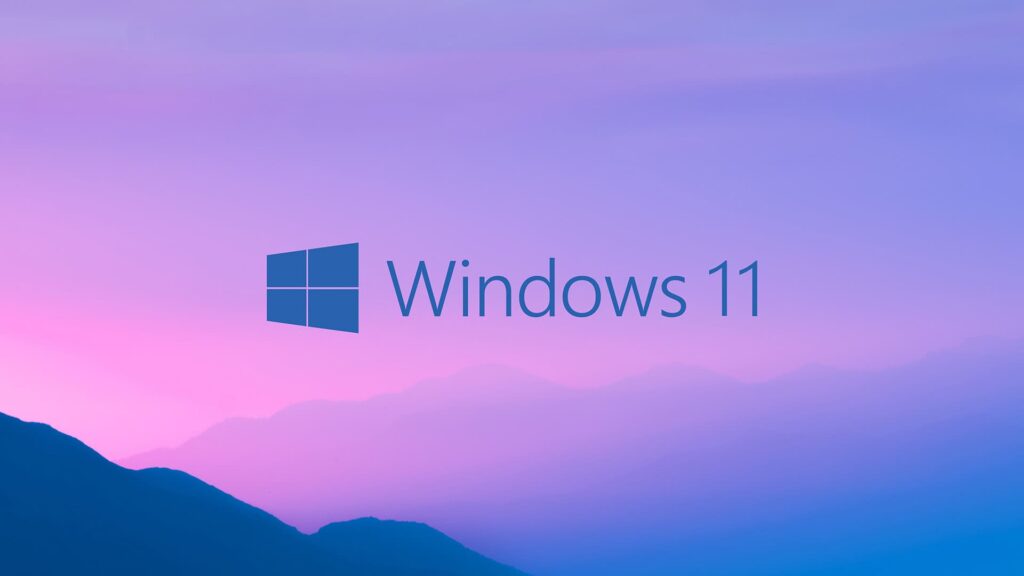
Без рубрики
Что будет, если не активировать Windows 11?
- 20.06.2023
- Posted by softadmin
- 0 comments
В этой статье рассмотрим такой вопрос, что будет если не активировать Windows 11 и продолжить ей пользоваться без активации лицензионным ключом? Дл.
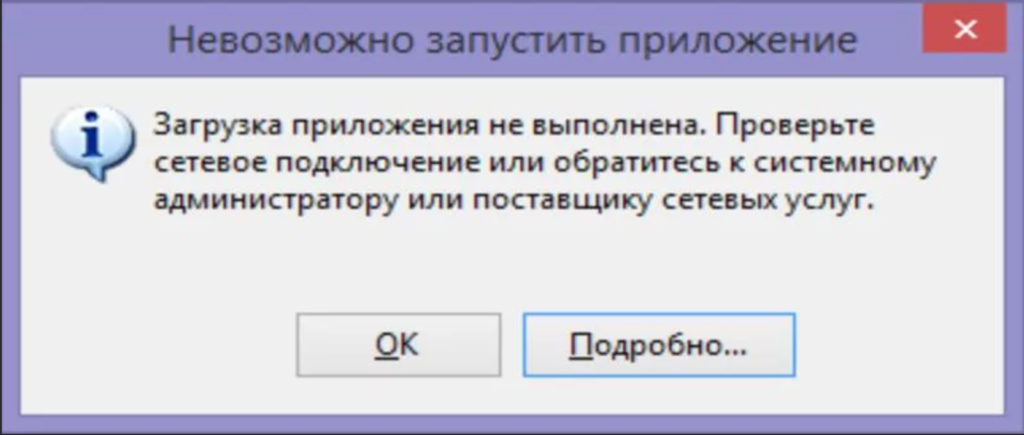
Без рубрики
Ошибка: Скачивание приложения не выполнено. Проверьте сетевое подключение…
- 11.07.2023
- Posted by softadmin
- 0 comments
В данной статье рассмотрим ошибку в Windows, например при скачивании или установке какого нибудь приложения, например Microsoft Office 365 или любого .
Рекомендуем





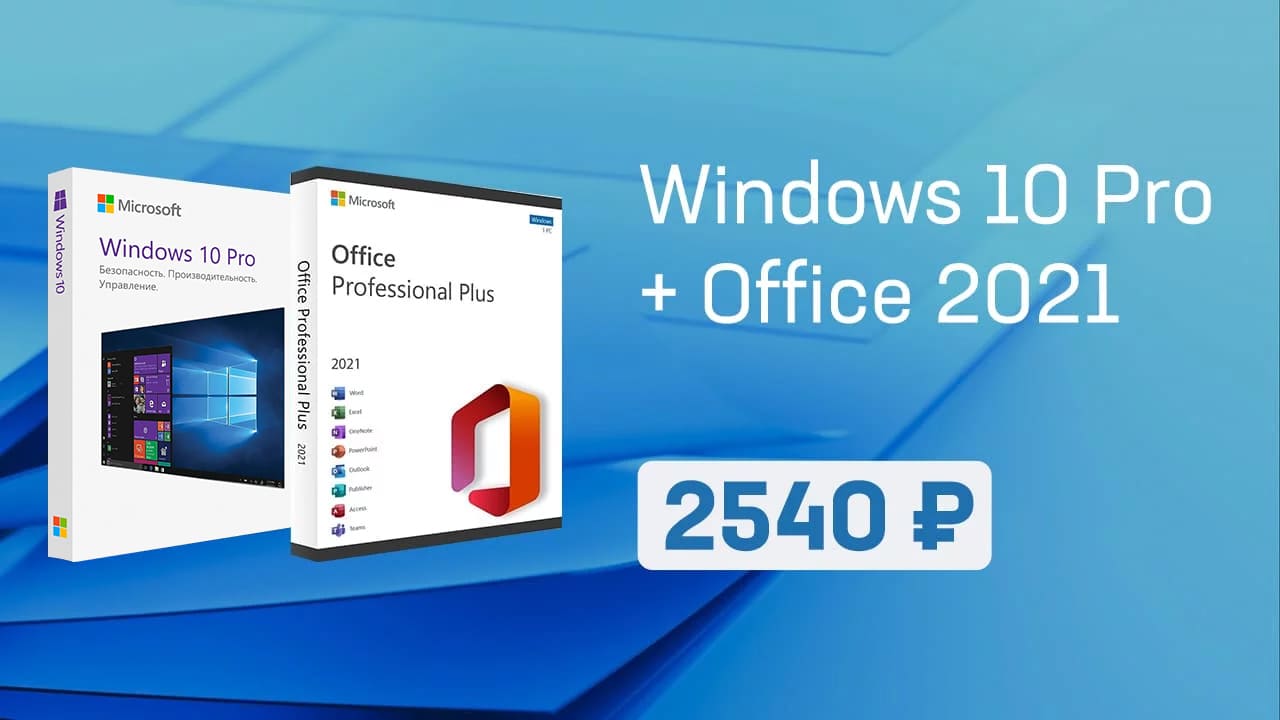
О магазине

- О магазине
- Гарантии
- Обмен и возврат
- Частые вопросы
- Новости магазина
- Отзывы
Продукты
- Windows
- Microsoft Office
- Комплекты Windows + Office
- Visio | Project
- Windows Server RDS (RDP) CAL
- Microsoft SQL Server
- Visual Studio
Сервисы
- Скачать программы
- Блог – полезные статьи
- Бот Microsoft активации по телефону – GetCID
- Проверка ключей Microsoft на подлинность – PID-Checker
- Мои покупки – личный кабинет
- Техническая поддержка
Контакты

Контактная форма

Email: [email protected]


Telegram
+79503251237
2018-2023 SoftComputers Цифровые ключи активации.
Все права интеллектуальной собственности, а так же их товарные знаки и логотипы принадлежат компаниям – производителям программного обеспечения.
Публичная оферта
Политика конфиденциальности
При подготовке материала использовались источники:
https://remontcompa.ru/zagruzochnyy-nositel/zagruzochnyj-nositel/353-kak-sozdat-multizagruzochnyy-disk.html
https://softikbox.com/poshagovaya-instrukciya-sozdaniya-distributiva-windows-10-s-predustanovlennym-softom-27728.html
 Онлайн Радио 24
Онлайн Радио 24