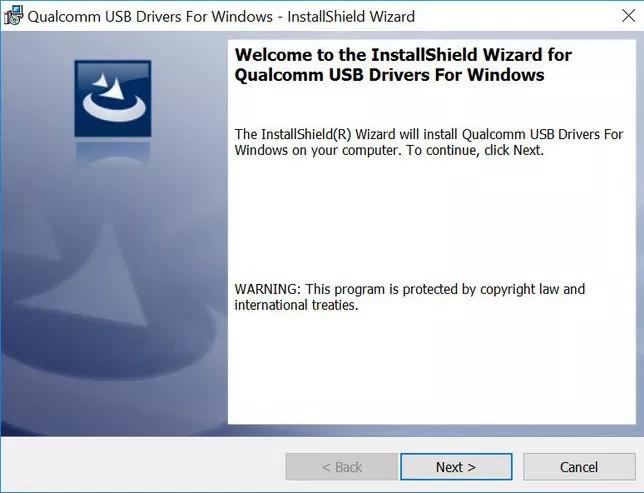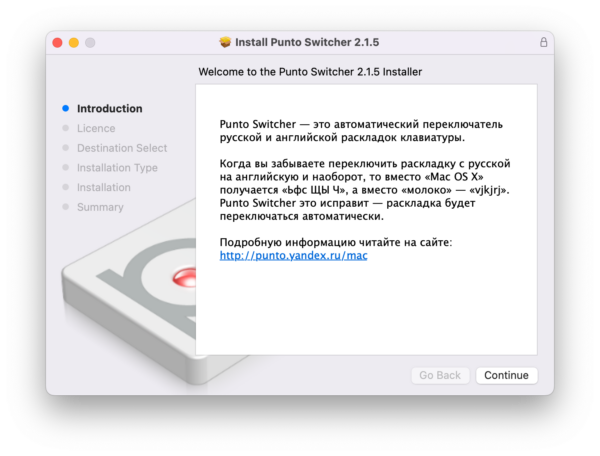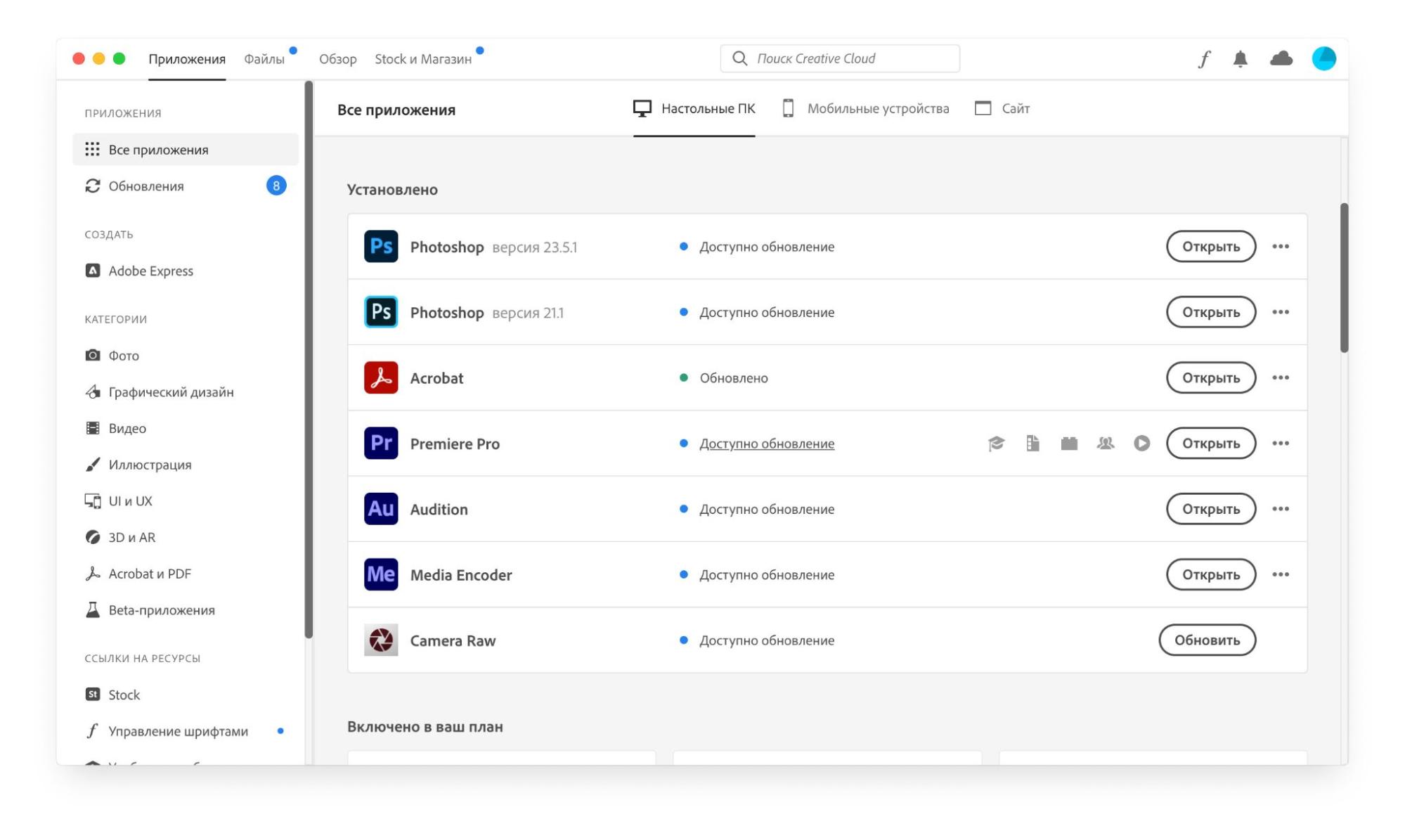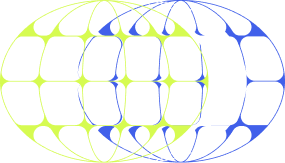Что происходит, когда мы устанавливаем программу на комп
Это текст про то, как работают компьютеры. Никакой сиюминутной практической ценности, просто расширение кругозора. Будете ходить и унижать всех своим кругозором.
Когда мы устанавливаем новую программу на компьютер или телефон, чаще всего это происходит так:
- Мы запускаем установщик программы.
- Он что-то там делает и иногда спрашивает у нас всякое ← про это мы и будем рассказывать.
- В конце сообщает, что программа готова к работе. Часто она действительно готова.
Иногда программу можно запустить и без установки, про это тоже поговорим.
Что такое установщик и что он делает
Для работы программы ей чаще всего нужны дополнительные библиотеки, драйверы, базы данных, компоненты или просто внутренние служебные файлы. Всё это нужно разложить по разным местам в операционной системе: драйверы к драйверам, библиотеки к библиотекам, создать новые папки для служебных файлов. Чтобы всё это оказалось в правильных местах, нужно составить список, что куда копировать и в каком порядке.
Ещё часть этих файлов нужно зарегистрировать в системе — без этого она не поймёт, что у неё появились новые библиотеки, которыми можно пользоваться. Для этого тоже нужен отдельный список — что регистрировать и как.
Иногда части программы нужно скачать из интернета (или даже всю программу целиком). Например, когда вы скачиваете установщик «Фотошопа» последней версии, на самом деле вы скачиваете скачивальщик. И уже скачивальщик скачивает «Фотошоп» и устанавливает его куда нужно.
Получается, что для установки программы нужно:
- скачать недостающее;
- создать новые папки;
- скопировать файлы;
- зарегистрировать файлы, чтобы компьютер мог ими пользоваться;
- обновить настройку системы.
Чтобы всё это сделать, нужна отдельная программа, которая возьмёт это на себя, — это и есть установщик.
Как сделать установщик
Установщик можно написать с нуля на любом языке под нужную вам платформу. Но так делают редко.
Чаще разработчики используют один из общепринятых установщиков: там нужно прописать нужные параметры, положить внутрь нужные файлы, и дальше установщик сделает нужную работу сам.
Из популярных решений автоматических установщиков вы наверняка помните InstallShield или Wise. А так их два-три десятка.
Автоматические установщики возможны благодаря тому, что для установки программ нужны примерно одни и те же действия: копирование файлов, создание ярлыков, работа с реестром и библиотеками. Для чего-то, что требует более глубокой работы с системой, потребуются более сложные решения.
Что проверяется перед установкой программы
Задача установщика — проверить все доступные ему параметры компьютера и убедиться, что они соответствуют требованиям программы.
Тип процессора — если программа написана для ARM-процессоров, а на компьютере стоит x86, то программа просто не запустится.
Архитектура — некоторые производители софта делают только 64-битные версии своих приложений. Это значит, что для доступа к памяти и внутренним ресурсам они используют адреса, которые состоят из 64 бит. Но если на компьютере стоит 32-битная операционная система, то такая адресация может вызвать ошибки.
Версия операционной системы — иногда на компьютере стоит слишком старая или просто неподходящая версия, с которой программа не сможет работать.
Свободное место — установщик заранее проверяет, что на выбранном диске достаточно места для копирования всех файлов.
Права доступа — может оказаться так, что у пользователя, в чьём аккаунте происходит установка, не хватает прав на создание папок в системных разделах.
Зависимости — в системах, где есть менеджер пакетов (например, в Linux и Mac OS), установщик проверяет, есть ли все необходимые пакеты, от которых зависит работа основной программы. Если нет — он попробует их скачать и установить.
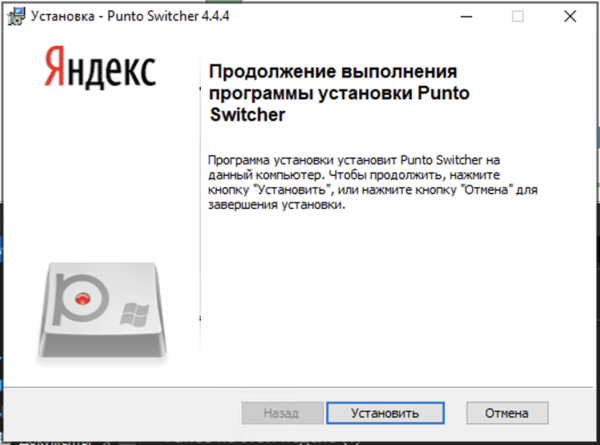
Запуск без установки
Есть программы, которые не требуют установки и запускаются из любого места — для работы им не нужно дополнительных файлов или библиотек. Обычно это или простые утилиты для настройки конкретных параметров компьютера или небольшие программы, которые делают что-то одно.
Ещё есть portable-версии программ — в них все файлы и настройки собраны в одной папке. Её тоже можно скопировать куда угодно и запустить софт без полноценной установки на компьютер.
А в Mac OS можно просто перетащить иконку мышкой, и всё будет работать
Да, но не всё так просто.
Внутри любого приложения содержится специальный файл — в нём прописаны настройки и изменения, которые нужно внести в систему. Благодаря этому компьютер, например, начинает открывать в этой программе нужные файлы и понимает, что туда можно отправлять файлы из других программ. Когда мы перетаскиваем файл, система залезает внутрь файла, находит эти настройки и применяет их.
Получается, что в MacOS установщик тоже есть, просто он невидимый и включается в момент, когда мы перетащили приложение в нужную папку.
Также нужно понимать, что технически приложения MacOS — это не исполняемые файлы, а папки. Внутри этой папки лежит исполняемый файл программы и все дополнительные ресурсы. Для пользователя эта папка выглядит как единый объект, который можно запустить, но на самом деле это умный пакет файлов.
Облачные установщики и маркетплейсы
В последние 15 лет развивается технология облачных установщиков: когда вы говорите, какой вам нужен софт, а установщик сам его скачивает и устанавливает. Примеры — Native Access, Waves Central, Steam и Adobe Creative Cloud.
По тому же принципу работают магазины приложений — App Store, Play Market, RuStore. Вы регистрируете аккаунт, привязываете к нему приложения, и они будут доступны на всех ваших устройствах.
Плюсы таких установщиков в том, что они позволяют привязать весь ваш софт к аккаунту, скачать его на любой компьютер, легко всё обновлять и следить за подлинностью. Например, если вы дизайнер и пользуетесь программами Adobe, на новом компьютере вам достаточно установить один облачный установщик Creative Cloud, а дальше он сам установит вам весь ваш рабочий софт.
Минусы в том, что эти облачные системы часто висят в памяти, мешают установке нелицензионного софта и могут закрыть вам доступ к программам по своему желанию. Одно дело — вы поставили на компьютер «Фотошоп» и он просто работает. Другое дело — когда он при запуске звонит на сервер Adobe и просит разрешения на работу.
Насколько безопасны установщики?
Строго говоря, установщики небезопасны: это программы, которые вносят непонятно какие изменения в вашу систему. Если вы запустили установщик и дали ему право распоряжаться вашей системой, дальше вам остаётся только надеяться на добросовестность разработчиков.
Например, одно время при установке Torrent-клиента uTorrent в процессе вам ненавязчиво предлагали установить кучу другого софта, не всегда нужного. Если вы прокликали установщик не читая, то после установки у вас появлялось много неожиданного софта на компе. Хорошо, если вы могли это заметить, — а если это кто-то, кто не разбирается в компьютерах?
Поэтому использовать установщики стоит только тех компаний, которым вы доверяете.
Апскиллинг, как говорится
Апскиллинг — это, например, переход с уровня junior на уровень middle, а потом — senior. У «Яндекс Практикума» есть курсы ровно для этого: от алгоритмов и типов данных до модных фреймворков.
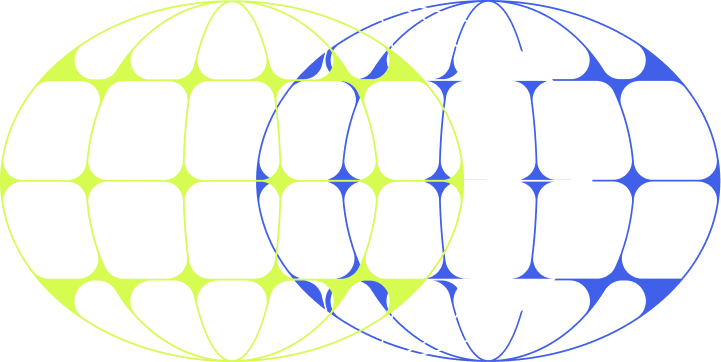
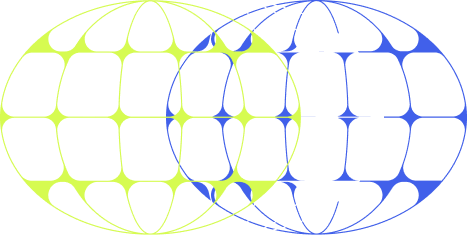
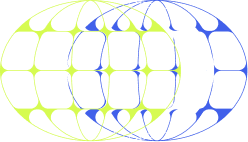
Получите ИТ-профессию
В «Яндекс Практикуме» можно стать разработчиком, тестировщиком, аналитиком и менеджером цифровых продуктов. Первая часть обучения всегда бесплатная, чтобы попробовать и найти то, что вам по душе. Дальше — программы трудоустройства.
Что такое инсталляция программного обеспечения
Необходимость в инсталляции приложения для возможности его использования обуславливается тем, что в изначальной форме оно размещается на носителе в сжатой форме. Установка выполняется специальным пакетным менеджером или инсталлятором и включает в себя:
- копирование файлов с носителя в память жесткого диска компьютера;
- проверку ПК на совместимость;
- распаковку архива;
- размещение всей файлов в правильных папках и в правильной очередности;
- создание самостоятельно выполняющихся команд в реестре и автозагрузке;
- создание конфигурационных файлов, позволяющих менять настройки программы в дальнейшем по желанию пользователя.
Чаще всего все эти процессы невидимы для пользователя и выполняются автоматически. Однако это зависит от вида инсталляции.
Виды инсталляции ПО
Процесс инсталляции не всегда проходит одинаково. В зависимости от особенностей программы, производители прописывают разные особенности её установки на компьютере. Используются такие виды инсталляции ПО:
- Ручная — инсталляция при отсутствии автоматического установщика, требующая выполнения большого количества операций непосредственно пользователем.
- Тихая — инсталляция, при которой отключается отображение сообщений и всплывающих окон системы и других приложений.
- Автоматическая — от пользователя требуется лишь запустить процесс инсталляции и, в некоторых случаях, провести начальные настойки и подтвердить согласие с лицензионным соглашением, в то время как все остальные требуемые операции будут совершены самой программой. Это наиболее распространенный способ установки на сегодня.
- Удаленная — инсталляция, которая происходит на другом устройстве, присоединенном по локальной сети. Является частым выбором для компьютеров, не имеющих экрана. Таким методом чаще всего пользуются, когда есть необходимость установить программу на большое число рабочих компьютеров в крупных корпорациях. Также используется для настройки серверов.
- Самостоятельная — запуск установки изначально прописан в файловой системе программы, что позволяет инсталляции начаться сразу же, без дополнительных действий со стороны пользователя. Чаще всего так инсталлируются драйвера, которые не являются программами, но обеспечивают их правильную работу.
- Чистая — инсталляция таким путем, который подходит для каждой компьютерной программы и не имеющим никаких отличий в зависимости от устанавливаемого приложения.
- Непосредственная — установка программы производится используя файлы, уже имеющиеся в памяти компьютера, не прибегая к внешнему доступу через дисковод или USB.
Когда не требуется инсталляция ПО
Исключением из общего правила являются программы, которые не нуждаются в процессе установки. Для их корректного функционирования достаточно простое копирование всех файлов из памяти носителя в память жесткого диска компьютера.
Кроме этого, существуют также операционные системы, которые, исходя из своей архитектуры, не предусматривают процесс инсталляции. Для их использования требуется лишь запустить загрузочный диск в материальной или виртуальной форме.
Такие ОС обычно имеют узкоспециализированные функции и не подходят для ежедневного использования на домашнем компьютере. К таким системам можно отнести Mac OS 1.9, Knoppix и другие.
Отличия между пакетным менеджером и исталлятором
Большинство установок выполняется пакетным менеджером компьютера. Это стандартная система, которая является частью установленной операционной системы. К её преимуществам можно отнести:
- возможность применить её ко всем файлам, расширение которых поддерживается системой;
- позволяет управлять программами, которые были установлены на компьютер иным путем (в том числе и с помощью инсталлятора);
- совместимость со всеми компьютерами, работающими на той же операционной системе, что и пакетный менеджер.
Инсталлятор можно считать личным пакетным менеджером производителя программного обеспечения. Однако такой установщик не способен инсталлировать не то что все программы с данным расширением, но даже приложения одной компании. Он создается индивидуально для каждой программы и предназначен обеспечивать только её установку. Среди других характеристик инсталлятора:
- существует в разнообразных форматах;
- минимизирует количество ошибок при установке конкретной программы;
- позволяет изменить большее число настроек приложения;
- размещается в том же архиве, что и все остальные файлы программы.
Таким образом, можно подвести итог и сказать, что пакетный менеджер это стандартный инструмент, который имеется на каждом ПК, а инсталлятор — специализированная среда для установки, предусмотренная производителем устанавливаемого ПО.
Как установить программу на компьютер
Продолжаю писать инструкции для начинающих пользователей. Сегодня поговорим о том, как установить программы и игры на компьютер, в зависимости от того, что это за программа, и в каком виде она у вас присутствует.
В частности, по порядку будет изложено, как устанавливать программное обеспечение, скаченное из Интернета, программы с диска, а также поговорим о ПО, которому не требуется установка. Если вдруг вам окажется что-то непонятно ввиду слабого знакомства с компьютерами и операционными системами, смело спрашивайте в комментариях ниже. Я не могу ответить моментально, но в течение дня обычно отвечаю.
Как установить программу из Интернета
Примечание: в этой статье не будет вестись речь о приложениях для нового интерфейса Windows 8 и 8.1, установка которых происходит из магазина приложений и не требует каких-то особенных знаний.
Важно знать, что лучше всего скачивать программы только с официальных сайтов их разработчиков. В этом случае, вы с большей вероятностью не установите себе ненужных компонентов и не получите вирусов.
Программы, скаченные из Интернета, как правило бывают в следующем виде:
- Файл с расширением ISO, MDF и MDS — эти файлы представляют собой образы дисков DVD, CD или Blu-ray, то есть «слепок» реального компакт-диска в одном файле. О том, как ими воспользоваться поговорим ниже, в разделе об установке программ с диска.
- Файл с расширением exe или msi, представляющий собой файл для установки, содержащий все необходимые компоненты программы, или Веб-установщик, который после запуска загружает все необходимое из сети.
- Файл с расширением zip, rar или другой архив. Как правило, в таком архиве содержится программа, которая не требует установки и достаточно запустить ее, распаковав архив и найдя в папке файл запуска, который обычно носит имя название_программы.exe, либо в архиве можно обнаружить комплект для установки нужного программного обеспечения.
О первом варианте я напишу в следующем подразделе этого руководства, а начнем сразу с файлов, имеющих расширение .exe или .msi.
Файлы exe и msi
После загрузки такого файла (предполагаю, что вы скачали его с официального сайта, иначе такие файлы могут представлять опасность), вам достаточно найти его в папке «Загрузки» или другом месте, куда вы обычно загружаете файлы из Интернета и запустить. Скорее всего, сразу после запуска начнется процесс установки программы на компьютер, о чем вас оповестят такие словосочетания как «Мастер установки», «Setup wizard», «Installation» и другие. Для того, чтобы установить программу на компьютер, просто следуйте указаниям программы установки. По окончании, вы получите установленную программу, ярлыки в меню пуск и на рабочем столе (Windows 7) или на начальном экране (Windows 8 и Windows 8.1).
Типичный мастер установки программы на компьютер
Если вы запустили скаченный из сети файл .exe, но никакой процесс установки не начался, а просто запустилась нужная программа, это означает, что ее не нужно устанавливать, чтобы она работала. Вы можете переместить ее в удобную для вас папку на диске, например Program Files и создать ярлык для быстрого запуска с рабочего стола или меню «Пуск».
Файлы zip и rar
Программа в архиве .zip
После распаковки архива (обычно, там находится папка с именем программы и содержащимися в ней файлами и папками), найдите в ней файл для запуска программы, который обычно носит все то же расширение .exe. Также, вы можете создать ярлык для этой программы.
Чаще всего, программы в архивах работают без установки, но если после распаковки и запуска запустится мастер установки, то просто следуйте его указаниям, как и в варианте описанном выше.
Как установить программу с диска
Если вы купили игру или программу на диске, а также в том случае, если скачали из Интернета файл в формате ISO или MDF, порядок действий будет следующим:
Файл образа диска ISO или MDF для начала следует смонтировать в системе, что означает подключение данного файла таким образом, чтобы Windows видела его как диск. О том, как это сделать, вы можете подробно прочитать в следующих статьях:
- Как открыть файл ISO
- Как открыть файл MDF
Примечание: если вы используете Windows 8 или Windows 8.1, то для монтирования образа ISO просто кликните правой кнопкой по этому файлу и выберите «Подключить», в результате в проводнике вы сможете увидеть «вставленный» виртуальный диск.
Установка с диска (реального или виртуального)
Если при вставке диска не произошел автоматический запуск установки, то просто откройте его содержимое и найдите один из файлов: setup.exe, install.exe или autorun.exe и запустите его. Далее вам останется просто следовать указаниям программы установки.
Содержимое диска и файл для установки
Еще одно примечание: если на диске или в образе у вас находится Windows 7, 8 или другая операционная система, то во-первых, это не совсем программа, а во-вторых, их установка производится несколько другими способами, подробные инструкции вы найдете здесь: Установка Windows.
Как узнать, какие программы установлены на компьютере
После того, как вы установили ту или иную программу (это не касается программ, которые работают без установки), она помещает свои файлы в определенную папку на компьютере, создает записи в реестре Windows, а также может производить другие действия в системе. Вы можете увидеть список установленных программ, выполнив следующую очередность действий:
- Нажмите клавиши Windows (с эмблемой) + R, в появившемся окне введите appwiz.cpl и нажмите Ок.
- Перед вами появится список всех установленных вами (и не только вами, но и производителем компьютера) программ.
А вдруг и это будет интересно:
- Лучшие бесплатные программы для Windows
- Отправка конфиденциальных писем в Gmail
- Поиск файлов по дате создания и изменения в Windows
- Компьютер или ноутбук загружается со второго раза — как исправить?
- Как форматировать диск или флешку в ExFAT
- Как принудительно закрыть программу в Windows
- Windows 11
- Windows 10
- Android
- Загрузочная флешка
- Лечение вирусов
- Восстановление данных
- Установка с флешки
- Настройка роутера
- Всё про Windows
- В контакте
- Одноклассники
-
Андрей 09.02.2014 в 18:25
- Dmitry 10.02.2014 в 07:16
- Dmitry 08.10.2014 в 09:53
При подготовке материала использовались источники:
https://thecode.media/setup-exe/
https://remontka.pro/ustanovit-programmu/
 Онлайн Радио 24
Онлайн Радио 24