Перенос данных при помощи Smart Switch на смартфоны Samsung Galaxy
Приложение Smart Switch позволит перенести необходимые данные на ваше мобильное устройство Samsung Galaxy. Вы сможете передать список контактов, музыку, сообщения, настройки приложений и др.
Передача данных возможна при помощи USB-кабеля, беспроводным способом, через компьютер или карту памяти. Любой выбранный вариант осуществляется быстро и без особых усилий.
Системные требования для работы с приложением Smart Switch:
- Мобильные устройства:
- ОС Android 4.3 и выше, iOS 5 и выше, BlackBerry 7, 10 и выше, Windows Mobile 8.1, 10 и выше;
- В других случаях (версия Android ниже 4.3 или смартфон является обычным телефоном) установите на мобильное устройство приложение Kies.
- Windows 7 и выше (версии N и KN на Windows 7, 8, 10);
- Процессор 2.4 GHz;
- ОЗУ 512 MB;
- Место на жестком диске ~ 100 MB;
- Ссылка для скачивания — https://www.samsung.com/global/download/smartswitchwin/;
- MacOS X 10.5 и выше (модели, выпущенные после 2013 г.);
- Процессор 1.8 GHz;
- ОЗУ 512 MB;
- Место на жестком диске ~ 100 MB;
- Ссылка для скачивания — https://www.samsung.com/global/download/smartswitchmac/.
Перенос данных на смартфоны Samsung Galaxy при помощи USB-кабеля
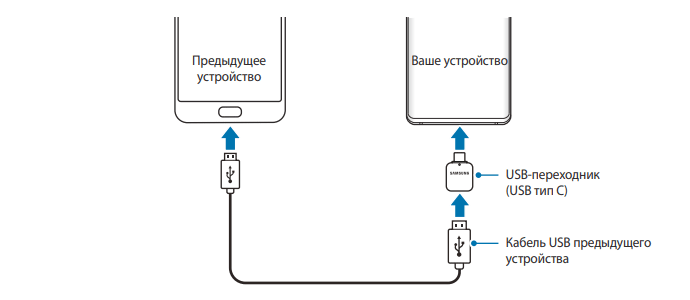
- Подключите одно устройство к другому при помощи USB-кабеля и переходника USB Type-C. Перед началом процесса передачи убедитесь в наличии достаточного количества заряда батарей на мобильных устройствах. При низком заряде процесс может автоматически остановиться. Также ни в коем случае не отсоединяйте кабель от устройств во время передачи. Это может привести к сбою передачи или повреждению гаджетов.
- На принимающем устройстве Samsung Galaxy во всплывающем окне нажмите на кнопку Smart Switch >Получить данные. Если всплывающее окно отсутствует, перейдите в Настройки >Учетные записи и архивация >Smart Switch.
- На раздающем устройстве нажмите Разрешить. После настройки подключения на вашем смартфоне появится список данных для передачи. Выберите нужные позиции и нажмите Передать. Если на гаджете отсутствует приложение для передачи данных Smart Switch, скачайте софт из официальных магазинов приложений Google Play или Galaxy Store.
- Далее действуйте согласно инструкции на экране смартфона. После окончания процесса перед вами появится список переданных данных.
Беспроводная передача данных при помощи приложения Smart Switch на смартфоны Samsung Galaxy
- Активируйте на раздающем устройстве приложение Smart Switch. На принимающем откройте приложение настроек и перейдите в Учетные записи и архивация >SmartSwitch. Затем разместите смартфоны рядом друг с другом.
- В приложении Smart Switch на раздающем смартфоне нажмите Отправить данные >По беспроводной связи.
- Выберите нужные позиции для передачи и нажмите на кнопку Отправить.
- На принимающем устройстве Samsung Galaxy нажмите Получить. Далее следуйте подсказкам на экране для завершения процесса.
Передача данных при помощи резервной копии на карте памяти на смартфонах Samsung Galaxy
- Создайте резервную копию данных на внешний носитель на передающем устройстве.
- Извлеките карту памяти и установите ее в новое устройство Samsung Galaxy.
- Откройте приложение настроек на вашем смартфоне и перейдите в Учетные записи и архивация >SmartSwitch > >Восстановить.
- Далее следуйте инструкциям на экране смартфона и закончите процесс передачи данных.
Перенос данных с компьютера на смартфон Samsung Galaxy и со смартфона на компьютер при помощи приложения Smart Switch
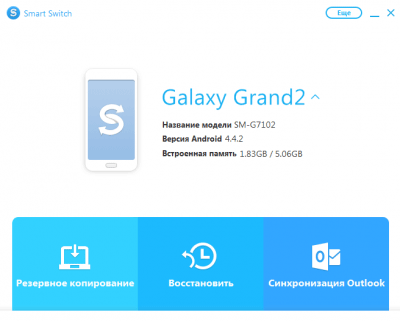
Передача данных со смартфона на ПК
- Установите приложение Smart Switch на ваш компьютер (ссылки на скачивание смотрите в разделе Системные требования в начале инструкции) и активируйте его.
- Подключите смартфон Samsung Galaxy к ПК. Дождитесь окончания установки драйверов для работы с мобильным устройством.
- Когда устройство определится, на компьютере в приложении Smart Switch нажмите кнопку Еще в верхнем правом углу.
- Далее Настройки и вкладка Элементы архивации. Выберите нужные позиции и нажмите Ок.
- Вернитесь в главное меню приложения и кликните по кнопке Резервное копирование.
- Дождитесь окончания процесса копирования данных на компьютер. В конце операции перед вами появится отчет по скопированным данным. Нажмите Ок.
Передача данных с ПК на смартфон
- Подключите смартфон Samsung Galaxy к вашему компьютеру при помощи USB-кабеля. Откройте приложение Smart Switch и дождитесь определения мобильного устройства.
- В главном меню приложения нажмите Восстановить. Программа предложит вам последний сохраненный файл резервного копирования. При желании нажмите Выберите другой архивный файл для выбора нужного варианта.
- Снова нажмите Восстановить, затем дождитесь окончания процесса.
- Перед вами появится отчет по восстановленным данным на смартфоне Samsung Galaxy. Нажмите Ок.
Если у вас остались вопросы по использованию приложения Smart Switch на мобильных устройствах Samsung Galaxy и ПК с различными ОС, напишите нам в комментариях.
Что такое программа Smart Switch и зачем она нужна?

В наше время все хоть сколько-то именитые бренды стараются выстроить вокруг своей продукции экосистему. Не является исключением в этом ряду, конечно же, и лидер мобильного рынка — южнокорейская компания Samsung. В этом тексте поговорим о ее детище, которое называется Smart Switch программа, разберем особенности использования и дадим полезные советы по ее применению.
Что такое Smart Switch от Samsung
Smart switch приложение — это фирменный сервис компании Samsung, призванный упростить миграцию с других устройств на смартфоны семейства Galaxy. Главное удобство заключается в том, что можно самостоятельно и гибко настроить все типы переносимых данных.
Приложение смарт свитч может похвастаться совместимостью с большим количеством операционных систем. Smart switch samsung можно запускать как на мобильных платформах, так и на десктопных — ПК и Mac.
С помощью этого сервиса переносить данные можно напрямую — со старого смартфона на новый при помощи проводного или беспроводного соединения, либо используя компьютер в качестве своеобразной промежуточной точки. Для последнего метода нужно сначала создать на ПК резервную копию, а затем восстановить ее уже на новом девайсе.
Какие устройства поддерживают приложение
Если говорить о портативных девайсах на Galaxy или Android, то нужна версия ОС не ниже 4.3. Для «яблочной» продукции потребуется iOS 5.0 или свежее — главное, чтобы аппарат работал с iCloud.
Если хотите создать резервную копию на компьютерах с операционной системой от Microsoft, минимум понадобится Windows 10-й или 11-й версии с установленным пакетом Microsoft Media Feature Pack. Для Mac в минимальных требованиях указана macOS X 10.9 или новее.
Какие данные можно перенести
Количество типов данных зависит от того, с какого устройства вы переезжаете на новый смартфон. Наиболее полный список получается при миграции с одного Galaxy на другой. В этом случае смарт свитч может скопировать:
- Контакты
- Историю звонков
- Сообщения
- Календарь/напоминания
- Фото, видео, музыку
- Голосовые уведомления, документы, записи в Samsung Notes (Memo)
- Будильник/часы
- Настройки детского режима, браузера, приложения Health, настройки подключения Wi-Fi, общие настройки и настройки главного экрана
- Данные электронной почты
- Сторонние приложения (apk и данные)
При переходе с iPhone на Galaxy не удастся перенести историю звонков, настройки детского режима, приложения Health, данные сторонних приложений и пароли Wi-Fi-соединений.
При переносе данных с Android-смартфона другого производителя smart switch samsung программа не сможет скопировать голосовые уведомления, настройки будильника, часов, детского режима, главного экрана, Wi-Fi, приложения Health, данные электронной почты и сторонних приложений.
Советы перед установкой приложения Smart Switch
Каждый раз при миграции можно самостоятельно выбирать, что именно переносить на новое устройство, а на что можно не тратить время. Например, если вы не настраивали клиент электронной почты, то можно не заморачиваться с переносом этого пункта.
Поэтому составьте себе чек-лист того, чем вы активно пользовались на старом гаджете, а чем не особо. Сосредоточьтесь на важных для вас настройках и приложениях. Обязательно проверьте, чтобы все они находились в актуальном состоянии. Лучше всего, если речь идет о сторонних приложениях, обновить их до последней версии через App Store, Google Play, Galaxy Store или другой онлайн-магазин приложений.
Также не забудьте зарядить аккумуляторы обоих телефонов до 100% во избежание неприятных ситуаций.
Если перекидываете данные по проводу, убедитесь, что используете комплектные кабели или качественные аналоги: у китайских шнуров обычно хуже пропускная способность (и скорость передачи соответственно).
После окончания подготовительных мероприятий можно начинать переезд с одного смартфона на другой при помощи смарт свитч для самсунг.
Ранее мы рассказывали:
Использование программы Смарт Свитч для Самсунг: пошаговая инструкция
Разберем сначала способ, при котором переезд осуществляется непосредственно с одного смартфона на другой. Для этого:
- Убедитесь, что на оба устройства установлена последняя версия Smart Switch.
- Запустите Smart Switch на старом смартфоне.
- Запустите Smart Switch на новом девайсе. Выберите, с какого устройства будут получены файлы, и нажмите «Получить данные».

- Подключитесь, выбрав тип подключения — проводное или беспроводное (при большом объеме данных предпочтительнее выбрать проводное — так процедура займет на порядок меньше времени).

- Прожмите галочки на тех типах данных, которые вы хотите перенести.



- Перейдите к следующему шагу и дождитесь окончания копирования.
- Нажмите кнопку «Готово».
Второй способ с использованием компьютера — через iTunes (Finder) с ПК или Mac.
- С официального сайта Samsung скачайте утилиту для своей операционной системы — Windows и Mac.
- Установите утилиту себе на компьютер.
- Подключите ваш старый телефон к компьютеру и создайте резервную копию с помощью скачанной и установленной утилиты.

- Теперь подключите новое устройство и нажмите «Восстановить».
- Прожмите галочки напротив тех пунктов, которые вы хотите перенести на новый девайс, и перейдите к следующему пункту.
- Дождитесь окончания копирования.

- После завершения нажмите кнопку «Готово».

Есть еще один важный момент, который требует отдельного дополнительного уточнения. При переезде с iOS на Galaxy можно перенести свои чаты и фото из мессенджера WhatsApp. Для этого нужно:
- При выборе данных для передачи нажать WhatsApp в меню «Приложения» и выбрать пункт «Передать».
- Отсканируйте QR-код и нажмите «Начать» на iPhone.
В этом месте есть две важные «звездочки». Во-первых, потребуется последняя версия WhatsApp на устройстве iOS. Во-вторых, историю чата WhatsApp можно перенести только до входа в WhatsApp на новом устройстве. Если WhatsApp будет активирован до миграции или до того, как Smart Switch завершит передачу контента, данные приложения не смогут быть переданы.
Что делать, если Smart Switch завис
Самое главное — не паниковать. Здесь важно понимать, что Smart Switch не удаляет данные со старого гаджета, а просто их копирует. Поэтому, если у вас что-то не получится или пойдет не так, вы всегда сможете попробовать повторить попытку заново без каких-либо рисков. Если вы видите, что процесс копирования идет уже очень давно и совсем не похоже, что он двигается, прервите его и попробуйте заново.
Если результат каждый раз получается отрицательным, попробуйте использовать другой тип соединения. Не получилось по воздуху? Подключите напрямую кабелем. Не получилось кабелем? Возьмите другой кабель. Методом проб и ошибок у вас обязательно все получится.
Samsung Smart Switch для Windows
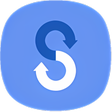
Плавно переносите весь свой старый контент телефона на новое устройство
Samsung Smart Switch – это набор инструментов, который позволяет без проблем переносить все ваше приложение и данные со старого устройства на новый телефон.
Прямая настройка
Процедура загрузки и установки инструмента довольно проста и применима как к компьютеру Windows, так и к компьютерам Mac. Для ссылки перейдите на официальный сайт Samsung Smart Switch. Загрузите правильную ссылку (Windows или Mac) и запустите файл. После установки пакет должен запускаться сам по умолчанию. Также легко подключить инструмент к телефону Galaxy. Набор довольно удобен в синхронизации SMS-сообщений и другого контента, который обычно не синхронизируется с помощью различных облачных сервисов. Приложение также позволяет переключаться с iPhone на Android-телефон Galaxy. Если у вас нет телефона Galaxy, вы все равно можете использовать приложение, загрузив приложение.
гибкость
С Samsung Smart Switch вам больше не нужно перемещать отдельные типы файлов по отдельности. Можно перемещать почти все типы файлов, такие как изображения, видео, тексты, аудио и т. Д. Приложение Switch также совместимо с устройствами Windows Mobile и Blackberry. Кроме того, вы можете передавать информацию несколькими способами: беспроводным способом, с помощью кабеля или настольного приложения. Приложение работает со всеми версиями Android, Windows Mobile и Blackberry. Что касается iOS, поддержка начинается с iOS 5, что весьма впечатляет, поскольку почти все пользователи iPhone находятся на более поздних версиях iOS.
- Легкий способ перемещения старого содержимого телефона
- Также работает для устройств без Galaxy
При подготовке материала использовались источники:
https://sgsmart.ru/guides/smartswitch-transfer/
https://blog.eldorado.ru/publications/chto-takoe-programma-smart-switch-i-zachem-ona-nuzhna-38528
https://samsung-smart-switch.softonic.ru/
 Онлайн Радио 24
Онлайн Радио 24