Программа Скриншотер. Что это такое и как пользоваться скриншотером


Программа Скриншотер помогает пользователям ПК создавать картинки. Сегодня разберем, как скачать и установить данную программу, как ею пользоваться.
Что это за программа Скриншотер, что такое скриншот, возможности программы
Доброго времени суток, читатели! Программа Скриншотер – это небольшая утилита, которая создает скрины на компьютере. Данная программа бесплатная, работает во всех OC Windows. Чтобы ей пользоваться, достаточно скачать ее и установить на компьютер в качестве ПО. Затем запускаете программу, создаете скриншот.
Скриншотом называют снимок экрана (изображение), который был сделан специальной программой. На созданном изображении показывается то, что пользователь видел во время работы с браузером или на рабочем столе компьютера.
Возможностей у программы много, чтобы создавать скриншоты и не только:
- Пользователи создают снимки экрана. Его можно делать как горячими клавишами, так и самой программой. Это рассмотрим позже.
- Есть инструмент для отправки файлов.
- Можно активировать функцию рисования.
- Вы сможете сделать запись видео. Записанный видеоролик с экрана компьютера отобразится в Gif формате, то есть видео откроется для просмотра в браузере и на компьютере.
- История. Созданные снимки сохраняются на облачном хранилище Скриншотера https://skr.sh/my. Чтобы работать с ним, необходимо войти на сервис через социальные сети.
Используем перечисленные возможности Скриншотера, чтобы сделать скрин на компьютере.
Программа Скриншотер. Скачиваем и устанавливаем ее на компьютер или другое устройство
Программа Скриншотер находится на официальном сайте https://skr.sh/my. Его нужно открыт в браузере и далее нажимаете кнопку «Скачать».
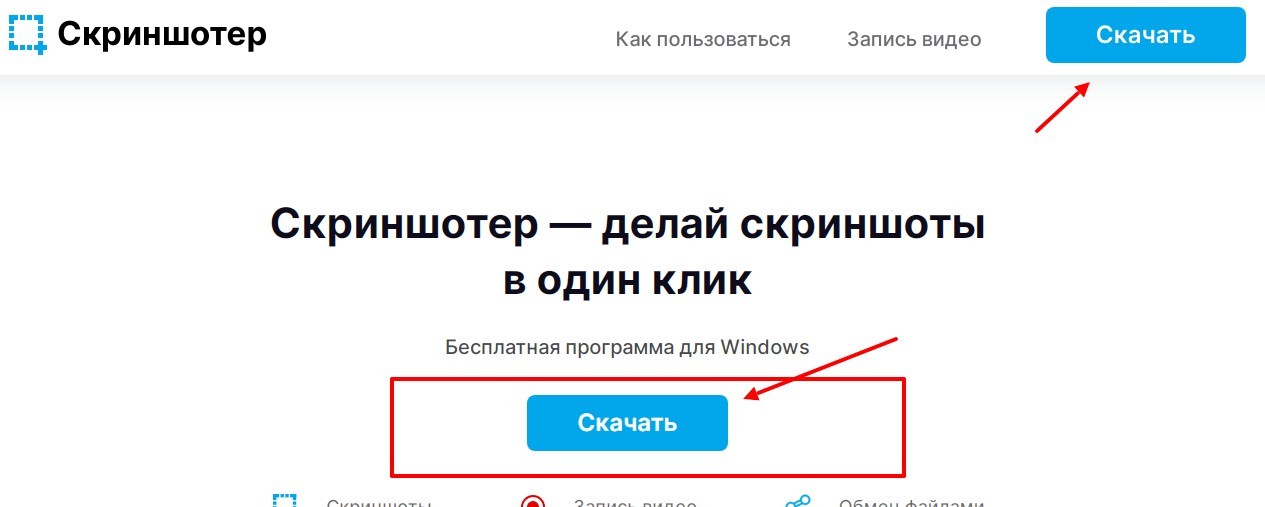
После нажатия кнопки, начнется загрузка программы. Она установится быстро, после чего кликните два раза по установочному файлу мышкой. Откроется окно в котором нажмите «Да», затем сам установщик.

Убирайте галочки перед Яндексом и нажимаете «Установить». После пяти минут установки программа появится на рабочем столе компьютера. Кликните по ней несколько раз, чтобы запустить.
Программа Скриншотер, как ей пользоваться
Итак, сделаем снимок экрана компьютере программой Скриншотер. Для этого нажмите по программе правой кнопкой мыши в трее на панели задач.
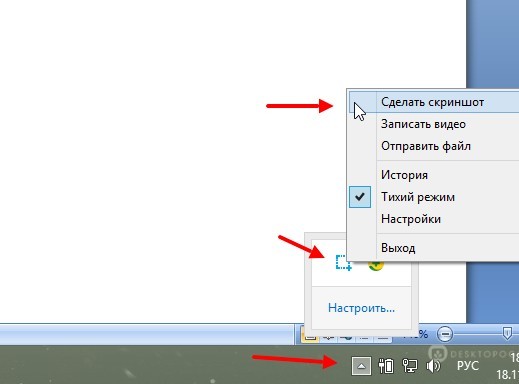
Далее кликните по функции левой кнопкой мыши «Сделать скриншот». После чего сможете выделить область экрана. Это делается просто – проводите компьютерной мышью в разные стороны. Когда область экрана будет выделена, нажмите на кнопку «Сохранить на диск» в виде дискеты или используйте горячие клавиши на клавиатуре – «CTRL+S» для сохранения снимка. Вы можете сохранить скриншот на рабочий стол, либо на любой из локальных дисков. Кроме того, для создания снимков можете использовать горячую клавишу ПринтСкрин (PrtSc) или удерживайте сразу две клавиши компьютерной мыши.
Что еще умеет программа Скриншотер
Рассмотрим дополнительные инструменты данной программы. Чтобы, например, создать видеоролик этой утилиты, нужно снова на нее нажать правой кнопкой мыши и выбрать из меню «Запись видео».
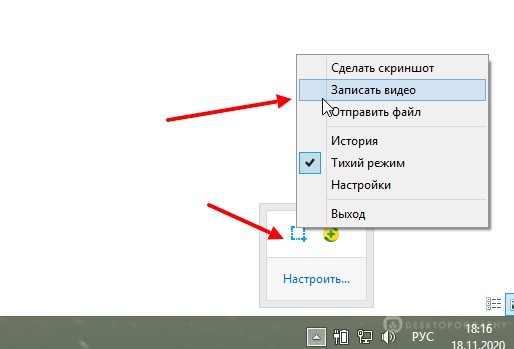
Далее выделяете область экрана, которое нужно записать. После чего нажимаете внизу на галочку, чтобы пошла запись. Этой программой видеоролики создаются не совсем качественные. Их можно применять для презентаций или других анимаций. Поэтому, используйте более профессиональные программы для работы с видео.
Если вам нужно передать файлы, нажмите соответствующую кнопку в программе «Отправить файл». Введите имя файла и нажмите кнопку «Открыть». После чего сможете передать файл на компьютере в любое место.
Более того, пользователям доступна возможность делиться файлами с другими людьми. Для этого сделайте скриншот и просто вставьте ссылку скриншота, например, в документ, чтобы потом отправить пользователям.
Для активации рисования воспользуйтесь инструментами карандаша, рамки, текста, заливки, линий. Они находятся на панели инструментов в процессе выделения области экрана.
Какие еще программы используют для создания скриншотов
Здесь сделаем краткий обзор на программы, которые делают снимок экрана так же, как и Скриншотер:
- LightShot;
- FastStone Capture 7.2;
- Snagit 11;
- программа Jing;
- Яндекс Диск;
- Гугл Диск
- и другие программы.
Эти утилиты работает все бесплатно, пользоваться ими просто.
Заключение
Сегодня была рассмотрена на практике программа Скриншотер и другие утилиты. Мы рассмотрели: как скачать и установить эту программу, как ею пользоваться. С помощью скриншотера вы сможете создавать оригинальные картинки, появится возможность загружать много изображений в социальные сети или на блог.
Спасибо за внимание!
С уважением, Александр Сонин.
- Как сделать скриншот в браузере Мозилла и в других браузерах
- Как скачать фото из Инстаграма на компьютер и телефон – 4 способа
- Как сделать оригинальную картинку
- Программы для удаления файлов с компьютера
- Как сделать картинку из видео– 4 простых способа
- Как удалить не удаляемый файл в Windows 10 и других OC
- Что такое Teamviewer, как подключиться к удалённому компьютеру
- Orbitum скачать бесплатно – это браузер социальных сетей и не только
Компьютерная программа для скриншотов Скриншотер – отзыв
Скриншотер, на мой взгляд, менее удобная программа для скриншотов, чем Lightshot, но это, как говорится, дело вкуса и потребностей. А поэтому просто проведем небольшую презентацию данного сервиса.
Сразу после перехода на сайт вы попадаете на главную страницу

на которой можете предварительно ознакомиться с инструкцией как скриншотить,

почитать ответы на наиболее часто задаваемые вопросы

ну а после этого, если вас все устраивает – установить программу на свой компьютер. Установка практически мгновенная и вот вы уже можете приступать к работе. Самый быстрый и удобный способ получить фотографию экрана— просто нажать две кнопки мыши одновременно, затем в затемненной области экрана, удерживая нажатой левую кнопку, выделить необходимую область и отпустить кнопку. ссылка на скриншот сразу скопируется в буфер обмена, после чего вы можете сохранить его на диске.

Если управлять работой программы с клавиатуры, то тут следующий набор инструментов:
– чтобы сделать скриншот области экрана, нажимаете клавишу “PrtScr” и с помощью курсора при нажатой левой кнопки мыши выбираете необходимую вам область ;
– для получения скриншота активного окна нажимаете комбинацию клавиш “Alt+PrtScr”;
– для получения скриншота всего экрана нажимаете комбинацию клавиш “ Shift+PrtScr ”;
А дальше все, как и в предыдущем способе. Ссылка на скриншот копируется в буфер обмена и вам также предоставляется возможность сохранить его на диске. С одной стороны, ничего не скажешь, удобно, минимум телодвижений, но на этом все удобства и заканчиваются. Есть правда еще такая возможность, как сделать скриншот всего экрана или его области, нажав на значок программы на панели управления

и выбрав необходимое вам действие, но это уже лишнее и, что называется, подстраховка. Гораздо более быстрый и удобный способ при работе мышкой – это кликнуть правой кнопкой в пустое место рабочего стола, ну а дальше все по аналогии

Из плюсов программы хотелось бы отметить еще такие моменты, как возможность изменить комбинации клавиш быстрого вызова, как говорится на свой вкус и цвет,

а также вы можете задать параллельно с копированием снимка в буфер обмена и локальное сохранение его на вашем диске, чтобы каждый раз не указывать путь для копирования

Ну а теперь поговорим о минусах. Для активации редактора после выделении области (когда экран затемнен) необходимо нажать клавишу “ Ctrl” (деактивации редактора осуществляется повторным нажатием). После чего рядом с курсором появится карандашик.После выделения правой мышкой необходимой вам области экрана в правом нижнем углу появиться набор инструментов в виде иконок. Перечислю их в последовательности слева направо:
– загрузить на сервер (Enter)
– копировать в буфер обмена(Ctrl+С)
– сохранить на диск (Ctrl+S)
– отменить действие (Ctrl+Z)
Как видим, набор возможностей встроенного редактора не очень велик и если для работы с готовым изображением функций в принципе достаточно, то инструментов для редактирования снимка создатели программы явно пожалели, можно лишь указать на конкретную точку стрелкой, да нарисовать корявую линию. Ни тебе не прямоугольников, ни овалов и кругов. На мой взгляд, минимальный набор инструментов для работы со снимком все же мог быть и поразнообразнее. Так что если вы захотите впоследствии произвести над своим снимком какие-либо художественные манипуляции и вы эстет, то загрузите его как минимум в Paint. Кстати, автоматическую активацию рисования при каждом снимке экрана без дополнительного нажатия клавиши “Ctrl” можно задать в “Настройках”

но возможностей редактора от этого не добавится. Впрочем, каждый выбирает для установки программу по своим интересам и потребностям, так что вполне возможно, что этого функционала вам будет достаточно, ну а если не акцентировать внимание на вышеуказанных моментах, то в работе она действительно проста и удобна.
Достоинства
- Бесплатная, простота в установке и использовании,
Скоростной Скриншотер: как делать снимки экрана в один клик
В ы знаете, сколько раз приходится кликнуть мышкой или стукнуть по клавиатуре, чтобы сделать скриншот? Я подсчитал: чтобы вырезать фрагмент экрана «Ножницами» Windows и сохранить на жесткий диск, нужно щелкнуть мышью раз 7. Стандартный Print Screen с последующей вставкой картинки в Paint заставляет сделать 5-8 кликов. Автосохранение скрина нажатием клавиш Print Screen + Windows работает через раз и только в Windows 8 и 10. Lightshot и Joxy требуют не меньше 4 кликов. Не слишком ли это много, когда нужно запечатлеть кадр из фильма или красивый момент игры?

Оптимальная программа для создания скриншотов не должна требовать от пользователя лишних действий, ведь иногда на счету каждая секунда. Она должна быть простой, но в то же время не примитивной (привет, «Ножницы»). Желательно, чтобы в ней был редактор, ведь на скринах часто нужно сделать какие-то пометки. Существует ли такая программа? Не так давно появилась. Знакомьтесь: это Скриншотер для Windows. Он делает снимки экрана всего в один клик.
Скорость – главное, но…
… н е единственное, что определяет выбор приложения для создания скринов. Кроме нее важны, я считаю, удобство и простота понимания функций. А также возможность настройки программы под личные нужды и нетребовательность ее к системным ресурсам.
- Делает скрины нажатием любой клавиши или пары клавиш, какие вы назначите сами.
- Наряду с горячими клавишами вызывается одновременным нажатием правой и левой кнопок мыши (опция настроена на захват области экрана).
- Автоматически сохраняет снимки сразу в двух местах: локально (в любой папке на жестком диске) и на сервере разработчика, где они хранятся 60 дней. Также только что сделанный скрин загружается в буфер обмена, откуда его можно вставить, например, в документ Word.
- Дает возможность выбрать место сохранения снимка до, а не после его создания. Мелочь, а удобно. Файлы сохраняются в одном из двух форматов: PNG или JPG.
- Содержит небольшой графический редактор, который вызывается по требованию — нажатием выбранной вами клавиши (по умолчанию — Ctrl). В составе редактора есть карандаш, стрелка, прямоугольная рамка, инструмент набора текста, размытие и цветовая палитра.
- Практически не потребляет системные ресурсы, поэтому пригоден к использованию на слабых или сильно нагруженных машинах.
- Будучи бесплатным, не донимает назойливой рекламой. Во время инсталляции предлагает установить элементы Яндекс, но от этого можно отказаться.
На создание и сохранение снимка на сервере (при средней скорости Интернета) Скриншотер затрачивает 1-3 секунды.
Как пользоваться Скриншотером
П осле установки программы щелкните по ее ярлыку на рабочем столе – откроется окно настроек. На первой вкладке вам предстоит назначить клавиши быстрого вызова функций захвата всего экрана, активного окна и произвольной области. Опция «Две кнопки мыши одновременно» активирует, как я уже сказал, захват произвольной области.
Ниже настраиваются дополнения – отображение на скриншоте курсора, проигрывание звука (щелчка затвора камеры), уведомление о выпуске обновлений программы и открытие снимка в браузере. Последняя опция актуальна при сохранении скринов на сервере Скриншотера.
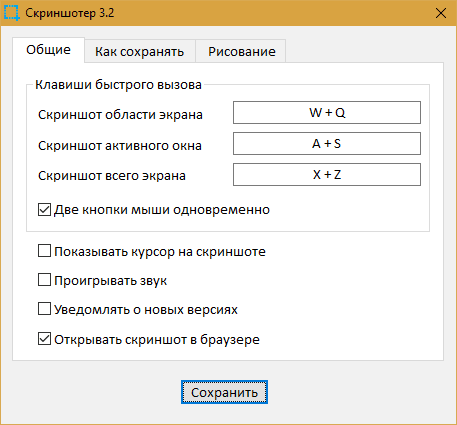
Вторая вкладка – это раздел параметров сохранения изображений: места и формата файлов.
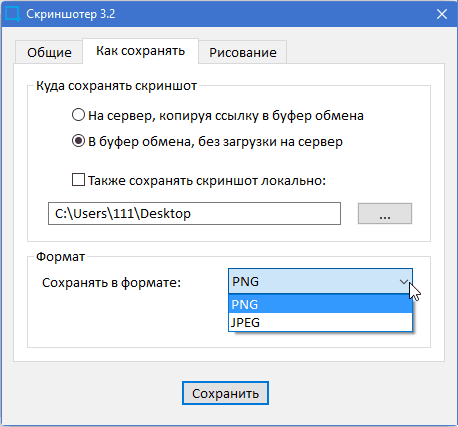
На третьей вкладке задается клавиша активации редактора. Больше никаких настроек в программе нет.
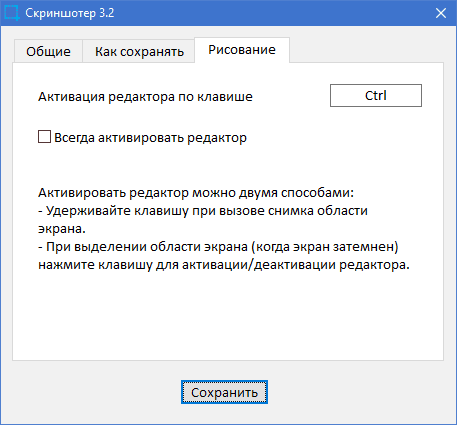
Сохранив изменения, закройте окно.
Делаем скриншоты
Ч тобы «сфотографировать» экран целиком или только активно окно, нажмите комбинацию клавиш, которую вы назначили этим действиям на этапе настройки. По умолчанию результат автоматически загрузится в буфер обмена вашего ПК и на сайт skrinshoter.ru.
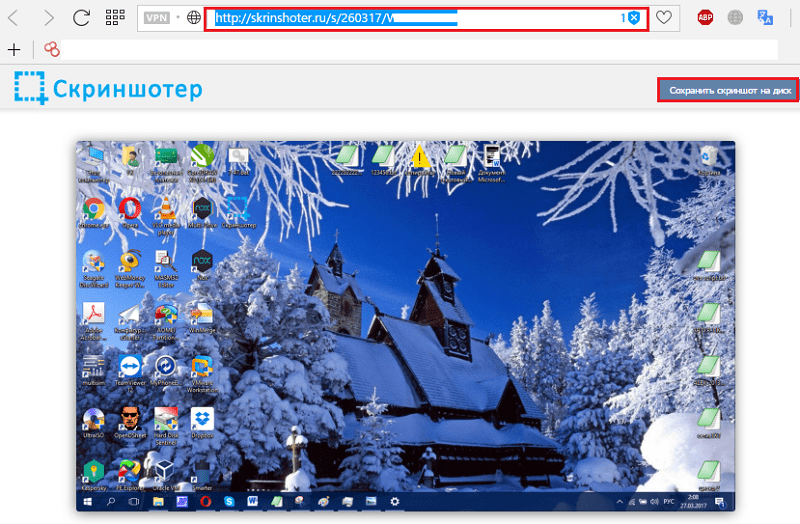
Кликнув по кнопке «Сохранить скриншот на диск», вы можете скачать изображение на свой компьютер. А чтобы поделиться им на форумах или в социальных сетях, скопируйте ссылку из адресной строки браузера и разместите в нужном месте. Как она будет отображаться – в виде картинки или текста, зависит от возможностей веб-ресурса.
Некоторые пользователи опасаются, как бы скрины, загруженные на skrinshoter.ru, не оказались доступны посторонним. Это исключено – их смогут увидеть только те, кому вы сами дадите ссылку. Подобрать ее методом перебора символов невозможно.
Для получения скриншота фрагмента нажмите назначенные клавиши или обе кнопки мыши одновременно. Экран станет темным, а курсор примет вид креста. Зажмите левую кнопку мыши и, не отпуская, захватите нужную область экрана. Если при этом удерживать клавишу Ctrl, рядом с выделенным фрагментом откроются панели редактора и сохранения файла.
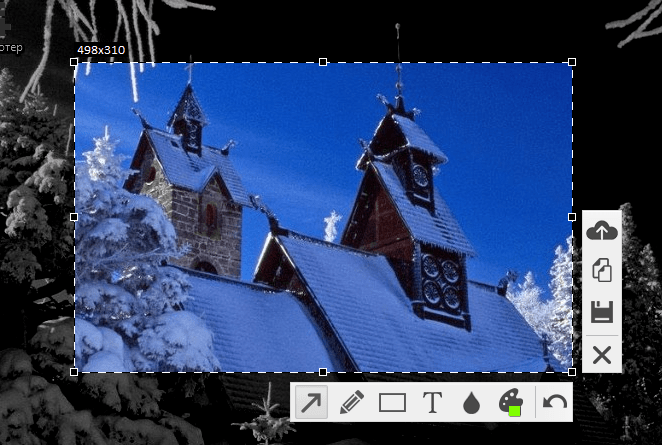
Ниже показан пример использования инструментов редактирования: карандаша для рисования произвольных линий (чтобы нарисовать горизонтальную прямую, удерживаем Shift), прямоугольной рамки, стрелки и размывки.
Чтобы определить назначение кнопок панелей, достаточно навести на них курсор.
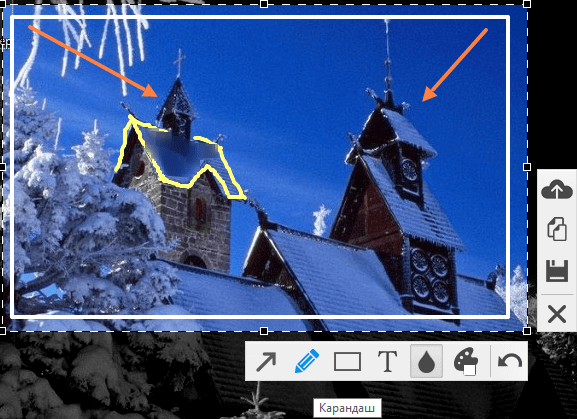
Да, возможности редактора невелики. Например, в нем нельзя сделать фон для текстовой пометки или удалить элемент, созданный не последним (нет опции «Ластик»), однако проект активно развивается, и есть надежда, что всё это появится в ближайшем будущем.
Примите участие в развитии и совершенствовании Скриншотера
Если вы считаете, что Скриншотеру не достает каких-то функций и у вас есть предложение, как его улучшить, напишите в группу программы VK . Ваше мнение не останется без внимания. Если предложение поддержат многие другие участники пользовательского сообщества, функция будет внедрена.
Сюда же следует писать об ошибках в работе программы, дабы автор мог своевременно их исправить.
Часто задаваемые вопросы по работе со Скриншотером собраны на странице FAQ официального сайта .
Чтобы понять, подходит ли вам этот инструмент создания скриншотов, испытайте его лично. Заходите на сайт Скриншотер.рф, скачивайте приложение и делитесь мнением о нем в комментариях.
Понравилась статья? Оцените её:
При подготовке материала использовались источники:
https://irecommend.ru/content/kak-sdelat-skrinshot-v-odin-klik
https://f1comp.ru/prgrammy/skorostnoj-skrinshoter-kak-delat-snimki-ekrana-v-odin-klik/
 Онлайн Радио 24
Онлайн Радио 24