Lightroom Classic против Lightroom Creative Cloud: в чем разница?
Когда вы впервые начнете более серьезно относиться к своей фотографии, вы, вероятно, рассмотрите возможность использования программного обеспечения для редактирования. Одна из самых популярных платформ – Adobe Lightroom , которую используют как любители, так и профессионалы по всему миру.
Lightroom имеет две разные версии: Classic и Creative Cloud. Выявление различий между обеими версиями вызывает недоумение у многих фотографов.
Однако не бойтесь, потому что эта статья поможет вам определить, что лучше всего – Lightroom Classic или Lightroom CC.
Почему существуют две версии Adobe Lightroom?
Adobe выпустила Lightroom Creative Cloud, часто сокращенно Lightroom CC, в октябре 2017 года. Компания хотела, чтобы CC была более современной версией Lightroom Classic.
С помощью Lightroom CC Adobe также стремилась представить приложение с более быстрым запуском и более простыми рабочими процессами над проектами.
Lightroom Classic против Lightroom CC: основные различия
Хотя Classic и CC имеют много общего, вам нужно знать несколько ключевых различий. Они перечислены ниже.
1. Предварительный просмотр изображений перед импортом
Если у вас есть сотни или даже тысячи изображений на SD-карте вашей камеры, есть вероятность, что вы захотите предварительно просмотреть их перед импортом. В конце концов, это сэкономит много времени при принятии решения, что следует оставить, а что уйти.
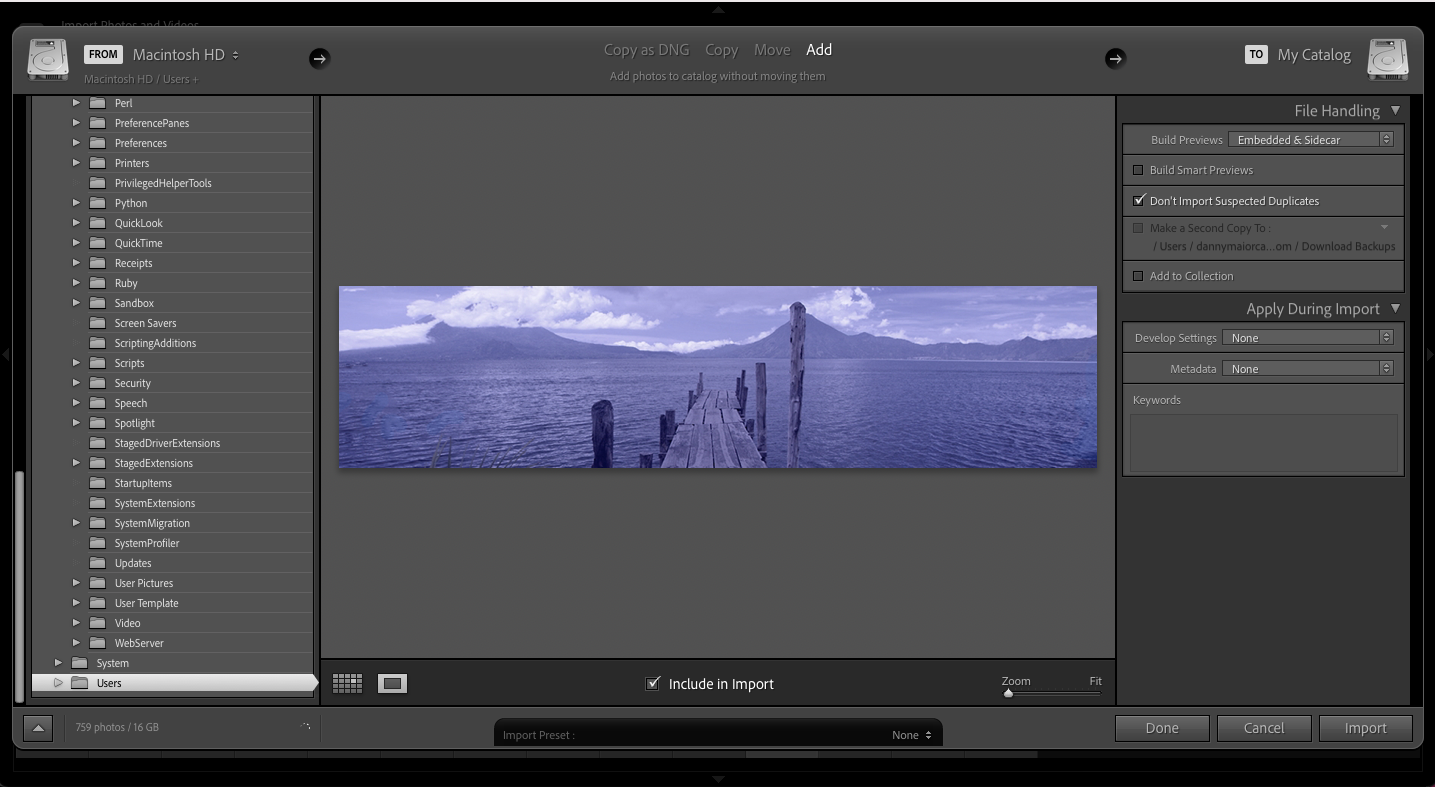
Частая причина разочарования фотографов при импорте изображений в Lightroom CC заключается в том, что они могут видеть только предварительный просмотр эскизов. В Classic у вас нет этой проблемы; все, что вам нужно сделать, это дважды щелкнуть изображение, чтобы увидеть, как оно выглядит в полном размере.
2. Функциональность гистограммы
Функция гистограммы в Lightroom помогает вам увидеть, как свет распределяется на вашей фотографии. И хотя у Classic и CC есть свои версии, способы использования этой функции существенно различаются.
В Lightroom Classic вы можете напрямую влиять на распределение света в вашем изображении с помощью гистограммы. Вместо использования ползунков вы можете изменить график, щелкнув график и перетащив его влево или вправо.
Однако в CC вы можете использовать гистограмму только в качестве руководства. Чтобы изменить освещение в вашем изображении, вам нужно прокрутить вниз до определенных ползунков.
3. Форматы экспорта изображений
Как и следовало ожидать от упрощенной версии Classic, Lightroom CC предлагает ограниченный выбор форматов экспорта изображений. При экспорте на внешний диск в CC вы можете сделать это только через JPEG.
Напротив, Lightroom Classic предлагает большее разнообразие. Наряду с JPEG вы также можете экспортировать файлы в PNG, DNG, TIFF и многое другое.
4. Внешний вид интерфейса
Две версии Lightroom также различаются по внешнему виду. Возможно, неудивительно, что CC как более современная версия выглядит более гладкой.
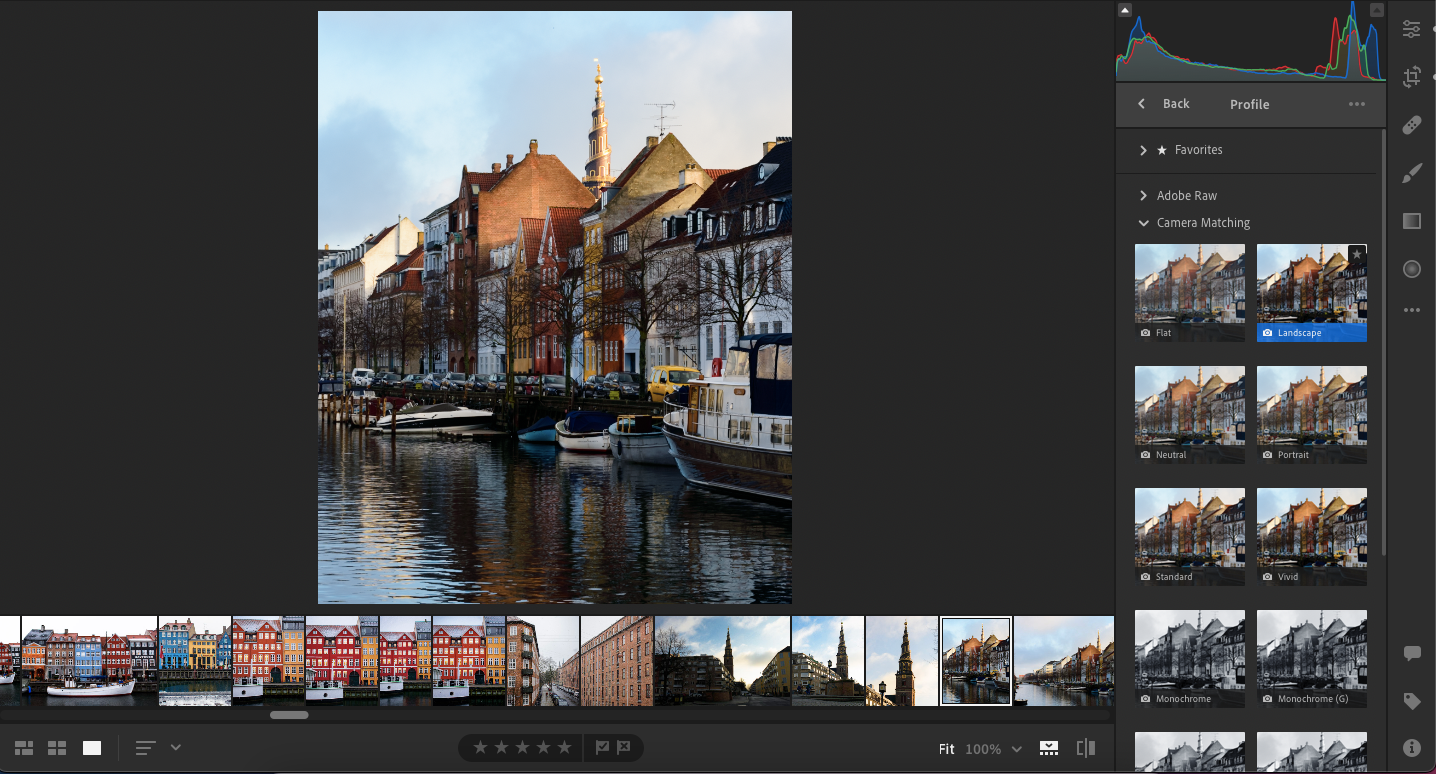
Для сравнения, Lightroom Classic выглядит старше. Classic также имеет тенденцию к сбою больше, чем последний.
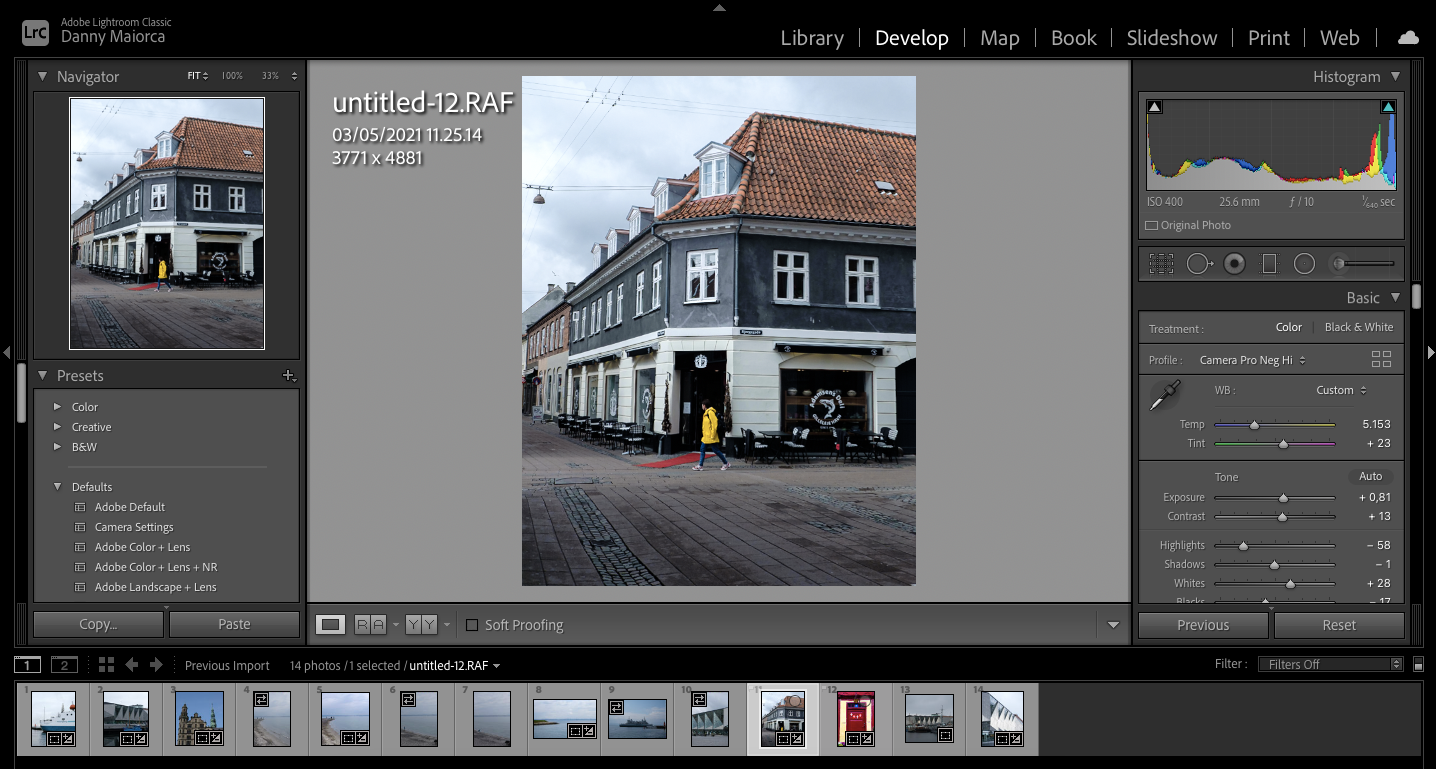
5. Мобильные возможности
Одним из преимуществ Lightroom CC над Classic является то, что вы можете использовать этот инструмент на мобильных устройствах.
С Lightroom CC вы можете синхронизировать приложения для настольных компьютеров и смартфонов вместе. Таким образом, вы можете завершить правки, которые вы начали на своем компьютере, на своем мобильном устройстве.
Еще одно преимущество Lightroom CC для мобильных устройств заключается в том, что вы можете сохранять фотографии прямо из приложения в галерею изображений вашего телефона.
6. Организация папок
Если вам нужно организовать много проектов, использование Lightroom Classic дает значительное преимущество. В CC вы не можете управлять своими изображениями в папках, хотя вы можете создавать каталоги.
Однако в Lightroom Classic вы можете разделить изображения по разным папкам. Вы также можете дать каждой папке имя, чтобы не запутаться при поиске изображений, которые вы хотите отредактировать.
Lightroom Classic против Lightroom CC: основные сходства
Хотя обе версии Lightroom имеют немало различий, они все же в чем-то похожи. Давайте рассмотрим, чем похожи обе версии.
1. Ползунки и кнопки
Хотя Lightroom Classic и CC выглядят немного по-разному с точки зрения эстетики, эти два приложения имеют почти одинаковый набор ползунков и кнопок. Они расположены одинаково и работают одинаково.
С помощью Lightroom Classic и CC вы можете выполнять стандартные настройки, такие как регулировка экспозиции, контрастности и насыщенности. Вы также можете продвинуться дальше с парой из них, используя колеса цветокоррекции и кривые тона.
2. Настольное использование
Если вы хотите редактировать изображения только с помощью Lightroom на своем компьютере, вам не нужно выбирать одно или другое. Adobe создала приложения для обеих версий программного обеспечения, которые можно использовать на вашем компьютере, независимо от того, есть ли у вас устройство Apple или Windows.
Некоторые планы подписки Adobe также включают Lightroom Classic и CC, что означает, что вы можете попробовать оба из них и решить, какой из них лучше подходит для вас.
Когда лучше использовать Classic или Creative Cloud?
Lightroom Classic и CC полезны для разных сценариев, и выбор правильной версии зависит от ваших индивидуальных целей.
Если вам нужно приложение с широким набором функций, простыми рабочими процессами редактирования отдельных изображений и возможностью сохранения на телефоне из приложения, CC – отличный выбор. Использование этой версии также может помочь вам привыкнуть к Lightroom, если вы новичок.
С другой стороны, Lightroom Classic – ценный вариант, если вы делаете много снимков или работаете с клиентами. Используя эту версию, вы можете упростить организацию проектов и сэкономить время, просматривая полноразмерные превью перед импортом.
Lightroom Classic также более полезен, если вы хотите опубликовать свои изображения в печати, будь то книга, плакат или что-то еще. Вы можете сохранять файлы в более широком диапазоне форматов, а также видеть, как будет выглядеть ваше изображение при печати.
CC и Classic, а не CC против Classic?
Независимо от того, какую версию Adobe Lightroom вы предпочитаете, вам не обязательно выбирать ту или иную. Эти две платформы могут очень хорошо работать вместе.
Например, вы можете редактировать для своих клиентов в Lightroom Classic. Если затем вы хотите поделиться определенными фотографиями с друзьями и семьей или в Instagram, вы можете изменить их размер в CC и сохранить их на свой телефон из этого приложения.
Попробуйте обе версии Lightroom и посмотрите, какая из них соответствует вашим целям. Если вы перерастете один, вы всегда можете переключиться на другой.
Какой продукт Lightroom выбрать?
Lightroom — это семейство приложений для фотографов, предназначенных для редактирования изображений. Lightroom — это библиотека и в то же время инструмент разработки, который позволяет редактировать, систематизировать и хранить фотографии, а также обмениваться ими. Lightroom — это цифровая версия фотолабораторий, в которых фотографы обрабатывают свои снимки.
Существует два основных типа Lightroom: экосистема Lightroom и Lightroom Classic.
LIGHTROOM CLASSIC
Загрузить Lightroom Classic
Lightroom Classic — это приложение для работы на ПК, которое позволяет систематизировать и хранить фотографии на локальном жестком диске. В Lightroom Classic можно использовать различные сторонние плагины для разработки, редактирования и экспорта, включая SmugMug, WordPress и Costco.
Для доступа к фотографиям не требуется подключение к Интернету, но иногда оно необходимо для лицензирования и синхронизации с приложением Lightroom для мобильных устройств.

ЭКОСИСТЕМА LIGHTROOM
Загрузить Lightroom
Экосистема Lightroom — это семейство облачных приложений, включающее: Lightroom для ПК, Lightroom для мобильных устройств, Lightroom для веб-браузера и Lightroom для Apple TV. Вы также можете выполнять быстрый поиск по фотографиям, даже если не используете ключевые слова, с помощью возможностей мощного ИИ Adobe Sensei, который автоматически распознает людей, объекты и места на фотографиях.
Для синхронизации фотографий на всех устройствах экосистеме Lightroom требуется высокоскоростное подключение к Интернету.
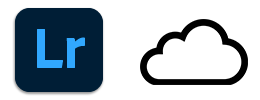
Какие возможности предоставляет Lightroom?
Lightroom — это современная цифровая версия фотолабораторий, в которых фотографы обрабатывают свои снимки.. Как и в случае с изображениями, снятыми на пленку, цифровые фотографии нужно проявлять. При съемке в формате JPEG ваша камера проявляет фотографии за вас. Однако, если вы снимаете в формате RAW, вы можете воспользоваться приложением Lightroom
, чтобы придать фотографии уникальный стиль или восстановить изображение, снятое в неидеальных условиях.
С помощью Lightroom вы можете систематизировать и хранить все фотографии в одной библиотеке. Независимо от того, как вы делаете фотографии — на смартфон, на цифровую камеру или даже просто берете их из соцсетей, — с помощью Lightroom вы сможете систематизировать все ваши снимки. Теперь они будут хранится централизованно, и найти нужное изображение будет очень просто.
Lightroom легко подключается к Adobe Photoshop. Если вам потребуются расширенные возможности редактирования или создания композиций, вы сможете просто перенести ваши фотографии из Lightroom в Adobe Photoshop и улучшить их.


Переместите ползунок, чтобы сравнить исходное и обработанное изображения
Как работать в лайтруме: делюсь опытом

Лайтрум
Автор Иван Фролов На чтение 5 мин Просмотров 1.6к. Обновлено
Привет, друзья! Одной из прошлых моих статей был список приложений для мобильной обработки изображений. В одном из пунктов был всеми любимый Lightroom.
Поскольку эта программа одна из самых лидирующих и запрашиваемых на фоторынке, я, дорогие читатели, хотел бы рассказать вам о том, как работать в лайтруме на компьютере! Подробно, пошагово, чтобы все было понятно. Итак, начнем.
Установка
Lightroom представляет собой программу из линейки компании Adobe для работы с цифровыми фотографиями. В эту линейку также входит и всем известный Photoshop.
Установка программы достаточно проста, и в ней все наглядно видно что делать. Думаю, эта часть не нуждается в подробном объяснении.
Первый запуск
После установки приложения, вы радостные и счастливые, вдохновленные будущими хорошими работами, ждете запуска программы, дождались и видите, что ничего не понятно. Без паники!
Открывая программу, вы видите интерфейс со всевозможными кнопочками и разделами. Библиотека, Коррекция, Карта, Книга (Library, Develop, Map, Book) и другие — находятся в правом верхнем углу (стрелка 1). А самые важные кнопки (импорт, экспорт изображения) — в левом верхнем, (стрелка 2).

То, что вы будете видеть слева посередине зависит от раздела, в котором вы находитесь. Раздел выбирается справа вверху (стрелка 1).
Если вы находитесь в разделе Коррекция, то слева вы увидите опции Пресеты (Presets, с различными готовыми пресетами и инструментами для их создания), Snapshots, History, Collections и другие. Если вы установили программу по моей ссылке, то у вас будет программа на русском языке.

Импорт фото
Для того, чтобы загрузить свою фотографию, вам потребуется нажать на «Файл» и «Импорт фото и видео». После этих действий вам откроются все ваши файлы и папки, где вы можете выбрать нужное фото.
Следующим окном будет маленький список всех ваших загружаемых фотографий, где вы уже выбираете конкретно ту, с которой будете работать.
Поскольку, Лайтрум является программой для пакетной обработки, то загружать в него очень удобно целую папку. Допустим, когда я отснял свадьбу или юбилей, или это может быть детский праздник, то я копирую все raw файлы в одну папку, которую и загружаю в лайтрум.
Кстати, какие программы я использую в какой последовательности, как профессиональный фотограф, я уже рассказывал вот в этой статье. И лайтрум я использую именно как программу для обработки всей серии фотографий, что я снял на мероприятии.
Для того, чтобы добавить папку с вашими фотографиями для обработки в программе, нужно перейти во вкладку Библиотека (правая верхняя часть программы). Затем нажимаем «Плюс» в разделе «Папки» (левая часть середина).

После этого вам останется выбрать папку, в которой хранятся ваши raw файлы, и затем нажать импорт в правом нижнем углу. Справились?
Обработка фото
После успешной выгрузки, вы находитесь все еще во вкладке «Библиотека». Вы видите перед собой все фотографии из вашей папке в программе. Снизу вы видите полосу со всеми вашими фото.
Для того, чтобы начать редактировать ваши файлы, вам нужно перейти во вкладку «Коррекция» (справа сверху). И вы попадаете в основное окно программы работы с изображениями.
Слева наблюдается всеми любимая опция «Пресеты», в которую входят также различные подгруппы со стилями и цветами шаблонов.
Справа более интересная картина — подробная работа со цветокоррекцией. На этом «поле» вы можете подправить все цветовые недостатки — экспозицию, светотень, выделить в зависимости и надобности задумки определенные цвета и оттенки.

Пресеты
Мы подошли к самому интересному, на что я хотел бы выделить отдельное внимание — пресеты в лайтруме. Если вы не очень понимаете, что это такое, то вот:
Пресеты — это сохраненная комбинация настроек — баланс белого, экспозиция, кривые и т.д. То есть готовый цветовой шаблон, который вы можете использовать, допустим, в коллекции фотографий, экономя время.
Почему же классно использовать пресеты?
- Экономия времени. Как я сказал выше — если вы накладываете готовые настройки на фото, ваша производительность увеличивается, и вы выполняете больший объем работ. Поэтому не стоит отказываться от использования из-за каких-то принципов и предрассудков.
- Простота и легкость. Если вы любите искать легкие пути — это для вас. Всего лишь попотев несколько минут над созданием шаблона, вы увеличиваете скорость работы, ведь достаточно всего одного клика, чтобы применить эффект.
- Разнообразие. Дайте разгуляться вашей фантазии, ведь возможности инструментов — безграничны! Экспериментируйте с видом и стилями изображений, придумывайте новое.
- Гибкость. Если вы взяли готовый пресет, но вам не нравится в нем баланс белого, вы можете с легкостью устранить эту проблему, используя опции настроек. Так любой готовый шаблон можно подогнать под себя.
Также, если вы редактируете каждую фотографию индивидуально, есть огромный шанс потерять цветовую и смысловую нагрузку между фото. Особенно если у вас фотосессия в историческом стиле и нужны тютелька в тютельку точные по цвету фотки.
Сохранить фотографии
Когда вы достаточно обработали свои фотографии, то нужно их сохранить. Для этого вам нужно пройти путь Файл (левый верхний угол) — Экспорт. Перед вами откроется окно, где нужно выбрать папку и параметры, а затем нажать «Экспорт». Об этом я подробно еще расскажу в другом уроке.
Я надеюсь, что эта статья была для вас полезной и вдохновляющей. Желаю никогда не останавливаться на достигнутом и всегда идти только вперед, преодолевая трудности и преграды. Не унывайте, если что-то не получается с первого раза — упорство и труд все перетрут.
Я буду еще рассказывать более подробно о работе в этой программе, а для начала, я думаю, этого вполне достаточно, чтобы вдохновить вас попробовать свои силы, и вы поняли как работать в лайтрум. Пишите в комменты что не понятно, отвечу.
С вами был Иван, до новых встреч!
Похожие записи:
- Как уменьшить размер фотографии в мегабайтах, делюсь опытом
- Как сделать фото в рамку в фотошопе: делюсь опытом
- Как сохранить фото в лайтруме после обработки
- Как сохранить фото в лайтруме
- Как загрузить пресеты в лайтрум на компьютере
- Как в лайтруме отменить действие
- Как установить пресет в лайтрум на компьютер
- Набор пресетов для Лайтрум Pt
- Набор пресетов для Лайтрума L&A
- Что такое лайтрум и для чего нужен
При подготовке материала использовались источники:
https://www.istocks.club/lightroom-classic-%D0%BF%D1%80%D0%BE%D1%82%D0%B8%D0%B2-lightroom-creative-cloud-%D0%B2-%D1%87%D0%B5%D0%BC-%D1%80%D0%B0%D0%B7%D0%BD%D0%B8%D1%86%D0%B0/2021-05-14/
https://helpx.adobe.com/ru/lightroom-classic/help/which-lightroom-to-use.html
https://krasivodel.ru/lessons/lightroom/kak-rabotat-v-lajtrume.html
 Онлайн Радио 24
Онлайн Радио 24