Как увеличить диск C за счёт диска D без потери данных бесплатной программой AOMEI Partition Assistant
Здравствуйте админ, хочу увеличить пространство диска (C:) за счёт диска (D:) без потери данных, но у меня ничего не получается. Вот смотрите сами “Управление дисками” моего компьютера. Диск (C:) в объёме 111 ГБ и диск (D:) имеет объём 350 ГБ и я хочу отсоединить от диска (D:) 50 ГБ и присоединить их к диску (C:) для увеличения его пространства до 160 ГБ.

Сначала я хочу “отщипнуть” от диска (D:) 50 ГБ и присоединить их к диску (C:), щёлкаю на диске (D:) и выбираю “Сжать том” 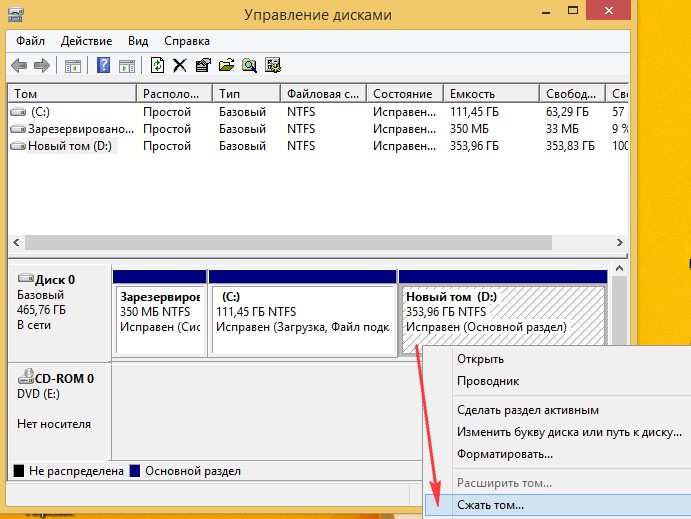 Выставляю 50 ГБ и нажимаю “Сжать”
Выставляю 50 ГБ и нажимаю “Сжать”  На диске образуется нераспределённая область 50 ГБ
На диске образуется нераспределённая область 50 ГБ 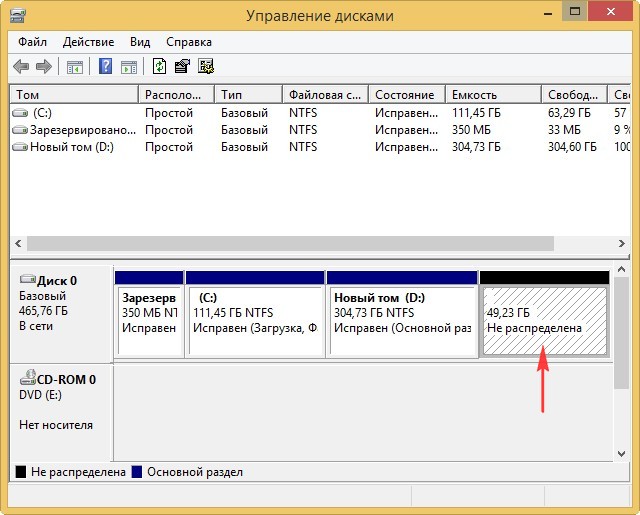 Щёлкаю на диске (C:) правой мышью и хочу выбрать “Расширить том”, но как видите, кнопка замылена.
Щёлкаю на диске (C:) правой мышью и хочу выбрать “Расширить том”, но как видите, кнопка замылена.

Как в моей ситуации присоединить нераспределённое пространство к диску (C:)?
Как увеличить диск C за счёт диска D без потери данных бесплатной программой AOMEI Partition Assistant
Друзья, с помощью встроенной в Windows 8.1 утилите “Управления дисками” Вы это никак не осуществите, поэтому нужна специальная программа из класса менеджеров разделов жёсткого диска.
Такой программой является Acronis Disk Director, но она платная. Ещё есть хорошая программа EASEUS Partition Master Home Edition, но она на английском и многие пользователи теряются в её настройках.
Поэтому сегодня я Вам предлагаю увеличить диск (C:) за счёт диска (D:) без потери данных бесплатной программой AOMEI Partition Assistant Standard Edition 5.6, к тому же она на русском языке и имеет очень удобный интерфейс управления.
О работе в этой программе мы уже написали две статьи:
- Как создать диск D бесплатной программой (и на русском языке) AOMEI Partition Assistant Standard Edition
- Как объединить два раздела жёсткого диска бесплатной программой AOMEI Partition Assistant Standard Edition
- AOMEI Partition Assistant Standard – отличная программа для качественного управления разделами на Вашем жёстком диске без потери данных. Что интересно, приложение бесплатно для домашнего и даже коммерческого использования! Я несколько месяцев тестировал эту программу и написал для Вас про неё несколько подробных статей.
- Друзья, что только я не делал в это программе и у меня не было никаких проблем, но всё таки она относится к менеджерам дисковых разделов и если Вы где-то ошибётесь, можете потерять Ваши данные, поэтому перед работой с программой, рекомендую сделать бэкап всех разделов вашего жёсткого диска. По моему мнению, все пользователи должны уметь создать резервную копию Windows и при необходимости развернуть её. Статьи в помощь.
- Как создать резервный образ операционной системы Windows 7, 8, 8.1, 10 с помощью бесплатной программы AOMEI Backupper Standard.
Идём на официальный сайт AOMEI Partition Assistant Standard Edition и жмём Download Freeware



Программа очень просто устанавливается без каких-либо подводных камней.

Жмите всё время Далее

После удачной установки запускаем программу

и в главном окне AOMEI Partition Assistant Standard Edition 5.6 щёлкаем правой мышью на диске (D:) и выбираем “Изменить размер раздела”.
Щелкните левой мышью для увеличения изображения

В окне “Перемещение и изменение размеров разделов цепляем левой мышью разграничитель и тянем его вправо, тем самым освобождая пространство 50 ГБ перед томом (C:)


Образовалось нераспределённое пространство размером 50 ГБ между диском (C:) и (D:). Щёлкаем правой мышью на диске (C:) и выбираем “Изменить размер раздела”

Цепляем левой мышью разграничитель и тянем его вправо, тем самым присоединяя нераспределённое пространство размером 50 ГБ к тому (C:)


Программа AOMEI Partition Assistant Standard Edition 5.6 работает в режиме отложенной операции и для осуществления наших изменений нужно нажать кнопку “Применить”


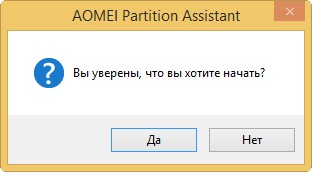
Процесс операции

Все операции удачно завершены. ОК.
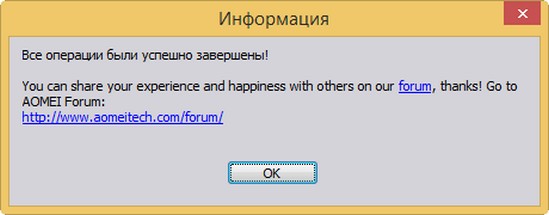
Вот мы и присоединили часть пространства диска (D:) к диску (C:).
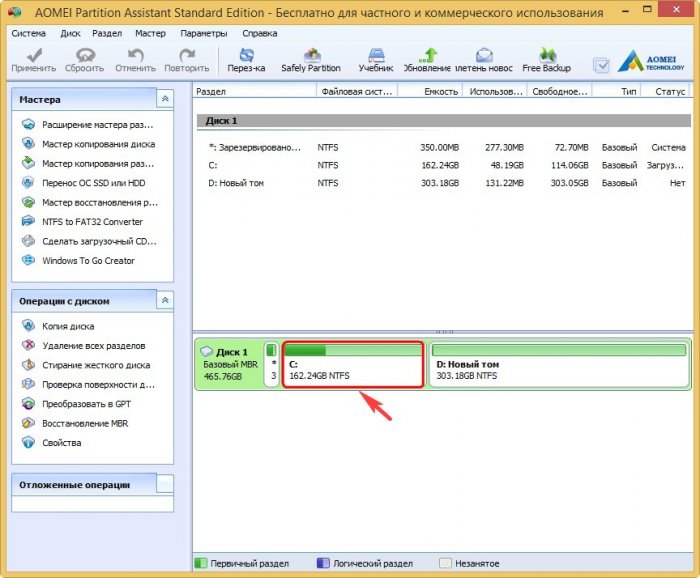
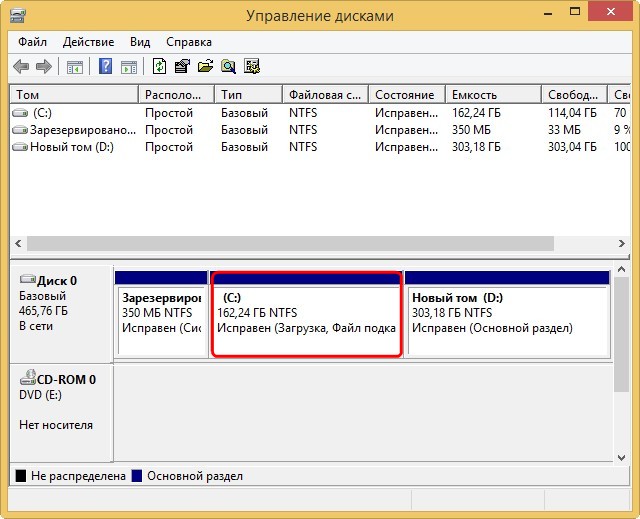
Статьи на эту тему:
- Как очистить папку C:\Windows\WinSxS
- Как очистить папку C:\Windows\Installer
- Как удалить файл hiberfil.sys
- Как переместить папку “Рабочий стол” на другой диск
Как увеличить диск C

Если при работе с Windows вы столкнулись с необходимостью увеличить размер диска C за счет диска D (или раздела под другой буквой), в этой инструкции вы найдете две бесплатные программы для этих целей и подробное руководство о том, как это сделать. Пригодиться это может, если вы получаете сообщения о том, что Windows недостаточно памяти или компьютер стал тормозить из-за малого свободного объема системного диска.
Отмечу, что речь идет именно об увеличении размера раздела C за счет раздела D, то есть находиться они должны на одном физическом жестком диске или SSD. И, разумеется, то пространство диска D, которое вы хотите присоединить к C должно быть свободным. Инструкция подойдет для Windows 8.1, Windows 7 и Windows 10. Также в конце инструкции вы найдете видео со способами расширить системный диск.
К сожалению, стандартными средствами Windows описанное изменение структуры разделов на HDD сделать без потери данных не получится — вы можете сжать диск D в утилите управления дисками, но освободившееся место будет находиться «после» диска D и увеличить C за счет него будет нельзя. Поэтому и придется прибегнуть к использованию сторонних инструментов. Но расскажу также о том, как увеличить диск C за счет D и без использования программ в конце статьи.
Увеличиваем объем диска C в Aomei Partition Assistant
Первая из бесплатных программ, которая поможет расширить системный раздел жесткого диска или SSD — Aomei Partition Assistant, которая, помимо того, что «чистая» (не устанавливает дополнительного ненужного ПО), еще и поддерживает русский язык, что может быть важно для нашего пользователя. Программа работает в Windows 10, 8.1 и Windows 7.
Внимание: неправильные действия над разделами жестких дисков или случайное отключение электропитания во время процедуры могут привести к потере ваших данных. Позаботьтесь о сохранности того, что важно.
После установки программы и запуска, вы увидите простой и понятный интерфейс (русский язык выбирается на этапе установки) в котором отображаются все диски на вашем компьютере и разделы на них.

В данном примере мы будем увеличивать размер диска C за счет D — это наиболее распространенный вариант задачи. Для этого:
- Кликните правой кнопкой мыши по диску D и выберите пункт «Изменить размер раздела».
- В открывшемся диалоговом окне вы можете либо менять размер раздела мышью, с помощью контрольных точек слева и справа, либо задать размеры вручную. Нам требуется сделать так, чтобы незанятое пространство после сжатия раздела было перед ним. Нажмите ОК.

- Точно также откройте изменение размера диска C и увеличьте его размер за счет свободного пространства «справа». Нажмите Ок.

- В главном окне Partition Assistant нажмите «Применить».

По завершении применения всех операций и двух перезагрузок (обычно две. время зависит от занятости дисков и скорости их работы) вы получите то, что хотели — больший размер системного диска за счет уменьшения второго логического раздела.
Кстати, в этой же программе вы можете сделать загрузочную флешку, чтобы использовать Aomei Partiton Assistant, загрузившись с нее (это позволит выполнять действия без перезагрузок). Такую же флешку можно создать и в Acronis Disk Director после чего выполнить изменение размеров разделов жесткого диска или SSD.
Изменение размера системного раздела в MiniTool Partition Wizard Free
Еще одна простая, чистая и бесплатная программа для изменения размеров разделов на жестком диске — MiniTool Partition Wizard Free, правда, в отличие от предыдущей, она не поддерживает русского языка.

После запуска программы вы увидите почти такой же интерфейс, что и в предыдущей утилите, да и необходимые действия для расширения системного диска C с использованием свободного пространства на диске D будут теми же самыми.

Кликните правой кнопкой мыши по диску D, выберите пункт контекстного меню «Move/Resize Partition» и измените его размер так, чтобы нераспределенное пространство находилось «слева» от занятого.

После этого, с помощью того же пункта для диска C, увеличьте его размер за счет появившегося свободного места. Нажмите Ок, а затем — применить в главном окне Partition Wizard.
После того, как все операции над разделами будут выполнены, вы сразу сможете увидеть изменившиеся размеры в проводнике Windows.
Как увеличить диск C за счет D без программ
Существует и способ увеличить свободное место на диске C за счет имеющегося пространства на D без использования каких-либо программ, лишь средствами Windows 10, 8.1 или 7. Однако у этого способа имеется и серьезный недостаток — данные с диска D придется удалить (можно предварительно их куда-либо перенести, если они представляют ценность). Если такой вариант вас устраивает, то начните с того, что нажмите клавиши Windows + R на клавиатуре и введите diskmgmt.msc, после чего нажмите Ок или Enter.
Откроется окно утилиты «Управление дисками» Windows, в котором вы сможете увидеть все подключенные к компьютеру накопители, а также разделы на этих накопителях. Обратите внимание на разделы, соответствующие дискам C и D (совершать какие-либо действия со скрытыми разделами, находящимися на том же физическом диске, не рекомендую).
Кликните правой кнопкой мыши по разделу, соответствующему диску D и выберите пункт «Удалить том» (напоминаю, это удалит все данные с раздела). После удаления, справа от диска C образуется не занятое не распределенное пространство, которое можно использовать для расширения системного раздела.

Для того, чтобы увеличить диск C, кликните по нему правой кнопкой мыши и выберите пункт «Расширить том». После этого в мастере расширения томов укажите, на какое количество дискового пространства его следует расширить (по умолчанию отображается всё имеющееся в наличии, однако, подозреваю, вы решите оставить какие-то гигабайты и для будущего диска D). На скриншоте я увеличиваю размер на 5000 Мб или чуть менее 5 Гб. По завершении работы мастера диск будет расширен.

Теперь осталась последняя задача — преобразовать оставшееся незанятое пространство в диск D. Для этого, кликните правой кнопкой мыши по незанятому пространству — «создать простой том» и используйте мастер создания томов (по умолчанию, он задействует все незанятое пространство для диска D). Диск автоматически будет отформатирован и ему будет присвоена указанная вами буква.

Вот и все, готово. Осталось вернуть важные данные (если они были) на второй раздел диска из резервной копии.
Как расширить место на системном диске — видео
Также, если что-то оказалось не ясным, предлагаю пошаговую видео инструкцию, в которой показано два способа увеличить диск C: за счет диска D: в Windows 10, 8.1 и Windows 7.
Дополнительная информация
В описанных программах есть и другие полезные функции, которые могут пригодиться:
- Перенос операционной системы с диска на диск или с HDD на SSD, конвертация FAT32 и NTFS, восстановление разделов (в обеих программах).
- Создание флешки Windows To Go в Aomei Partition Assistant.
- Проверка файловой системы и поверхности диска в Minitool Partition Wizard.
В общем, достаточно полезные и удобные утилиты, рекомендую (правда бывает так, что я что-то рекомендую, а через полгода программа обрастает потенциально нежелательным ПО, так что будьте осторожны всегда. На данный момент времени все чисто).
А вдруг и это будет интересно:
- Лучшие бесплатные программы для Windows
- Ошибка 0xc000000e при загрузке Windows — как исправить?
- Диск отключен из-за конфликта подписей с другим диском — как исправить?
- Ошибка при запуске приложения 0xc0000005 — как исправить?
- Случайные аппаратные адреса в Windows 11 и Windows 10 — что это, как включить или отключить
- Как включить Портал устройств в Windows 11 или Windows 10 и что это такое
- Windows 11
- Windows 10
- Android
- Загрузочная флешка
- Лечение вирусов
- Восстановление данных
- Установка с флешки
- Настройка роутера
- Всё про Windows
- В контакте
- Одноклассники
-
александр 21.08.2022 в 16:22
- Dmitry 11.09.2022 в 14:34
Как увеличить место на диске С в Windows 7
В этой статье рассказывается, как увеличить место на диске C в Windows 7 32/64 бит без потери данных, увеличьте размер системного диска C, освободив место в другом разделе.

Когда система C: диск становится полным Windows 7, Вы можете увеличить свободное место на диске C без форматирования и переустановки Windows и программы. Однако для многих пользователей компьютеров это непростая задача. При поиске в Google или на технических форумах многие люди задают похожие вопросы, например: безопасно ли уменьшать и увеличить размер раздела в Windows 7, это приведет к потере данных? Какой инструмент поможет увеличить размер диска C? Эта статья вводит полное решение для увеличения дискового пространства C в Windows 7 (32 и 64 бит) без потери данных.
Как увеличить место на диске С в Windows 7 без какого-либо программного обеспечения
Windows 7 имеет родной Управление дисками инструмент, который может создавать, удалять, форматировать и установить активный раздел. Лучше чем Windows XP, Microsoft добавила новые Сжать том и Расширить том функций в Windows 7 в помощь изменить размер раздела без потери данных и на лету. Однако из-за многих ограничений управление дисками – не лучший инструмент.
Если вы хотите увеличить место на диске C в Windows 7 без какого-либо программного обеспечения конфигурация разделов вашего диска должна соответствовать следующим требованиям:
- Диск C должен быть отформатирован с NTFS файловая система, это не проблема для большинства компьютеров.
- Должен быть другой раздел (например, D 🙂 рядом с Диск C и на том же диске.
- На диске D: не установлена программа, поэтому вы можете удалять это, чтобы получить непрерывное Нераспределенное пространство.
- Диск D должен быть Основной раздел.
Если вы хотите сжать D или другой раздел для расширения диска C, Управление дисками вам не поможет. Потому что незанятое пространство, которое сократилось из любого раздела, не прилегает к диску C. Расширение тома работает только тогда, когда рядом с диском C есть незанятое пространство.

Как показывает скриншот, Расширить объем серым цветом для C: диск после сжатия D. Это причина, по которой вам необходимо удалить диск D.
Как увеличить C: дисковое пространство в Windows 7 с помощью управления дисками:
- Нажмите Windows и R ключи вместе, чтобы открыть Runвход diskmgmt.msc и нажмите Enter открыть Управление дисками.
- Щелкните правой кнопкой мыши непрерывный раздел D и выберите «Удалить том».
- Щелкните правой кнопкой мыши диск C: и выберите «Расширить том», во всплывающем окне мастера расширения тома просто щелкните Следующая к Завершить.
Убедитесь, что вы можете удалить этот раздел, не забудьте передать файлы перед удалением.
Как увеличить место на диске С в Windows 7 без потери данных
Если конфигурация раздела вашего диска не соответствует приведенным выше требованиям, вам необходимо запустить стороннее программное обеспечение. Лучше, чем Управление дисками, стороннее программное обеспечение может сжимать раздел и освобождать нераспределенное пространство слева, поэтому диск C можно легко расширить без удаления раздела или перемещения файлов. Кроме того, не имеет значения, является ли раздел данных NTFS или FAT32, основным или логическим.
На рынке существует множество программ для создания разделов дисков, но лишь немногие из них достаточно безопасны. Многие люди отзываются о катастрофе после изменение размера разделов, например, сбой загрузки, повреждение раздела и потеря данных. В этом случае вы потеряете ценные файлы, если у вас нет резервной копии. Восстановление всего стоит так много времени, даже если у вас есть резервная копия.
Лучше, чем другие программы, NIUBI Partition Editor имеет инновационный 1 второй откат технология для защиты системы и данных. Если что-то пойдет не так, он автоматически и быстро вернет компьютер к исходному состоянию, поэтому ничего не будет изменено или повреждено. Кроме того, он имеет виртуальный режим, технологии отмены в скважине и усовершенствованный алгоритм перемещения файлов, которые помогают безопасно и быстро изменять размер раздела.
① Как увеличить диск C со свободным местом
На большинстве компьютеров есть свободное место в D или другом разделе на том же системном диске. Вы можете сжать эти разделы, чтобы освободить свободное пространство и добавить на диск C. Для этого вам просто нужно перетащить мышкой на карту диска.
Скачать NIUBI Partition EditorВы увидите главное окно со структурой разделов диска и другую информацию. В моем тестовом компьютере есть диск C, D, E и системный зарезервированный раздел на диске 0.

Шаги по увеличению места на диске C: в Windows 7 (32/64 бит) с NIUBI:
Шаг 1: щелкните правой кнопкой мыши непрерывный раздел (D 🙂 и выберите “Изменить размер / переместить объем“, во всплывающем окне перетащите левая граница к праву

Затем этот раздел сокращается, а слева выделяется Нераспределенное пространство.

Шаг 2: щелкните правой кнопкой мыши диск C: и выберите “Изменить размер / переместить объем“, тянуть правая граница направо во всплывающем окне, чтобы объединить это Нераспределенное пространство.
Затем системный раздел C увеличивается с 40 ГБ до 60 ГБ.

Шаг 3: нажмите на Apply вверху слева, чтобы выполнить. (Все операции до этого шага работают только в виртуальном режиме.)
② Как увеличить размер диска C с помощью нераспределенного пространства
Если вы удалили том данных или уменьшили соседний диск D в Windows 7 Управление дисками, NIUBI Partition Editor может переместить нераспределенное пространство в левую сторону, а затем добавить на диск C.
Для этого щелкните правой кнопкой мыши диск D и выберите «Изменить размер/переместить том», перетащите середина вправо во всплывающем окне.
Затем нераспределенное пространство перемещается справа от диска D влево. Выполните ШАГ 2 выше, чтобы объединить его в диск C.
Посмотрите видео, как увеличить место на диске C в Windows 7 с другими разделами на том же диске:

Как увеличить размер системного диска C с помощью другого диска
На некоторых компьютерах системный диск имеет небольшой размер, и на нем может быть недостаточно свободного неиспользуемого места. В этом случае никакое программное обеспечение не может увеличить диск C за счет свободного места на другом отдельный диск, Вам необходимо войти клонировать маленький диск к другому большему и расширьте диск C дополнительным дисковым пространством.
Если вы используете виртуальную машину VMware или Hyper-V, это намного проще. Вы можете увеличить размер виртуального диска, тогда дополнительное пространство будет отображаться как Нераспределенное в конце исходного диска, наконец, следуйте приведенным выше методам, чтобы добавить нераспределенное пространство на диск C.
- Как расширить виртуальный диск для VMware
- Как расширить виртуальный диск для Hyper-V
В итоге
Из-за присущих ему ограничений Disk Management – не лучший инструмент. Чтобы увеличить место на диске C в Windows 7/8/10, вам нужна профессиональная и безопасная программа для разметки. Благодаря мощным технологиям защиты данных и возможности быстрого изменения размера, NIUBI Partition Editor является первым выбором для выполнения этой задачи. Помимо изменения размера раздела, он помогает выполнять многие другие операции по управлению разделами диска.
При подготовке материала использовались источники:
https://remontcompa.ru/windows/funkcional-windows/page,1,4,614-kak-uvelichit-disk-c-za-schet-diska-d-bez-poteri-dannyh.html
https://remontka.pro/disk-c-expand/
https://www.hdd-tool.com/ru/windows-7/increase-c-drive-space-windows-7.html
 Онлайн Радио 24
Онлайн Радио 24