Программа gimp 2 для чего она
GIMP — многоплатформенное программное обеспечение для работы над изображениями. GIMP является акронимом, означающим GNU Image Manipulation Program. Редактор GIMP пригоден для решения множества задач по изменению изображений, включая ретушь фотографий, объединение и создание изображений.
Программа GIMP многофункциональна. Её можно использовать как простой графический редактор, как профессиональное приложение для ретуши фотографий, как сетевую систему пакетной обработки изображений, как программу для воспроизводства изображений, как преобразователь форматов изображений и т.д.
GIMP спроектирован расширяемым при помощи дополнений, реализующих любые возможные функции. Передовой интерфейс для программирования позволяет легко автоматизировать выполнение любых задач любого уровня.
Одной из сильных сторон GIMP является его доступность из многих источников для многих операционных систем. GIMP входит в состав большинства дистрибутивов GNU / Linux . GIMP также доступен и для других операционных систем вроде Microsoft Windows ™ или Mac OS X ™ от Apple ( Darwin ). GIMP — свободное программное обеспечение, выпускаемое под лицензией GPL (General Public License). GPL предоставляет пользователям право доступа к исходному коду программ и право изменять его.
1.1. Авторы
Первая версия GIMP была написана Питером Маттисом (Peter Mattis) и Спенсером Кимбаллом (Spencer Kimball). Немало программистов внесло свой вклад в разработку программы, тысячи помогли с поддержкой и тестированием. GIMP выпускается командой разработчиков под руководством Свена Нойманна (Sven Neumann) и Митча Наттерера (Mitch Natterer).
1.2. Справочная система GIMP
Команда авторов документации к GIMP даёт вам информацию, необходимую для понимания принципов работы с GIMP . Самая свежая версия документации всегда есть на сайте GIMP в формате HTML. Вы можете открыть её локальную копию во время работы с GIMP , нажав клавишу F1. Справку по отдельным пунктам меню можно получить нажатием клавишу F1, когда курсор мышки стоит на соответствующем пункте.
1.3. Возможности и функции
Ниже приводится краткий обзор возможностей и функций GIMP .
- Полный набор инструментов, включая кисти, карандаш, распылитель, штамп и т.д.
- Разумное использование памяти, при котором размер изображения ограничен только свободным местом на жёстком диске.
- Субпиксельная дискретизация для всех инструментов рисования, дающая высококачественное сглаживание.
- Полная поддержка альфа-канала для работы с прозрачностью.
- Слои и каналы.
- Процедурная база данных для вызова внутренних функций GIMP из внешних приложений, таких как « Script-Fu »
- Продвинутые возможности по созданию сценариев.
- Многократные отмена и повтор действий, ограниченные лишь свободным пространством на жёстком диске.
- Инструменты преобразования, включая вращение, масштабирование, искривление и отражение.
- Поддерживаемые форматы файлов включают GIF, JPEG, PNG, XPM, TIFF, TGA, MPEG, PS, PDF, PCX, BMP и многие другие.
- Инструменты выделения, включая прямоугольное, эллиптическое и свободное выделение, «волшебную палочку», кривые Безье и «умное» выделение
- Дополнения, позволяющие легко добавлять поддержку новых форматов и фильтров.
GIMP для Windows

Adobe Photoshop – художники, работающие в области компьютерного дизайна, могут бесконечно.
Быстрая мощная CAD-система, которая предлагает функциональные возможности для.
Приложение, благодаря которому создание красивых дизайнов для работы, учебы и.
PaperScan – универсальная программа для сканирования различных документов. Отличительной.
GIMP – мощный, бесплатный графический редактор, по своим возможностям практически не.
Небольшая бесплатная утилита, позволяющая рисовать в любом окне открытого приложения или.
Отзывы о программе GIMP
Renkima про GIMP 2.10.32 stable / 2.99.10 dev [18-08-2022]
Относительной той же криты, или Фотошопа – примитивен. Но зато довольно лёгок, части функционала некоторым людям вполне хватит.
2 | 1 | Ответить
Я_не_робот про GIMP 2.10.28 stable / 2.99.6 dev [15-11-2021]
В каждой программе есть функционал, который отличает её от аналогов. Учитывая, что это не фотошоп с его ценой, а бесплатная программа, сделана она отлично. Правда, разработчики тонко пошутили с аббревиатурой названия – “gimp” в переводе с разговорного английского “калека”. Намек на то, что это искалеченный фотошоп? 🙂
4 | 1 | Ответить
AZJIO в ответ Я_не_робот про GIMP 2.10.30 stable / 2.99.8 dev [15-02-2022]
А чем фотошоп лучше. Да, есть в фотошопе много чего, но разницу заметит лишь профессионал. Лично я не вижу, разве что потерял возможность создавать экшены, я не готов в Gimp писать их на питоне. В остальном, не знаю как сейчас но начав использовать Gimp в 2015г мне понравилось настройка горячих клавиш, в фотошопе это можно сделать через экшен. В Gimp выделение можно изменять, выделив разные фрагменты можно изменять в размере активный квадрат выделения, а в фотошопе ступил начинай сначала, а если это 15 фрагментов например обработать части электрической схемы, разве что вырезать их в слои.
5 | 1 | Ответить
Ксения про GIMP 2.10.22 [02-03-2021]
Отвратительная программа в которой невозможно нормально экспортировать изображение, которая постоянно аварийного отключается без возможности восстановить файл. Удалю эту дрянь со своего компьютера и вам советую
7 | 23 | Ответить
Знаток про GIMP 2.10.22 [08-01-2021]
Отличная БЕЗВОЗМЕЗДНАЯ программа, большой плюс есть поддержка XP, должен поддерживать плагины из программы фотомагазина (ненавижу как её называют, прям режет слух, как будто человек говорит матом, по этому я называют платный графический редактор “Фотомагазин”).
Кому не понятно – в интернет полно обучающей текстовой и видео информациию.
“Джимп” – отличная замена “Фотомагазину”, у кого нет денег на него.
8 | 5 | Ответить
Гость56756 про GIMP 2.10.22 [07-01-2021]
Да. Есть хорошие програмисты, но слабо разбирающиеся в созданном ими софте, бывает и на оборот. И то и другое – беда( Вот если эти два полюса соедияются, выходят шедевральные программы, в противном случае что то одно из двух(
2.8.22 так и не понял как работать со слоями. Миниму то есть. Но как скопировать маску слоя с градиэнтом в поэкт открытый в другой вкладке. Как и где видно какой градиэн я применял. Как из одного открытого проэкта анимации скопировать слои в другой. Из папки то есть а из одной вкладки в другую пока не понятно. Как отменить историю всю и обратно применить то что мне нужно на выбор. Как перетаскивать позиции истории отмены, удалять её выборочно, а не всё. Как слои и маски с выделениями копировать из одного в другое. Пока не понятно. Кнопки копирования той маски из одной в другую под руками нет. Нужно разбиратьс яещё, но что тот хочется взглянуть на фотошоп. Там тоже так много чего нет, или там всё проще. А так вроде не плохой редаткор, но наверное не для быстрого выполнения сложного чего и не для проф. Хотя если по стараются и захотят – может и догонят фотошоп со временем)Ещё и вроде убрали поддержку ОС ХР на которых слабые машины работают, да в новыен некоторые умудряются запихнуть. Так что сами ограничили круг её применения. На мощных и фотошоп летает. Зачем там тогда гимп.
5 | 4 | Ответить
Как пользоваться GIMP — Редактор графики
Начинающие и опытные мастера по дизайну пользуются графическими редакторами с разным функционалом. Сегодня распространен модуль Photoshop, который характеризуется многофункциональными инструментами для проведения операций по обработке и редактированию изображений. Тем не менее, стоимость приложения не предоставляет свободный доступ начинающим дизайнерам. В качестве альтернативы рассмотрим графический редактор Gimp с бесплатным функционалом.
Инструкция по использованию GIMP
Перед скачиванием выбираем подходящую вариацию ОС компьютера. После установки программы перед вами отобразится интерфейс, где отмечены инструменты редактирования и обработки. Отмечаем привычное и интуитивное расположение функций, если сравнить с подобными графическими редакторами.
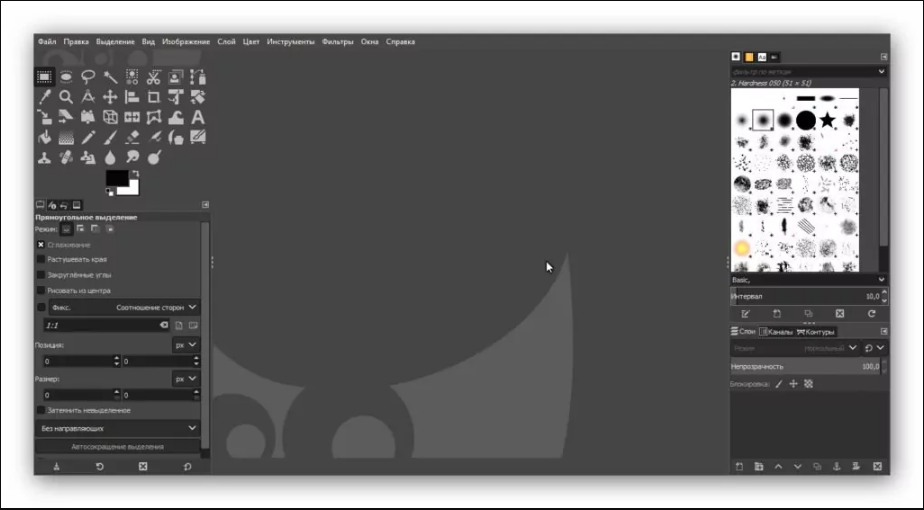
Ознакомление с графическим редактором Gimp начинаем с обзора левого меню с доступными инструментами. Для работы в первую очередь создаем новое изображение – «Файл» — «Создать проект» или добавляем готовую фотографию через меню «Файл» — «Открыть». Также для создания нового проекта доступно сочетание клавиш «Ctrl+N».
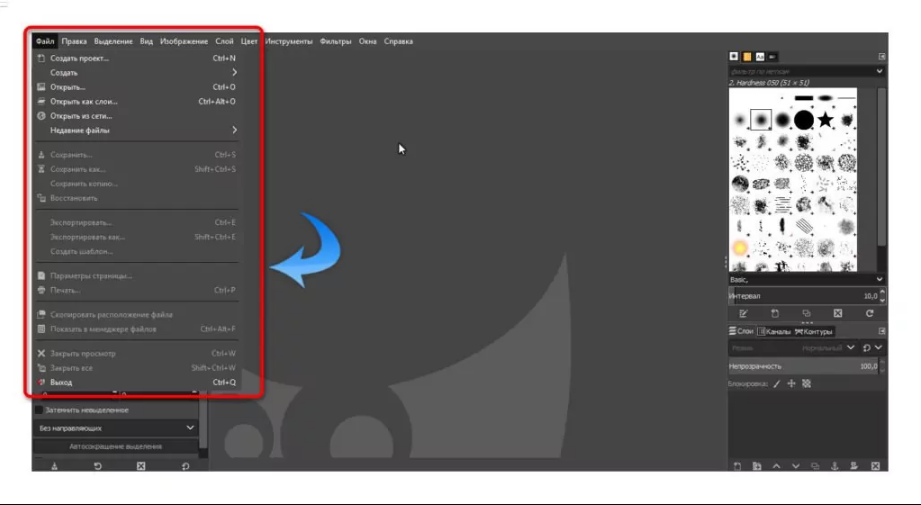
Изображение добавится на рабочее пространство программы Gimp, после чего для мастера доступен функционал редактора для обработки и редактирования. Инструменты расположены на панели управления с левой и правой стороны.
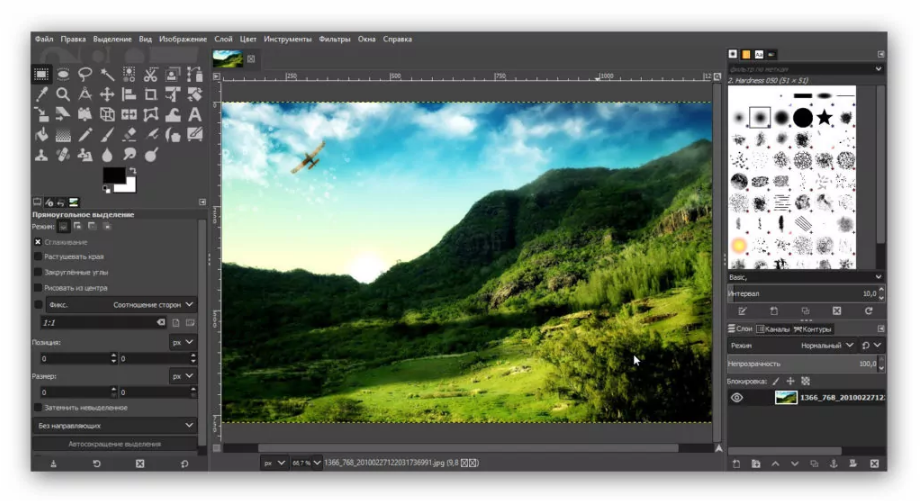
Как пользоваться инструментами редактирования GIMP
Рассматриваемый графический редактор характеризуется набором полезных инструментов для профессионального редактирования и обработки фотографий и картинок.
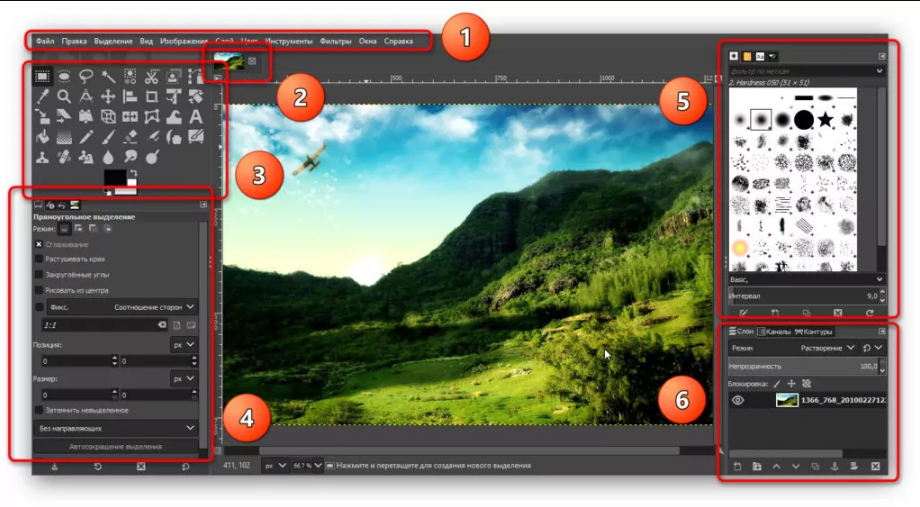
1. В главном меню доступно управлением изображением на глобальном уровне. Здесь переключаются окна, слои, цветовая гамма, фильтры – стандартные для работы инструменты.
2. С помощью следующего меню мастер переходит между фотографиями, который открыты в программе, для вставки или слияния.
3. Панель инструментов содержит полезный набор функций, чтобы выделить область, повернуть и увеличить изображение или текст, изменить цвет, закрасить отдельные элементы и так далее. Чтобы воспользоваться всплывающей подсказкой, наводим указатель мыши (курсор) на инструмент и ждем 1-2 секунды – программа отобразит наименование функции.
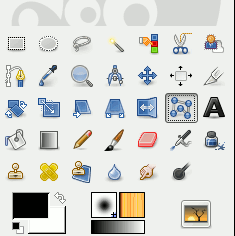
4. После выбора инструмента открывается соответствующее меню для настройки параметров выбранной функции. Для кисти – толщина, цвет, варианты закраски, для текста – шрифт, размер и так далее.
5. В правом верхнем меню также содержатся кисти, текстуры и шрифты.
6. Следующий раздел обрабатывает слои, цветовые каналы и выделенные контуры.
Функции GIMP для дизайнера
Графический редактор характеризуется полезными инструментами, которые доступны начинающим и опытным мастерам по дизайну. Бесплатная программа содержит много функций для мастеров-дизайнеров.
- Редактирование размера изображение, цветовой гаммы, контрастности, четкости, выполнение поворотов.
- Несколько картинок объединяются в одну с редактированием и наложением текста.
- Изображения конвертируются в соответствии с поддержкой распространенных форматов.
- Карандаши, кисти, штампы для формирования полноценных рисунков и логотипов.
- Слои редактируются и перемещаются в соответствии с требованиями мастера.
- Выделение объектов и областей изображения – не зависимая обработка и редактирование.
- Планшетное рисование и сканеры.
- Встроенные фильтры.
- Возможность убрать изменения, воспользовавшись кнопкой «Отменить».
Добавляем надпись в GIMP
Рассмотрим работу графического редактора на примере – добавим надпись на изображение. После загрузки фотографии или картинки создаем текстовый слой, кликнув по символу «А», который расположен на панели инструментов. Далее, выбираем часть фотографии, куда требуется нанести текст.
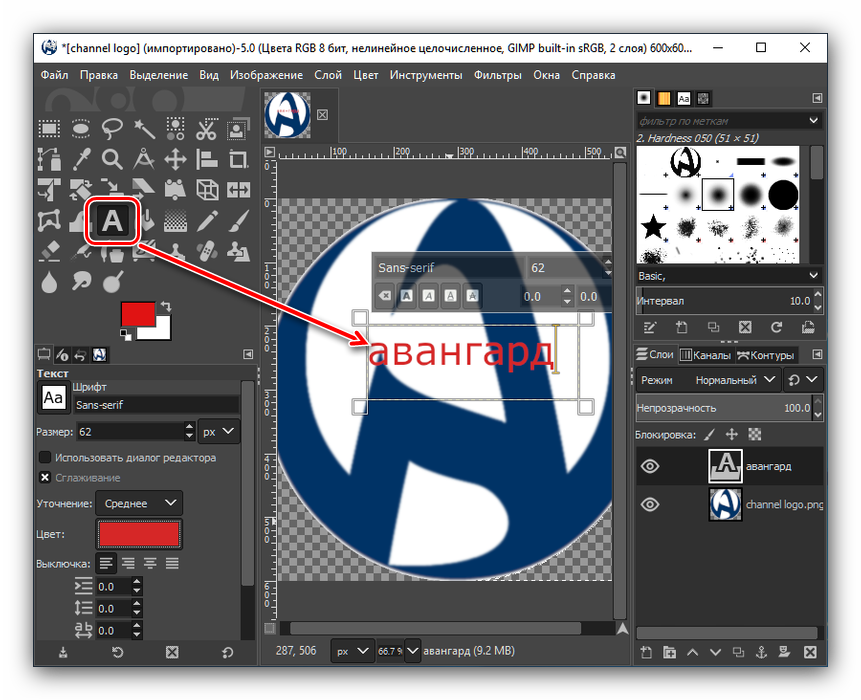
Регулируем размер и тип шрифта на отображаемой прозрачной панели. Также используем блок инструментов в левой нижней части программы. После подбора шрифта и редактирования параметров кликаем на свободное поле – текст готов и нанесен на изображение.
Чтобы воспользоваться функциями рисования рассмотрим левую панель инструментов. Здесь расположены кисти, карандаши разных параметров. Карандаш издает резкие штрихи, кисть – плавные мазки.
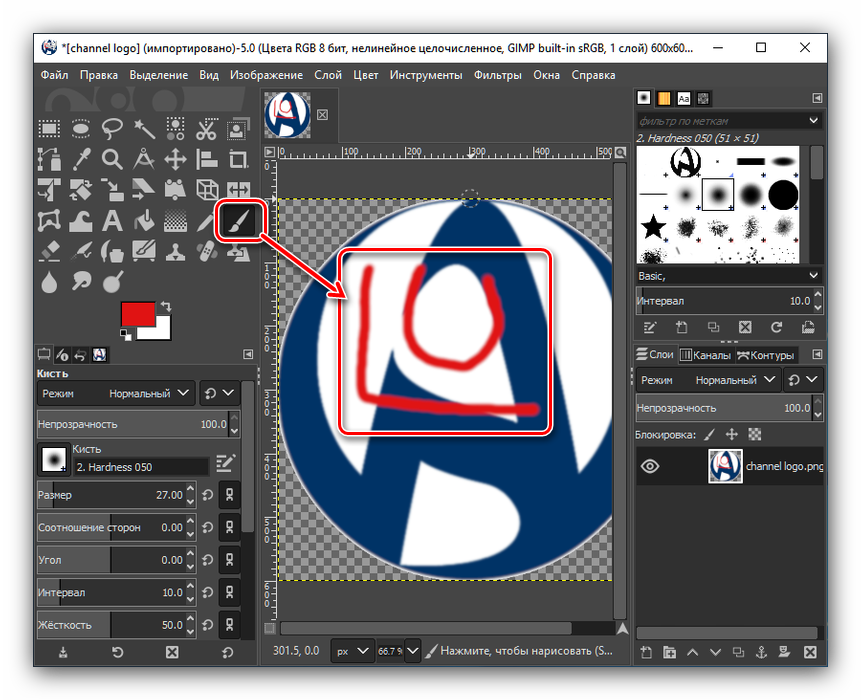
После того, как разобрали базовые функции панели инструментов, приступаем к продвинутым возможностям – функционал программы позволяет добиться максимальной обработки и редактирования.
При подготовке материала использовались источники:
https://docs.gimp.org/2.8/ru/introduction.html
https://www.softportal.com/software-7812-gimp.html
https://gimp.su/kak-pol-zovat-sya-gimp/
 Онлайн Радио 24
Онлайн Радио 24