Как открыть доступ к флешке на компьютере
Открыть доступ к флешке на компьютере может показаться сложной задачей для тех, кто не знаком с настройками и групповыми политиками компьютера. Но на самом деле, все не так уж сложно. В этой статье мы расскажем, как открыть доступ к флешке на компьютере и как снять ограничения на ней.
- Как снять ограничение на флешке
- Как открыть доступ к скрытым файлам на флешке
- Как открыть доступ к записи на флешку
- Что делать если компьютер не видит данные на флешке
- Полезные советы и выводы
Как снять ограничение на флешке
В некоторых случаях флешка может быть защищена механическим замком, который нужно снять, чтобы получить доступ к данным на ней. Для этого нужно найти переключатель блокировки на боковом ребре флеш-карты и перевести его в необходимое положение. Если вы не можете найти такой выключатель на флешке, то смотрите дальше.
Как открыть доступ к скрытым файлам на флешке
Если на флешке есть скрытые файлы или папки, они могут быть не видны на компьютере. Для того чтобы получить доступ к скрытым файлам и папкам на флешке, нужно зайти в «Панель управления» и выбрать пункт «Оформление и персонализация». Затем нужно выбрать «Параметры папок», перейти на вкладку «Вид», выбрать «Показывать скрытые файлы, папки и диски» и нажать кнопку «ОК».
Как открыть доступ к записи на флешку
Если на флешке запрещена запись, то для того чтобы открыть доступ к записи на нее, нужно открыть редактор локальной групповой политики. Для этого нужно нажать клавиши Win+R на клавиатуре и ввести «gpedit». Затем нужно перейти к разделу «Конфигурация компьютера» — «Административные шаблоны» — «Система» — «Доступ к съемным запоминающим устройствам». Нужно отключить свойство «Съемные диски: запретить запись», выбрав его двойным кликом, установить значение «Отключено» и нажать кнопку «ОК».
Что делать если компьютер не видит данные на флешке
Если компьютер не видит данные на флешке, то, прежде всего, проверьте, правильно ли накопитель подключен к компьютеру и работает ли он в принципе. Если все в порядке, то нужно проверить настройки папок и файлов на компьютере. Для этого нужно открыть «Проводник Windows» и перейти в меню «Файл». Затем нужно выбрать «Изменить параметры папок и поиска», перейти на вкладку «Вид» и проверить, установлен ли флажок «Показать скрытые файлы и папки».
Полезные советы и выводы
Открытие доступа к флешке может быть не таким простым, как кажется на первый взгляд. Однако, если следовать простым инструкциям, можно легко открыть доступ к флешке, снять ограничение на ней, получить доступ к скрытым файлам и разрешить запись на ней. Если компьютер не видит данные на флешке, стоит проверить подключение и настройки компьютера. Эти советы помогут вам быстро и легко получить доступ к вашей флешке и ее данным.
Как подключить флешку
Для подключения USB флешки к планшету или телефону необходимо вставить ее в разъем USB, а затем подсоединить контакт microUSB к гаджету. В этом случае подключаемое устройство будет распознано автоматически, и через несколько мгновений вы сможете использовать его. Этот процесс является простым и не требует дополнительных действий. Важно убедиться, что ваше устройство поддерживает подключение USB флешки. Если возникают какие-либо проблемы, можно попробовать перезагрузить гаджет или использовать другой кабель. Кроме того, можно обратиться к инструкции к устройству для получения дополнительных сведений о подключении USB флешки. В целом, этот процесс не должен вызывать затруднений даже для новичков.
Где найти параметры мыши
Для настройки параметров мыши в Windows 10 необходимо выполнить несколько простых шагов. Сначала необходимо открыть меню «Пуск», после чего перейти в пункт «Параметры». Затем выбрать вкладку «Устройства» и перейти в раздел «Мышь» в левой колонке. Здесь можно настроить все необходимые параметры мыши, нажав на соответствующую опцию в правой части экрана. Например, при помощи ползунка можно выбрать количество строк, которые будут прокручиваться за один раз. Это очень удобно, если вы часто работаете с большими объемами информации. Также можно изменить настройки скорости курсора или выбрать другой тип указателя. В общем, настройка мыши на Windows 10 не вызовет у вас сложностей, если вы сможете выполнить вышеописанные действия.
Как изменить тип файловой системы на флешке
Для изменения типа файловой системы на флешке необходимо запустить Проводник, для этого в строке поиска Windows нужно ввести соответствующее слово и нажать «Открыть». Далее в окне Проводника выбрать «Этот ПК» и кликнуть правой кнопкой мыши на USB накопитель, для которого нужно изменить файловую систему. После этого нужно выбрать «Форматировать» и в появившемся окне выбрать нужную файловую систему, например, FAT32, и нажать кнопку «Начать». Процесс может занять некоторое время, в зависимости от объёма данных на флешке и скорости устройства. Важно помнить, что форматирование флешки приведёт к удалению всех данных на ней, поэтому необходимо заранее сохранить важные файлы на другом носителе.
Как найти флешку в компьютере
Чтобы найти флешку в компьютере с операционной системой Windows, необходимо вставить ее в любой свободный USB-порт на задней или боковой панели, на клавиатуре или мониторе. В зависимости от настроек системы на экране монитора может появиться окно “Автозапуск”, которое предложит выбрать действие — открыть папку для просмотра файлов на флешке или выполнить другие действия, связанные с данными на носителе. Если окно “Автозапуск” не появилось, можно открыть проводник и найти флешку среди перечисленных устройств. После выбора носителя, необходимо дважды щелкнуть иконку флешки, чтобы просмотреть содержимое на диске. Не забудьте безопасно извлечь флешку, используя соответствующую функцию в операционной системе, чтобы сохранить данные на носителе.
Данный метод позволяет открыть доступ к флешке на компьютере с помощью редактора локальной групповой политики. Сначала нужно нажать комбинацию клавиш Win+R на клавиатуре, чтобы открыть окно выполняющихся команд. Затем введите gpedit и нажмите Enter. После этого перейдите к разделу Конфигурация компьютера, затем выберите Административные шаблоны и перейдите к разделу Система. Наконец, выберите пункт Доступ к съемным запоминающим устройствам. В данном разделе вы можете изменить настройки доступа к USB накопителям, включая флешки. Измените настройки на «включить», чтобы открыть доступ и сохраните настройки. Отныне вы сможете получить доступ к флешке на компьютере.
USB (Universal Serial Bus) — стандартный интерфейс, предназначенный для подключения различных устройств к компьютеру. Он обеспечивает быструю передачу данных и позволяет подключать устройства «плуг-энд-плей» без необходимости перезагрузки компьютера. USB стал широко распространенным и практичным решением для подключения периферийных устройств, таких как клавиатуры, мыши, принтеры, внешние жесткие диски и многое другое. Он также используется для зарядки мобильных устройств и передачи электропитания. Благодаря своей универсальности и простоте в использовании, USB стал неотъемлемой частью современных компьютерных систем и электроники в целом.
Все права защищены © 2023.
Ошибка «Расположение недоступно, отказано в доступе» при открытии флешки
Иногда люди могут увидеть ошибку «Расположение недоступно, отказано в доступе» при открытии флешки. Подобное сообщение появляется на самых разных версиях и редакциях операционной системы, делая использование ряда съемных накопителей невозможным.
Из-за чего возникает ошибка
В первую очередь важно узнать, что стало причиной. Ограничить доступ к подобным действиям можно, используя специальные политики. Разумеется, сделать это может человек, имеющий доступ к учетной записи администратора. Также с такой неприятной ситуацией можно столкнуться при наличии вредоносного ПО. В редких случаях некоторые другие программы, предназначенные для автоматической установки оптимальных настроек, вызывают подобное.
Важно сразу обратить внимание на то, что речь пойдет именно о ситуации, в которой ошибка появляется при попытке использовать любые съемные накопители, подключаемые по USB. Если же проблема возникает только с одним определенным накопителем, то указанные ниже решения не подойдут.
Как устранить
Чтобы убрать ошибку “Расположение недоступно, отказано в доступе”, нужно лишь отключить политику, отвечающую за данный параметр безопасности. Сделать это можно двумя способами, оба из которых обладают одинаковой результативностью. Разница в том, что первый вариант проще, безопаснее и быстрее, но он недоступен для редакции Home. Поэтому при ее наличии придется воспользоваться вторым методом.
Узнать свою редакцию можно в параметрах ОС (можно открыть, используя сочетание клавиш Win+I), а именно в разделе «Система». Среди характеристик следует найти пункт «Выпуск», который можно увидеть на скриншоте ниже:

Локальная групповая политика
Сначала нужно открыть специальную утилиту. Сделать это можно следующим образом:
- Необходимо одновременно нажать клавиши Win и R.
- В появившейся строке требуется ввести «gpedit.msc» (без кавычек).
- Нажать на Enter или кнопку «OK».

В редакторе нужно перейти к политикам, связанным со съемными накопителями. Вот, где они расположены:

Также аналогичные политики есть в конфигурации пользователя. Необходимо проверить обе папки. Во второй колонке около всех пунктов должно стоять «Не задана» (это вариант по умолчанию). Если же там есть что-то включенное, требуется дважды нажать ЛКМ по активированной политике. После этого откроется новое окно с настройками.

В левом верхнем углу будет три пункта: по умолчанию, включено и отключено. Можно установить как первый, так и третий: результат будет одинаковым. После этого важно не забыть сохранить примененные изменения.
В большинстве случаев эффект можно увидеть, даже не перезагружая ПК. Однако, если флешка уже подключена, следует извлечь ее и подключить заново. В противном случае ошибка, вероятно, все равно появится.
Реестр
Необходимо сразу обратить внимание, что изменение и удаление параметров, а также разделов может привести к нестабильной работе системы и множеству ошибок. Поэтому начинающим пользователям категорически не рекомендуется отклоняться от инструкции.
Как и в предыдущем случае, понадобится открыть редактор. Самый быстрый вариант – просто найти его с помощью поиска на панели задач. Еще можно снова открыть окно «Выполнить», но в этот раз написать в него команду «regedit».

Далее требуется перейти в следующий раздел:

В указанной папке будет много подразделов. Следует проверить, есть ли там пункт с названием «RemovableStorageDevices». Если да, то нужно нажать ПКМ по данной папке и в контекстном меню выбрать «Удалить».
Кроме того, аналогичный подраздел может присутствовать в немного иной директории:

Если он есть – нужно его тоже удалить. После завершения процедуры необходимо заново подключить съемный накопитель, чтобы увидеть изменения. Перезагрузка не требуется.
Схожие проблемы со съемными накопителями
Не считая ошибки «Расположение недоступно, отказано в доступе», вы также можете столкнуться с тем, что флешка или любой другой накопитель, подключаемый по USB, не будет отображаться. Данная ситуация очень схожа с той, что описывалась выше, и возникает она все по тем же причинам. С большой вероятностью, если проблема была в вирусах, вы узрите и эту неприятную ситуацию.
«Невидимость» съемных накопителей также вызывается при помощи встроенных средств, а именно специализированной службы. Ее можно отключить, тем самым не давая пользователю использовать флешки. Найти службу можно в реестре:

Если у обведенного красным параметра в строке «Значение» установлено 4 – USB-порты отключены. Нужно изменить значение. Для этого следует дважды нажать по параметру, чтобы открыть его настройки.

В единственной доступной строке необходимо поставить 3. После внесения изменений рекомендуется перезагрузить ПК.
Подводя итоги, указанная ошибка решается очень просто: нужно лишь настроить соответствующие политики. Начинающим пользователям по возможности рекомендуется использовать первый метод, т. к. он в разы безопаснее. Также важно не забывать о причинах возникновения ошибки: если дело в каких-либо программах, нужно от них избавиться.
Понравилось? Поделись с друзьями!
Дата: 26.02.2022 Автор/Переводчик: Wolf
Как Windows 8 сообщение “Нет доступа”, которое появляется при открытии флэш-накопителя?
Почему при открытом флэш-накопителе в Windows 8 появляется сообщение об ошибке “Доступ отклонен”? К флэш-накопителю можно получить доступ на других компьютерах, но не на моем компьютере. Как решить эту проблему?
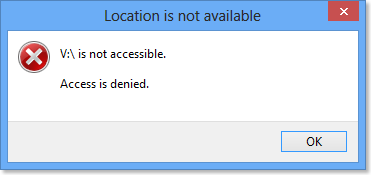
Простое начало работы: 123
Во-первых, щелкните правой кнопкой мыши значок флэш-диска и выберите “Свойства”.
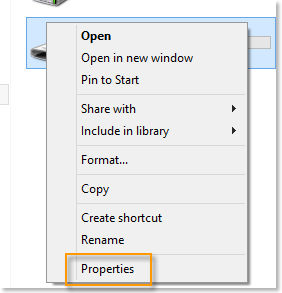
нажмите
кнопку “Безопасность”, выберите “Пользователи” и нажмите кнопку “Изменить”.
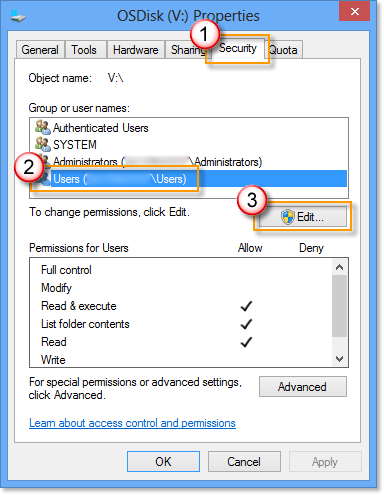
“Пользователи” и нажмите кнопку “Добавить”.
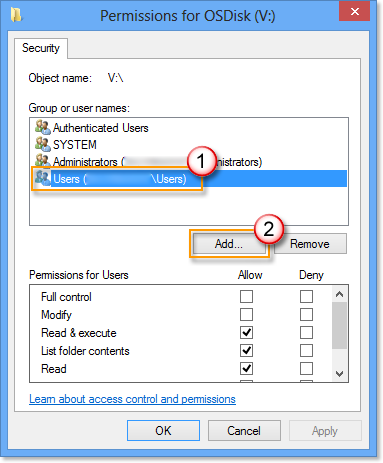
Затем введите имя своей учетной записи
и нажмите кнопку “Проверить имена”.
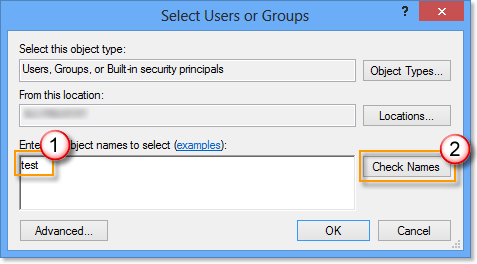
После проверки правильности имени учетной записи пользователя нажмите кнопку
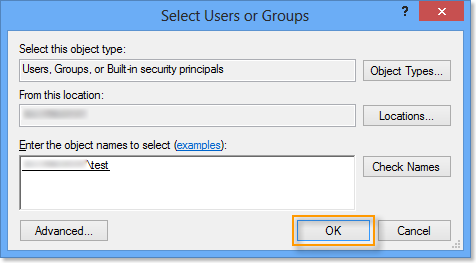
Как ценный клиент ваши отзывы очень важны для нас. Отправьте нам свои ценные идеи с помощью отправки отзывов ниже.
При подготовке материала использовались источники:
https://usb-a.ru/kak-otkryt-dostup-k-fleshke-na-kompyutere
https://linchakin.com/posts/location-unavailable-access-denied/
https://support.microsoft.com/ru-ru/topic/%D0%BA%D0%B0%D0%BA-windows-8-%D1%81%D0%BE%D0%BE%D0%B1%D1%89%D0%B5%D0%BD%D0%B8%D0%B5-%D0%BD%D0%B5%D1%82-%D0%B4%D0%BE%D1%81%D1%82%D1%83%D0%BF%D0%B0-%D0%BA%D0%BE%D1%82%D0%BE%D1%80%D0%BE%D0%B5-%D0%BF%D0%BE%D1%8F%D0%B2%D0%BB%D1%8F%D0%B5%D1%82%D1%81%D1%8F-%D0%BF%D1%80%D0%B8-%D0%BE%D1%82%D0%BA%D1%80%D1%8B%D1%82%D0%B8%D0%B8-%D1%84%D0%BB%D1%8D%D1%88-%D0%BD%D0%B0%D0%BA%D0%BE%D0%BF%D0%B8%D1%82%D0%B5%D0%BB%D1%8F-bcb7c92f-b927-5079-1983-09f6d0c13286
 Онлайн Радио 24
Онлайн Радио 24