Windows не видит второй жесткий диск

Если после переустановки Windows 7 или 8.1, а также после их обновления до Windows 10 ваш компьютер не видит второй жесткий диск или второй логический раздел на диске (диск D, условно), в этой инструкции вы найдете два простых решения проблемы, а также видео руководство по ее устранению. Также описываемые способы должны помочь, если вы установили второй жесткий диск или SSD, он виден в БИОС (UEFI), но не виден в проводнике Windows.
Как «включить» второй жесткий диск или SSD в Windows
Все, что нам потребуется для исправления проблемы с диском, который не виден — встроенная утилита «Управление дисками», которая присутствует в Windows 7, 8.1 и Windows 10.
Для ее запуска нажмите клавиши Windows + R на клавиатуре (где Windows — клавиша с соответствующей эмблемой), а в появившемся окне «Выполнить» наберите diskmgmt.msc после чего нажмите Enter.
После короткой инициализации откроется окно управления дисками. В нем вам следует обратить внимание на следующие вещи в нижней части окна: есть ли там диски, в информации о которых присутствуют следующие сведения.

- «Нет данных. Не проинициализирован» (в случае, если у вас не виден физический HDD или SSD).
- Имеются ли на жестком диске области, в которых написано «Не распределена» (в случае если у вас не виден раздел на одном физическом диске).
- Если нет ни того ни другого, а вместо этого вы видите раздел RAW (на физическом диске или логический раздел), а также раздел NTFS или FAT32, который при этом не отображается в проводнике и не имеет буквы диска — просто кликните по нему правой кнопкой мыши по такому разделу и выберите либо «Форматировать» (для RAW), либо «Назначить букву диску» (для уже отформатированного раздела). Если на диске были данные, то см. Как восстановить диск RAW.
В первом случае, кликните правой кнопкой мыши по названию диска и выберите пункт меню «Инициализировать диск». В окне, которое появится вслед за этим необходимо выбрать структуру разделов — GPT (GUID) или MBR (в Windows 7 такой выбор может не появиться).

Я рекомендую использовать MBR для Windows 7 и GPT для Windows 8.1 и Windows 10 (при условии, что они установлены на современном компьютере). Если не уверены, выбирайте MBR.

По завершении инициализации диска, вы получите область «Не распределена» на нем — т.е. второй из двух описанных выше случаев.
Следующий шаг для первого случая и единственный для второго — кликнуть правой кнопкой мыши по нераспределенной области, выбрать пункт меню «Создать простой том».

После этого останется лишь следовать указаниям мастера создания томов: назначить букву, выбрать файловую систему (если сомневаетесь, то NTFS) и размер.

Что касается размера — по умолчанию новый диск или раздел будут занимать все свободное место. Если вам требуется создать несколько разделов на одном диске, укажите размер вручную (меньше имеющегося свободного пространства), после чего проделайте те же действия с оставшимся не распределенным местом.
По завершении всех этих действий, второй диск появится в проводнике Windows и будет пригоден для использования.
Видео инструкция
Ниже — небольшое видео руководство, где все шаги, позволяющие добавить в систему второй диск (включить его в проводнике), описанные выше показаны наглядно и с некоторыми дополнительными пояснениями.
Делаем второй диск видимым с помощью командной строки
Внимание: следующий способ исправить ситуацию с отсутствующим вторым диском с помощью командной строки дается лишь в информационных целях. Если вам не помогли вышеописанные способы, а вы при этом не понимаете сути приведенных ниже команд, лучше их не использовать.
Также отмечу, что указанные действия без изменений применимы для базовых (не динамических или RAID дисков) без расширенных разделов.
Запустите командную строку от имени администратора, после чего введите по порядку следующие команды:
Запомните номер диска, который не виден, либо номер того диска (далее — N), раздел на котором не отображается в проводнике. Введите команду select disk N и нажмите Enter.
В первом случае, когда не виден второй физический диск, используйте следующие команды (внимание: данные будут удалены. Если диск перестал отображаться, но на нем были данные, не делайте описанного, возможно, достаточно просто назначить букву диска или воспользоваться программами для восстановления потерянных разделов):
- clean (очищает диск. Данные будут потеряны.)
- create partition primary (здесь можно также задать параметр size=S, задав размер раздела в мегабайтах, если требуется сделать несколько разделов).
- format fs=ntfs quick
- assign letter=D (назначаем букву D).
- exit
Во втором случае (имеется нераспределенная область на одном жестком диске, не видная в проводнике) используем все те же команды, за исключением clean (очистка диска), в результате операция по созданию раздела будет произведена именно на нераспределенном месте выбранного физического диска.
А вдруг и это будет интересно:
- Лучшие бесплатные программы для Windows
- Программа архивации данных в Windows 11 и 10
- Как преобразовать динамический диск в базовый в Windows
- Файлы оптимизации доставки в Windows 11 и Windows 10 — можно ли удалить?
- ACPI ATK 0110, 0100, 4001, 4002 — как скачать драйвер?
- Microsoft Safety Scanner — удаление вирусов и других угроз в Windows
- Windows 11
- Windows 10
- Android
- Загрузочная флешка
- Лечение вирусов
- Восстановление данных
- Установка с флешки
- Настройка роутера
- Всё про Windows
- В контакте
- Одноклассники
-
Евгений 04.08.2023 в 09:43
Как восстановить данные с жесткого диска, если он не определяется?

Александр Кокин Updated on 2023-08-25 11:54:36 to Исправления Windows
Внешний жесткий диск – это механическое устройство, которое, как и другие накопители, подвержено повреждениям и повреждениям. Если вы столкнулись с ситуацией, когда ваш диск не обнаружен, то как восстановить данные с жесткого диска, если он не обнаружен? Мы часто сталкиваемся с вопросами на технических форумах, где люди рассказывают, что их внешний жесткий диск не обнаружен на их машинах. Вот почему мы здесь с окончательным гидом.
Часть 1: Поведение устройства
На большинстве персональных компьютеров вскоре после включения питания отображается краткое сообщение о входе в программу настройки системы. Системную настройку также называют «системным BIOS» или иногда «настройкой CMOS» – каждая из них представляет собой одно и то же.
1.1. Устройство не видно в BIOS

Сначала проверьте настройки этой системы. Зайти в BIOS несложно, удерживая клавишу Del или F2 во время загрузки ОС. Неправильная системная дата в BIOS указывает на возможный сбой настроек компьютера. Решить проблему поможет банальный сброс настроек до заводских, для этого с материнской платы снимите аккумулятор на несколько минут. Подождите полчаса, прежде чем вернуть компонент. Забавно, но иногда этого достаточно, чтобы улучшить работу накопителя.
1.2. Появление непонятных надписей при запуске ОС
BIOS видит устройство, а Windows – нет? Настройте совместимость вручную. Вы можете настроить его вручную.
1.3. В интерфейсе Windows размер памяти равен 0 байт
Нулевые байты просто означают отсутствие места и данных. Если на жестком диске отображается 0 байтов, это означает, что жесткий диск становится RAW и не имеет места для хранения дополнительных данных. Когда вы щелкаете правой кнопкой мыши на жестком диске и открываете Свойства, он показывает вам, что используется 0 байтов, свободное пространство и емкость.
1.4. ОС не загружается
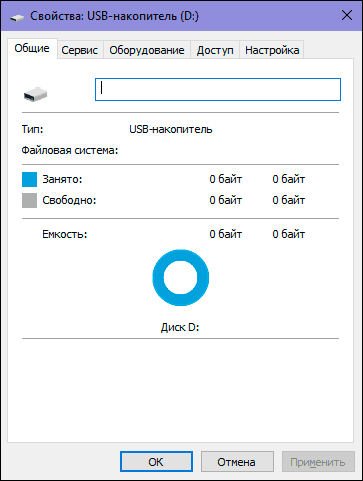
Когда компьютер загружается, BIOS пытается найти операционную систему на жестком диске для загрузки. Однако, если его не удается найти, отображается ошибка «Операционная система не найдена». Это может быть вызвано ошибкой в конфигурации BIOS, неисправным жестким диском или поврежденной основной загрузочной записью.
1.5. Логический диск не виден
Часто проблема заключается в том, что раздел жесткого диска не отображается в Windows 7/8/10. Все разделы или один раздел на жестком диске могут не отображаться в Windows после подключения внешнего жесткого диска к компьютеру.
Часть 2: Причины повреждения жесткого диска
2.1. Повреждение основной загрузочной записи (MBR)
Повреждение MBR также происходит при сбое диска или перезаписи MBR, вызванной программой. Когда системная BIOS (базовая система ввода / вывода) обнаруживает поврежденный MBR или загрузочный сектор, вы увидите сообщения об угрозах, такие как недопустимые таблицы разделов, неправильно загруженные операционные системы или отсутствующие операционные системы. Компьютер не видит жесткий диск.
2.2. Повреждение файловой системы

Файловые системы могут быть повреждены из-за неожиданного отключения питания, сбоев системы, восстановления жесткого диска (восстановления жесткого диска) и небезопасного извлечения диска. После такого инцидента рекомендуется восстановить или хотя бы проверить файловую систему, чтобы предотвратить потерю данных в будущем. Иногда для монтирования или изменения файловой системы требуется ремонт.
2.3. Срок службы
Самый простой ответ – они могут бесперебойно работать от трех до пяти лет. Это означает любой жесткий диск, будь то внешний или внутренний в системе.
2.4. Случайное повреждение содержимого сектора
Повреждение обычно вызвано физическим ударом жесткого диска; получить удар, падение или падение. Удар может привести к поломке головы или повреждению пластин. Отказы печатных плат составляют 18 процентов отказов приводов, обычно виноваты влага или статическое электричество.
2.5. Температура
Большинство производителей жестких дисков указывают нормальную рабочую температуру от 0 ° C до 60 ° C (от 32 ° F до 140 ° F).
2.6. Поверхностное повреждение
После удара головки частицы поврежденного диска и носителя могут вызвать повреждение одного или нескольких секторов. Это, помимо повреждения диска, быстро сделает привод непригодным. В приводе также есть электроника контроллера, которая иногда выходит из строя. В таких случаях можно восстановить все данные.
Часть 3: Диагностика жесткого диска
Вот некоторые средства диагностики, которые помогут вам восстановить данные с жесткого диска, если он не обнаружен. Правильно отремонтируйте жесткий диск.
3.1. Винчестер отключен в BIOS
BIOS не обнаружит жесткий диск, если кабель для передачи данных поврежден или соединение некорректно. В частности, кабели Serial ATA иногда могут выпадать из-под их подключения. Убедитесь, что кабели SATA плотно подключены к порту SATA.
3.2. Неправильно поставлены перемычки (актуально при использовании интерфейса IDE)

Актуально для IDE дисков. В этом случае BIOS не видит жесткий диск, когда из-за перемычек происходит неправильное определение первичного и вторичного жестких дисков.
3.3. Поврежден кабель передачи данных или сам привод (перегорел, заклинило считывающую головку и т. Д.)
Иногда отказал не диск, а физическое соединение кабелей, соединяющих диск с материнской платой компьютера.
Часть 4: Восстановление данных с жестких дисков
Вы можете легко восстановить данные с жесткого диска, если жесткий диск не обнаружен. Просто следуйте этим методам.
4.1. Восстановить данные из корзины
Прежде всего, посетите корзину, потому что вы могли случайно удалить данные и, возможно, никогда не заметили корзину. Если вы не нашли данные в корзине, выполните следующие действия.
4.2. Восстановить удаленные файлы в Windows 10 с помощью CMD
Войдите в меню «Пуск» и введите «cmd» в строку поиска.
Выберите «Запуск от имени администратора», чтобы запустить командную строку с правами администратора.

Введите attrib -h -r -s / s / d буква диска: \ *. * “И нажмите Enter.
4.3. Очистить контакты
Если вы столкнулись с этой проблемой, очистите контакты специальной жидкостью или замените их новыми. Если с контактами все в порядке, переходите к другой возможной причине.
4.4. Воспользуйтесь профессиональным ПО для восстановления данных 4DDiG
Вы можете восстанавливать различные типы данных с помощью этого мощного инструмента восстановления данных Windows. Независимо от того, что вы потеряли, 4DDiG может без проблем восстановить потерянные файлы, такие как изображения, видео, музыкальные файлы, электронную почту, офисные документы, а также сжать файлы. Это самый общий способ, которым мы теряем наши данные в повседневной жизни. Многие люди по всему миру теряли файлы, когда файлы на жестких дисках выходили из строя или начинали работать со сбоями.
Если вы когда-либо сталкивались с такой ситуацией, просто остыните и выпейте чашку кофе с инструментом Tenorshare 4DDiG Data Recovery software.
4DDiG – Высокая скорость восстановления данных и лучшее сочетание безопасности данных
- Восстановить любые типы файлов
- Восстановить данные с любых устройств
- Обеспечьте целостность ваших данных
- Высокая эффективность с бесплатным предварительным просмотром
- Высокая скорость восстановления
- 100% безопасно
4.4.1 Пошаговый процесс восстановления данных с помощью 4DDiG
-
Шаг 1: Прежде всего, загрузите и установите 4DDiG с официального сайта и откройте его.
Что делать, если компьютер не видит жесткий диск?

Практически любой пользователь ПК хотя бы раз сталкивался с такой ситуацией: подключаешь жесткий диск, а система наотрез отказывается его отображать. Но большинство проблем с жестким диском можно исправить быстро, легко, а главное — самостоятельно. Сегодня расскажем о причинах «невидимого HDD» и о том, как их решить.
Первое подключение жесткого диска к ПК
Почему компьютер не видит HDD? Основные причины
- Неотформатированный жесткий диск
- Неинициализированный жесткий диск
Проблемы с драйверами
Выявление аппаратной проблемы: проверка диска в BIOS
Физическая поломка порта, шлейфа или диска
Первое подключение жесткого диска к ПК
Для начала на всякий случай кратко разберем, как подключить винчестер к компьютеру. Старый или новый — неважно. Порядок действий будет одинаков в обоих случаях. Первое и самое очевидное: прежде чем копаться в системном блоке, обязательно выключаем компьютер, причем не только завершаем работу Windows, а именно отключаем системник из розетки. Иначе есть шанс повредить не только диск, но и другие элементы ПК.
Далее осматриваем сам диск и находим нужные порты. Чаще всего сегодня для подключения HDD используется интерфейс SATA — он выглядит как пара загнутых в форме хоккейной клюшки портов с выпирающими пинами.

Здесь все легко: к маленькому порту подсоединяется шлейф от материнской платы и вставляется до упора — по нему будут передаваться данные. К большому порту аналогичным образом подключается кабель от блока питания. Ошибиться с подключением, к счастью, практически невозможно: направляющие элементы портов устроены таким образом, что неправильно подключить шлейф не выйдет.
Альтернативно многие HDD можно запитать с помощью интерфейса Molex — он расположен отдельно от портов SATA и представляет собой прямоугольный порт с четырьмя пинами. К нему также идет соответствующий кабель от блока питания. Главное — не подключайте блок питания сразу по двум портам, выберите либо SATA, либо Molex. В противном случае диск может сгореть.

Чуть сложнее дело обстоит с более древними HDD, оборудованными устаревшим интерфейсом IDE. Он выглядит как порт с двумя долгими рядами пинов и подключается к материнке по соответствующему кабелю IDE.

В качестве источника питания используется описанный выше разъем Molex. Казалось бы, что сложного? Подключаешь IDE к материнской плате, Molex — к блоку питания, все должно работать. Но есть важный и неочевидный нюанс. Рядом с портом IDE расположены еще два ряда пинов, на которых установлена пластиковая перемычка. Так вот: в случае, если вы подключаете дополнительный HDD, необходимо снять перемычку с одной вертикальной пары пинов и переставить на другую, чтобы переключить диск из режима master (основной) в режим slave (дополнительный). Правильное расположение перемычки для разных режимов должно быть нарисовано на корпусе самого диска, а проделать эту процедуру можно с помощью пинцета.

Здесь можно сравнить внешний вид всех описанных выше интерфейсов
Обратите внимание, что на многих материнских платах невозможно параллельное использование некоторых портов — например, разъемов SATA и M2 (используется для подключения твердотельных накопителей SSD). Подробности можно узнать в инструкции конкретной модели материнки. В таком случае один из портов придется освободить, чтобы заработал другой, иначе диск попросту не будет работать.
Ранее мы рассказывали:

Центр силы. Как выбрать процессор для компьютера?
Почему компьютер не видит HDD? Основные причины
Итак, все готово, жесткий диск подключен в соответствии со всеми инструкциями, заходим в «Мой компьютер», уже готовимся пользоваться новинкой и — о, ужас — обнаруживаем, что диска там почему-то нет. Или есть, но открыть его не получается. Так что же пошло не так? Как уже было сказано, всему виной могли стать множество вещей. Проблема может возникнуть как в программной, так и в аппаратной части ПК. Но не торопитесь в ярости выбрасывать диск или системник в мусоропровод — сейчас разберемся с самыми популярными проблемами по отдельности!
Неотформатированный жесткий диск
Наиболее часто встречающаяся проблема, в особенности с новыми дисковыми накопителями, — необходимость отформатировать накопитель. То есть тот случай, когда система на самом деле видит HDD, но не может им воспользоваться, поскольку его свободное пространство не организовано и не распределено. Как следствие, система либо не отображает диск в «Проводнике», либо отображает, но не дает открыть. Устранить данную проблему элементарно можно двумя способами.
Форматирование HDD с помощью «Управления дисками»
Проще всего воспользоваться встроенной в Windows утилитой «Управление дисками». Для этого кликаем правой кнопкой на «Моем компьютере» в проводнике Windows или на рабочем столе и выбираем пункт «Управление». Открывается новое окошко «Управление компьютером», в левой части которого есть список разделов. Нас интересует «Управление дисками», кликаем по нему левой кнопкой мыши.

Попадаем к списку всех имеющихся на компьютере накопителей данных и их разделов (Диск C, Диск D и так далее). Наш несчастный накопитель должен отображаться в нижней части окошка и будет подсвечен черным цветом — это значит, что его пространство не распределено. Нужно его отформатировать (читай: очистить) и распределить. Кликаем на нем правой кнопкой мыши и выбираем опцию «Создать простой том».

Далее потребуется выбрать объем данных — если не собираетесь делить диск на несколько разделов, просто устанавливайте максимальную величину. После этого остается только задать новому разделу букву и название, остальные настройки можно оставить по умолчанию. Убедитесь, что в качестве файловой системы выбран вариант NTFS. В момент форматирования, вероятно, придется немного подождать, но после этого новый накопитель должен без проблем отображаться в списке локальных дисков в «Моем компьютере»! На случай, если этого не произойдет, попробуйте перезагрузить компьютер.
При подготовке материала использовались источники:
https://remontka.pro/no-2nd-hdd-windows/
https://4ddig.tenorshare.com/ru/fix-windows/recover-data-from-hard-disk.html
https://blog.eldorado.ru/publications/chto-delat-esli-kompyuter-ne-vidit-zhestkiy-disk-29466
 Онлайн Радио 24
Онлайн Радио 24