Видео #16. Настройки Проводника
После установки всех необходимых драйверов можно приступать к настройке Windows. Так как данный курс я ориентирую в первую очередь на начинающих, то в этой и следующей заметках речь пойдет о первичных настройках и важных, с моей точки зрения, функциях операционной системы.
Итак, в первую очередь обратимся к программе Проводник, которая является файловым менеджером, то есть приложением, позволяющим нам работать с файлами на носителях информации, подключенных к компьютеру.
Как правило, начинающие ничего не изменяю в настройках программы, однако, для того чтобы полностью контролировать ситуацию с файлами и папками на компьютере, многие опытные пользователи предпочитают изменять настройки Проводника. Речь здесь идет об отображении скрытых и системных файлов.
Дело в том, что Windows по умолчанию «прячет» файлы и папки относящиеся к системе. Изменение или удаление этих папок или файлов в них может привести к проблемам в работе системы и поэтому разработчики справедливо решили, что рядовым пользователям нечего там делать. Но довольно часто при устранении проблем возникает необходимость изменить или что-то удалить из этих папок, поэтому стоит знать, как включить их отображение.
Открываем Проводник и на вкладке Вид переходим в Параметры.
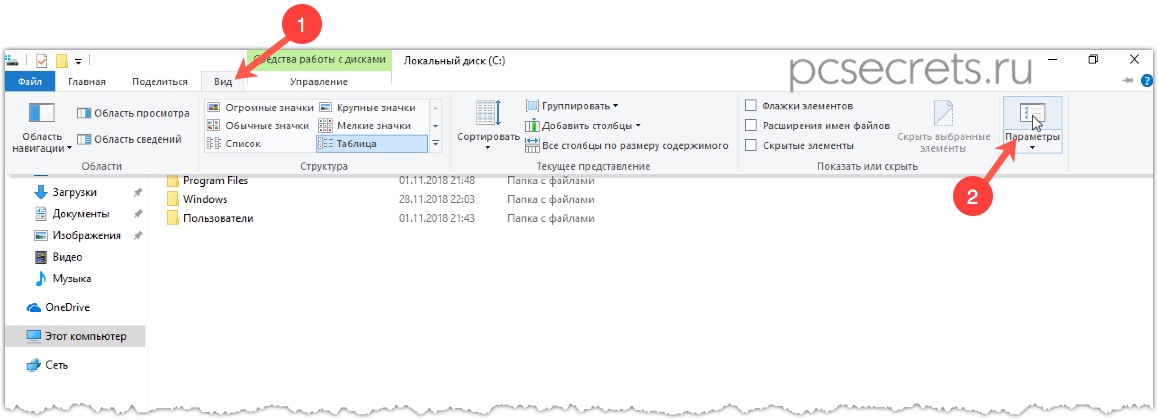
В открывшемся окне снова переходим на вкладку Вид и в разделе Файлы и папки убираем галочку (чек-бокс) с пункта Скрывать защищенные системные файлы.

Далее включаем отображение скрытых файлов и папок — Показывать скрытые файлы, папки и диски.

И есть еще настройка, о которой имеет смысл знать — Скрывать расширения зарегистрированных типов файлов.

Обычно название файла состоит из двух частей — непосредственно имя файла и через точку его расширение.

Расширение — это обычно 3-4 символа (буквы или цифры), добавляемые к имени файла и предназначенные для его идентификации. То есть расширение указывает на тип или формат файла.
Именно благодаря расширению операционная система понимает, какой файл какой программой нужно открывать. При установке программ на компьютер каждая программа сообщает операционной системе с какими типами файлов ( то есть с какими расширениями) программа умеет работать. Этот процесс можно назвать регистрацией типов файлов в системе, а значит данная опция подразумевает, что расширения файлов, которые понятны операционной системе, отображаться в программе Проводник не будут.
С одной стороны это удобно, ведь в программе Проводник можно переключить вид отображение на табличный и здесь мы увидим колонку «Тип», в которой будет указывать тип файла.

Однако мне проще работать с расширениями, поэтому я данную опция включаю.
Если мы теперь перейдем на диск C, то увидим множество папок, которых ранее там не было.

Вновь появившиеся папки имеют более прозрачные значки и это указывает на то, что они являются скрытыми. С файлами ситуация аналогичная.
Скрыть папку или файл может не только система, но и мы, как пользователи, можем это проделать с любой нашей папкой или файлом. Дело в том, что у файлов и папок есть атрибуты.
Атрибуты — это свойства, которые мы можем назначать. Одним из таких атрибутов и является скрытие файла или папки.
Для просмотра атрибутов нужно вызвать свойства файла или папки из контекстного меню.

У системных файлов, то есть файлов, которые важны для Windows, подобные атрибуты изменять нельзя, но можно увидеть их наличие.

У менее важных папок или у файлов и папок, которые были созданны пользователем, эти атрибуты доступны для изменения.
Соответственно, управлять отображением файлов и папок, которые имеют атрибут «Скрытый» мы можем через Параметры программы Проводник. Таким образом в скрытых папках можно хранить, например, резервные копии операционной системы или какие-то другие файлы, которые вам не нужны в повседневной работе.
Возможно, вы обратили внимание на файлы, которые появились на рабочем столе — desktop.ini.

Это конфигурационные файлы, которые содержат настройки рабочего стола. На то, что эти файлы конфигурационные указывает их расширение — ini. Именно поэтому я предпочитаю включать отображение расширений, что позволяет мне быстро определить назначение файла. Безусловно, для этого нужен некоторый опыт и если вы не знаете, что за файл перед вами, то можно быстро устранить данный пробел, задав вопрос Яндексу или Гуглу в формате «файл ini что это».

Постепенно вы ознакомитесь с большинством расширений и быстро сможете определять назначение файлов только по ним.
Ну а так как рабочий стол по сути своей является папкой, которая в свою очередь находится в папке-профиле пользователя, то эти файлы с настройками содержатся в ней.
Само собой, неудобно иметь подобные файлы в видимой области, поэтому я обычно отключаю отображение системных файлов и включаю их лишь при необходимости. Тоже самое касается и скрытых файлов и папок. Их слишком много, особенно на диске C и, чтобы они не мельтешили в Проводнике, я отключаю их отображение.
При необходимости их можно очень быстро включить на вкладке Вид — чек-бокс Скрытые элементы.
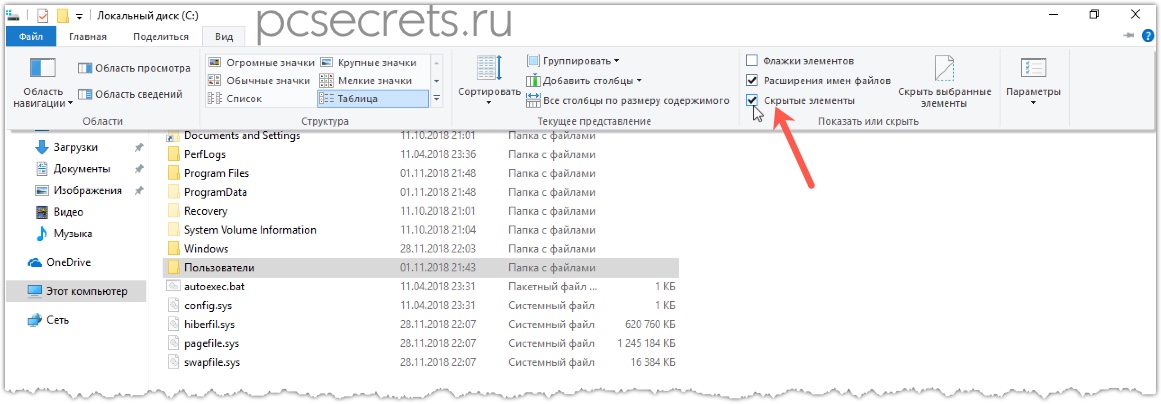
Этот чек-бокс включает отображение скрытых файлов, поэтому не обязательно заходить в параметры программы Проводник для изменения этих настроек. Но все же я рассказал о параметрах, так как там есть и другие опции, которые могут быть вам полезны. Поэкспериментируйте с ними самостоятельно и не бойтесь что-то испортить. Если произведенные вами настройки вам не понравятся, то нажатие кнопки Восстановить значения по умолчанию вернут все на круги своя…

Кстати, отображением расширений тоже можно управлять через вкладку Вид.
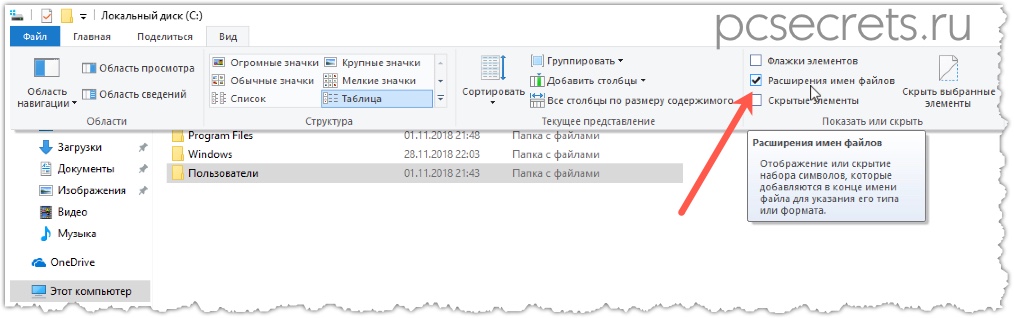
В Windows 10 наиболее важные параметры Проводника были вынесены на эту вкладку.
Настройка параметров Windows работа с программой проводник

Когда пользователи применяют новейшую ОС от Microsoft, они регулярно запускают Проводник Windows 11. Так называется специальное приложение, которое позволяет работать с файлами и папками. Без него невозможно найти документы на ПК. В Виндовс 11 проводник получил новые функции, которые сделали его ещё удобнее. Чтобы использовать весь функционал приложения, важно правильно его настроить.
Дальше мы расскажем о полезных функциях Проводника и о том, как их применить. Также мы поможем настроить это приложение на максимально эффективную работу, чтобы ещё быстрее и удобнее получать доступ к нужным файлам. Эта информация будет полезна всем пользователям Виндовс 11: тем, кто недавно её приобрёл, и тем, кто только собирается заказать ключи активации Windows 11.
Купить лицензионный Windows 11
Изменение отображения файлов и папок
Иногда пользователи хотят, чтобы файлы и папки в компьютере выглядели иначе. Их внешний вид можно легко настроить. Для этого достаточно изменить макет этих элементов.
Среди параметров макета доступны варианты:
- огромные значки;
- крупные значки;
- средние значки;
- мелкие значки;
- содержимое;
- список;
- плитка;
- таблица.
Также через Проводник Windows 11 любой пользователь легко отсортирует содержимое папок по разным параметрам. Например, по типу, дате или имени.
Чтобы выбрать подходящие настройки, достаточно открыть раздел «Сортировать» и «Просмотреть» в верхней части нужной папки.
Работа с панелью быстрого доступа
Не все файлы на ПК одинаково важны для пользователей. Некоторые папки люди открывают очень часто, а другие просто хранят на всякий случай. Чтобы быстрее получить доступ к наиболее ценным файлам, их можно добавить на панель быстрого доступа.
Для этого достаточно щёлкнуть правой кнопкой мыши на нужную папку и выбрать пункт «Закрепить на панели быстрого доступа». После этого папка всегда будет отображаться на панели слева. Если человек приобрёл ключи Windows 11, он всего за несколько минут настроит быстрый доступ ко всем нужным файлам.
Чтобы убрать элемент из панели быстрого доступа, не потребуется много времени. Нужно снова кликнуть на папку правой кнопкой мыши и выбрать вариант «Удалить из панели быстрого доступа».
Использование функций поиска и фильтрации
Иногда пользователь не помнит, где точно находится нужный ему файл. В этом случае нужно применить функции фильтрации и поиска в Проводнике Windows 11.
Чтобы отсортировать документы по определённому признаку, нужно найти соответствующую панель в верхней части экрана.
Здесь можно распределить файлы по типу, дате или размеру.
Также для обнаружения важных документов очень полезна функция поиска. Она находится в правой верхней части Проводника.
В строке поиска пользователям нужно указать название файла или какой-то другой его признак. Например, расширение. Для документов MS Word это docs. Если ввести этот показатель в поисковую строку, приложение сразу покажет все файлы с таким расширением.
Настройка контекстного меню
Если купить ключ Windows 11, владелец ПК легко заметит, что новое контекстное меню Проводника отличается от того, что было в предыдущих версиях Виндовс. С одной стороны, новое меню позволяет легче использовать самые популярные функции:
- вырезать;
- копировать;
- вставить;
- удалить.
В то же время современный интерфейс ограничивает выбор операций, которые можно выполнить с файлами. Поэтому многие пользователи предпочитают использовать старое контекстное меню. Переключиться на него очень легко. Нужно удерживать клавишу Shift и нажать правой кнопкой мыши на нужную папку. После этого откроется классическое контекстное меню со всеми дополнительными функциями.
Управление файлами и папками
Среди полезных функций Проводника важное место занимают операции с папками и файлами. Их можно выполнять двумя способами. Первый вариант — через меню в верхней части Проводника. Достаточно выделить нужный файл, а потом нажать «Удалить», «Переименовать» или другую операцию.
Второй способ — через контекстное меню. Просто нажмите на файл правой кнопкой мыши и выберите, что вы хотите сделать с этим документом.
Если человек приобрёл ключи Виндовс 11 и установил эту систему, он быстро увидит, что здесь была улучшена одновременная работа со множеством файлом. Например, можно быстрее переименовывать большое количество документов. Для этого достаточно выделить файл, кликнуть «Переименовать», выбрать новое название и нажать Tab. Имя файла изменится и автоматически начнётся переименование следующего документа.
Работа с вкладками и библиотеками
Некоторые папки пользователи открывают гораздо чаще, чем другие. Поэтому выгодно выполнить настройку Проводника, чтобы перенести популярные папки на отдельную вкладку. Это можно сделать в пару кликов.
Нажмите на кнопку «Создать новую вкладку» в верхней части Проводника. На этой странице откроется главный раздел Проводника.
По умолчанию в интерфейсе не отображается папка «Библиотеки», однако для многих пользователей она нужна. Чтобы исправить эту проблему, достаточно правильно настроить Проводник.
Кликните кнопку «Подробнее».
Выберите вариант «Параметры».
В параметрах папок выберите раздел «Вид» и поставьте галочку для пункта «Показать библиотеки». После этого они будут отображаться на главной странице Проводника.
Использование клавиатурных сокращений
Чтобы быстрее работать в Проводнике Windows 11, полезно выучить несколько сочетаний клавиш. Они помогут оперативно использовать нужные функции с помощью клавиатуры. Вот наиболее полезные из них:
- Win+E — открыть Проводник;
- Ctrl+E — переключиться на строку поиска;
- Ctrl+T — открыть новую вкладку;
- Ctrl+Shift+N — создать новую папку;
- F2 — переименовать выбранный документ;
- Ctrl+W — закрыть активную вкладку.
Работа с сетевыми папками и облаком
Проводник Windows 11 даёт пользователям возможность быстро просматривать свойства сети через панель навигации Проводника. Эта панель находится в левой части приложения. Папка сети должна отображаться по умолчанию. Если она не отображается, её можно включить вручную через «Подробнее — Параметры — Вид». В настройках Проводника выберите пункт «Показать сеть».
В Windows 11 обновление Проводника обеспечило интеграцию с OneDrive. В панели навигации присутствует папка OneDrive-Personal. Все файлы в ней синхронизированы с облачным хранилищем. Это позволяет легко работать с документами в Проводнике, а все изменения будут зафиксированы в облачном сервисе.
Заключение
Благодаря новым функциям Проводник стал ещё удобнее, чем в прошлых версиях Виндовс. Любой пользователь легко разберётся, как настроить приложение под себя. Особенности Проводника повышают производительность работы в Windows 11 и облегчают любые операции с файлами и папками.
Интернет-магазин лицензионного софта Softmonstr.ru
Интернет-магазин Softmonstr.ru предлагает лицензионное программное обеспечение по максимально низким ценам. Операционные системы, офисные приложения, широкий выбор антивирусных программ, фото-видео редакторов, полезных утилит и многое другое. Быстрое и качественное обслуживание, постоянная поддержка клиентов.
Функции, настройки и изменения в проводнике Windows 10

Проводник
Windows 10 отличается, как и ее компоненты и настройки. Проводник в Windows 10 имеет новый внешний вид и несколько новых параметров и вкладок. У него есть новый значок, но список переходов такой же, как в Windows 8.1 и предыдущих версиях. Однако в списке переходов теперь отображаются закрепленные программы, а также часто просматриваемые файлы и папки.
Давайте посмотрим на некоторые его функции, настройки и изменения, сделанные в Windows 10 File Explorer.
Проводник Windows 10
Нажмите «Проводник» в меню «Пуск» или нажмите Win + E, чтобы открыть Проводник Windows. Это немного отличается от того, что было в предыдущих версиях Windows. Выдающиеся изменения включают в себя:
- Быстрый доступ вместо избранного.
- Новые вкладки Home and Share и
- Прямой доступ к One Drive
- Он открывается для быстрого доступа сейчас.
Панель навигации в более старом Проводнике файлов имела вкладку Избранное , которая теперь заменена на Быстрый доступ , которая помогает пользователям переходить к часто используемым местоположениям и недавно использованным файлы быстро.
Быстрый доступ
Вы можете получить доступ к часто посещаемым файлам с помощью недавно добавленной функции быстрого доступа. Он включает в себя часто используемые папки и автоматически предлагает списки файлов, которые вы часто используете, чтобы обеспечить вам быстрый доступ к ним.
Один диск
Новый и измененный файловый менеджер позволяет вам сохранять свои файлы непосредственно в облачном хранилище OneDrive и синхронизировать все с OneDrive на ПК. Microsoft изменила способ работы OneDrive в Windows 8.1, где пользователям не разрешалось синхронизировать файлы из OneDrive с локальной файловой системой. В последней версии Windows Microsoft откатила OneDrive до того, что было до Windows 8.1.
Домашняя вкладка

Новая вкладка «Главная» добавлена в верхнем левом углу вашего нового проводника файлов в Windows 10. В отличие от проводника файлов Windows 8.1, ярлык (Win + E) позволяет перейти на вкладку «Главная» вместо « Это ПК ». Тем не менее, вы можете перейти к «Этот ПК» из левой панели вашего файлового менеджера.
Вкладка «Поделиться»


У нас никогда не было вкладки «Поделиться» в проводнике файлов в предыдущих версиях Windows. Здесь вы можете поделиться любым из ваших файлов или папок с другими. Просто выберите любой файл, которым вы хотите поделиться, и нажмите на значок «Поделиться» в левом верхнем углу вашего проводника. Вы также можете архивировать файлы или записать их на диск, используя эту новую функцию.
Посмотреть

Эта вкладка “Просмотр” в проводнике Windows 10 позволяет вам получать доступ к файлам и папкам любым удобным для вас способом, будь то мозаичное представление, просмотр с подробностями, маленькие значки, средние значки и многое другое.
Вы можете добавить панель предварительного просмотра или панель сведений в правой части проводника. Вы можете изменить Параметры папок и поиска здесь. Нажмите на Опции и настройте параметры в соответствии с вашими предпочтениями. Выберите, хотите ли вы открывать каждую папку в тех же окнах или в новой и более.

В Windows 10, когда вы нажимаете кнопку Открыть проводник, он открывается в Быстрый доступ , чтобы отобразить Частые папки и Последние файлы . Но, если вы хотите, вы можете отключить папки быстрого доступа, а также сделать File Explorer открытым для этого компьютера.
Прочитайте о шифровании рабочих папок здесь.
При подготовке материала использовались источники:
https://softmonstr.ru/8-sovetov-po-nastrojke-provodnika-v-windows-11/
https://techarks.ru/windows/provodnik/funkczii-nastrojki-i-izmeneniya-v-provodnike-windows-10/
 Онлайн Радио 24
Онлайн Радио 24