Файл .exe не является приложением Win32 в Windows 7 — что делать?

Пользователи Windows 7 и предыдущих версий ОС могут столкнуться с тем, что при запуске какой-либо программы, игры, установщика или любого другого .exe файла появляется ошибка «Не является приложением Win32», причем при появлении ошибки в x64 системах текст ошибки будет тем же — сообщат о том, что это не приложение Win32.
- Причины ошибки Не является приложением Win32 и способы исправить проблему
- Видео инструкция
Причины ошибки «Не является приложением Win32» при запуске .exe файлов программ и варианты решения

Есть следующие основные причины, по которым появляется сообщение о том, что запускаемая программа не является приложением Win32:
- У вас установлена 32-бит Windows 7, а вы пробуете запустить файл .exe, предназначенный только для 64-бит Windows.
- Вы загрузили файл .exe для систем с процессорами ARM (часто бывает при скачивании компонентов Visual C++ Redistributable, так как для загрузки представлены могут быть представлены 3 разных файла, один из которых для ARM).
- Запускаемый файл .exe поврежден — например, он был восстановлен с помощью программ для восстановления данных, но его целостность была нарушена, либо причиной являются проблемы с жестким диском, флешкой или другим накопителем, где хранится этот файл.
- Файл изначально не был исполняемым файлом для Windows. Например, если вы просто переименуете любой файл, изменив его расширение на .exe, его не получится запустить и сообщит он именно об этой ошибке — программа не является приложением Win
- Редко — причина в том, что это файл очень старой программы, предназначенной для DOS или ранних версий Windows.
Исходя из этих основных причин, сделать для исправления ошибки «Не является приложением Win32» мы можем не слишком много:
Видео инструкция
Пожалуй, это всё, что вы можете сделать в рассматриваемой ситуации. Если остаются вопросы — задавайте в комментариях, я постараюсь помочь в решении.
А вдруг и это будет интересно:
- Лучшие бесплатные программы для Windows
- Ошибка 0xc000000e при загрузке Windows — как исправить?
- Диск отключен из-за конфликта подписей с другим диском — как исправить?
- Ошибка при запуске приложения 0xc0000005 — как исправить?
- Случайные аппаратные адреса в Windows 11 и Windows 10 — что это, как включить или отключить
- Как включить Портал устройств в Windows 11 или Windows 10 и что это такое
- Windows 11
- Windows 10
- Android
- Загрузочная флешка
- Лечение вирусов
- Восстановление данных
- Установка с флешки
- Настройка роутера
- Всё про Windows
- В контакте
- Одноклассники
-
WhW 01.05.2020 в 23:06
- Link 07.05.2020 в 21:31
- Link 07.05.2020 в 21:32
- Dmitry 01.11.2021 в 14:53
- Живые обои на рабочий стол Windows 11 и Windows 10
- Лучшие бесплатные программы на каждый день
- Как скачать Windows 10 64-бит и 32-бит оригинальный ISO
- Как смотреть ТВ онлайн бесплатно
- Бесплатные программы для восстановления данных
- Лучшие бесплатные антивирусы
- Средства удаления вредоносных программ (которых не видит ваш антивирус)
- Встроенные системные утилиты Windows 10, 8 и 7, о которых многие не знают
- Бесплатные программы удаленного управления компьютером
- Запуск Windows 10 с флешки без установки
- Лучший антивирус для Windows 10
- Бесплатные программы для ремонта флешек
- Что делать, если сильно греется и выключается ноутбук
- Программы для очистки компьютера от ненужных файлов
- Лучший браузер для Windows
- Бесплатный офис для Windows
- Запуск Android игр и программ в Windows (Эмуляторы Android)
- Что делать, если компьютер не видит флешку
- Управление Android с компьютера
- Ошибка 0xc000000e при загрузке Windows — как исправить?
- Диск отключен из-за конфликта подписей с другим диском — как исправить?
- Ошибка при запуске приложения 0xc0000005 — как исправить?
- Как изменить клавиши смены языка в Mac OS
- Случайные аппаратные адреса в Windows 11 и Windows 10 — что это, как включить или отключить
- Как включить Портал устройств в Windows 11 или Windows 10 и что это такое
- Нет пункта «Подключить» в контекстном меню и не монтируются ISO в Windows — как исправить?
- Неизвестный параметр Cleanup-Image при использовании DISM
- Как узнать DPI мыши
- Отправка конфиденциальных писем в Gmail
- Поиск файлов по дате создания и изменения в Windows
- Что за процесс Video.UI.exe в Windows 11 и Windows 10
- Компьютер запущен некорректно при загрузке Windows 11 — как исправить?
- Ошибка 0xc0000221 при запуске Windows — как исправить?
- Компьютер или ноутбук загружается со второго раза — как исправить?
- Windows
- Android
- iPhone, iPad и Mac
- Программы
- Загрузочная флешка
- Лечение вирусов
- Восстановление данных
- Ноутбуки
- Wi-Fi и настройка роутера
- Интернет и браузеры
- Для начинающих
- Безопасность
- Ремонт компьютеров
- Windows
- Android
- iPhone, iPad и Mac
- Программы
- Загрузочная флешка
- Лечение вирусов
- Восстановление данных
- Ноутбуки
- Wi-Fi и настройка роутера
- Интернет и браузеры
- Для начинающих
- Безопасность
- Ремонт компьютеров
Неподдерживаемое 16 разрядное приложение в Windows — как исправить?
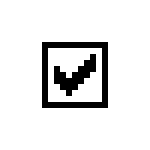
При запуске некоторых старых программ и инструментов командной строке в современных версиях Windows, например, в Windows 11 и Windows 10, вы можете получить сообщение «Неподдерживаемое 16-разрядное приложение. Не удалось запустить программу или компонент из-за несовместимости с 64-разрядной версией Windows. Обратитесь к разработчику программного обеспечения за версией программы, совместимой с 64-разрядной версией Windows».
В этой инструкции подробно о том, как запустить 16-разрядное приложение в Windows 11, Windows 10 или другой современной версии системы.
Запуск 16-разрядных приложений в Windows 11 и Windows 10 64-бит


Если запускать это же приложение в командной строке, появится окно «Неподдерживаемое 16-разрядное приложение. Не удалось запустить программу или компонент из-за несовместимости с 64-разрядной версией Windows», а после его закрытия в консоли вы увидите текст «Эта версия не совместима с версией Windows, работающей на этом компьютере».
Причина заключается в том, что 64-разрядные системы не поддерживают компонент NTVM (NTVDM, Windows NT DOS Virtual Machine), необходимый для запуска 16-разрядных приложений, в них возможен запуск только x64 и x86 (32-бит приложений). Режим совместимости с предыдущими версиями Windows здесь так же не поможет.
Однако, решение есть. Чтобы запускать 16-разрядные приложения в x64 Windows 11/10, выполните следующие шаги:
- Со страницы GitHub загрузите последнюю версию Winevdm (otvdm) и распакуйте архив в удобное расположение на компьютере. На странице в разделе Assets представлены два архива: otvdm и otvdm-for-old-windows, второй предназначен для версий Windows до Vista и Server 2008
- Распаковав архив, вы можете сразу использовать находящийся в нём файл otvdm.exe для запуска нужной вам программы в командной строке: достаточно ввести команду
путь_к\otvdm.exe путь_к\программа.exe
Тем же образом можно создать ярлыки для запуска 16-разрядных программ. 

Также на сайте Майкрософт присутствует инструкция, описывающая способ упаковать 16-разрядное приложение таким образом, чтобы его установка стала возможной в современных версиях Windows.
А вдруг и это будет интересно:
- Лучшие бесплатные программы для Windows
- Ошибка 0xc000000e при загрузке Windows — как исправить?
- Диск отключен из-за конфликта подписей с другим диском — как исправить?
- Ошибка при запуске приложения 0xc0000005 — как исправить?
- Случайные аппаратные адреса в Windows 11 и Windows 10 — что это, как включить или отключить
- Как включить Портал устройств в Windows 11 или Windows 10 и что это такое
- Windows 11
- Windows 10
- Android
- Загрузочная флешка
- Лечение вирусов
- Восстановление данных
- Установка с флешки
- Настройка роутера
- Всё про Windows
- В контакте
- Одноклассники
-
Dmitro 10.08.2023 в 18:39
- Dmitry 11.08.2023 в 13:03
Как на 64-битной Windows запустить программы в режиме совместимости


Если в новой 64-битной Windows старая 32-битная программа не запускается или работает неправильно, вы можете запустить ее в режиме совместимости. CHIP расскажет, как это сделать.

Современные компьютеры в большинстве случаев поставляются с установленной операционной системой Windows 10 64 bit. Даже бюджетные модели уже имеют 3 и более Гбайт оперативной памяти, что позволяет задействовать системе всю мощь 64-битной разрядности обработки данных.
Подробнее о преимуществах 64 bit над 32 bit Windows вы можете прочитать в нашей статье «Преимущества перехода на 64 бита».
Но, как бы не была привлекательна 64-разрядная система, зачастую пользователь просто не имеет в своем распоряжении 64-битной программы, с которой он давно работает и которая его полностью устраивает, т.к. производитель ее просто не выпустил. Как правило, такие программы устанавливаются в Windows в отдельную папку \Program Files (x86) и их запуск осуществляется в 32-разрядном режиме.

Если в процессе запуска программа выдает ошибку или вообще не запускается, а в Windows 32 bit она работала без проблем, есть шанс запустить ее в специальном режиме, который разработчики назвали «Режим совместимости».

Для этого в Windows 7 щелкните правой кнопкой мыши на ярлыке нужной программы, а затем выберите в контекстном меню «Свойства». В открывшемся окне перейдите на вкладку «Совместимость» и установите флажок «Запустить программу в режиме совместимости с …» и в выпадающем списке укажите вариант системы для запуска.
Нажмите кнопку «OK». После этого попробуйте запустить вашу программу.
Кроме того, в контекстном меню Проводника также имеет смысл попытаться автоматически решить задачу, кликнув по строке «Исправление неполадок совместимости» — в Windows 7.

В Windows 10 при настройке запуска в совместимом режиме на вкладке «Совместимость» имеется отдельная кнопка «Запустить средство устранения проблем с совместимостью». После чего вам предложат либо использовать рекомендованные параметры, либо провести диагностику программы.

Если и после этого программа не запустилась, то стоит подойти к проблеме более основательно и попробовать варианты, указанные на официальном сайте Microsoft.
Более радикальным методом запуска программы является ее установка и использование в виртуальной машине с установленной Windows 7 32 bit. Подробнее, как установить и настроить виртуальную машину вы можете почитать в нашей статье «Как создать и настроить на ПК виртуальную ОС?».
Читайте также:
- Как переключиться с Windows 32 на 64 бита: все плюсы и минусы перехода
- Как запускать системные утилиты в Windows 7 без раздражающих запросов UAC, не отключая его
Фото: компании-производители, pexels.com
При подготовке материала использовались источники:
https://remontka.pro/not-win32-application-windows-7/
https://remontka.pro/unsupported-16-bit-application-windows/
https://ichip.ru/sovety/kak-na-64-bitnojj-windows-zapustit-programmy-v-rezhime-sovmestimosti-136044
 Онлайн Радио 24
Онлайн Радио 24