Текстовый редактор WordPad.
WordPad – это базовый текстовый редактор (процессор), включенный в Windows. Текстовый редактор – это программа, позволяющая создавать, редактировать, просматривать и печатать текстовые документы. WordPad позволяет набирать письма, книжные обозрения и другие простые документы. Кроме того, можно изменять вид текста, быстро перемещать предложения и абзацы, копировать и вставлять текст одного или нескольких документов.
В окне (интерфейсе) WordPad расположены две закладки – Home и View и пять основных блока.
Панель инструментов (1) . Панель инструментов содержит кнопки основных команд, включая сохранение и печать. Чтобы выяснить, что делает кнопка, поместите над ней указатель мыши. Всплывает окно, показывающее функцию кнопки.
Панель форматирования (2) . Панель форматирования содержит кнопки, используемые для форматирования текста в документе. Например, можно выбрать шрифт, цвет и выравнивание текста.
Линейка (3) . Линейка используется для проверки разметки и расположения текста в документе.
Область документа (4) . Здесь набирается документ, изменяется текст и применяется форматирование.
Панель внешнего вида (5) . Панель внешнего вида – набор инструментов, собранный в закладке View. Инструменты предназначены для подготовки к интерфейса к комфортной работе с текстовым документом. Например, можно определить правила автоматического переноса слов для файлов заданного формата – инструмент Word wrap:
No wrap – не производится автоматический перенос слов на новую строку. Слова переносятся на новую строку только при нажатии пользователем клавиши Enter;
Wrap to window – слова переносятся по ширине окна;
Wrap to ruler – слова переносятся согласно установленным на горизонтальной линейке WordPad отступам.
Работа с текстом в текстовом редакторе WordPad.
1. Ввод текста.
Мерцающая вертикальная линия (курсор) показывает, где появится следующий вводимый символ. Для перемещения курсора, щелкните левой кнопкой мышки в нужном месте текста.
В отличие от пишущей машинки, при вводе текста в редакторе WordPad не нужно нажимать клавишу ENTER, чтобы начать новую строку. WordPad автоматически переходит на новую строку, когда при вводе текста достигается конец строки.
2. Новый абзац.
Чтобы начать новый абзац, неоходимо нажать клавишу ENTER. Например, вы ввели дату и курсор находится в конце даты, но конец строки не достигнут. Для перехода на новую строку нужно нажать на клавишу ENTER.
3. Вставка и удаление текста.
а) для вставки текста в любом выбранном месте, щелкните в месте вставки и начните ввод;
б) Для удаления текста выделите его и нажмите клавишу DELETE.
4. Выделение фрагмента текста с помощью мышки.
Чтобы сделать что-либо с текстом в документе, например, копировать или форматировать, нужно сначала его выделить (SELECT). Чтобы выделить текст:
– установить курсор на начало фрагмента текста;
– нажать левую кнопку мыши;
– удерживая нажатой левую кнопку мышки, перевести курсор на конец выделяемого фрагмента текста. Выбранный текст будет выделен;
– завершив выделение, отпустить кнопку мышки.
5. Как снять выделение фрагмента текста с помощью мышки.
Чтобы снять выделение текста (UNSELECT) нужно выполнить два действия:
- перевести курсор за пределы выделенного фрагмента текста, оставаясь внутри документа;
- кликнуть левой кнопкой мышки. Выделение снимется.
6. Удаление символов из текста с помощью мышки и клавиш Delete or Backspace.
– Установить курсор с помощью мышки (позиционировать) до или после выделяемого символа;
– если символ слева от курсора, то удалить его с помощью нажатия клавиши Backspace;
– если же символ справа от курсора, то удалить его с помощью нажатия клавиши Delete.
7. Копирование, перемещение и вырезание текста.
Есть два способа перемещения текста одной части документа в другую без повторного ввода. Можно копировать и вставить его в другое место или переместить.
При копировании (COPY) текст помещается в буфер обмена. После этого, его можно вставить в другое место. Исходный текст сохраняется.
При перемещении текста в другое место, исходный текст не сохраняется. Этот способ полезен, если в документе необходимо поменять местами предложения и абзацы.
При вырезании (CUT) текста, он сохраняется в буфере памяти компьютера.
7.1. Копирование и вставка текста в другое место.
Выделить копируемый текст. Нажать ПРАВУЮ кнопку мышки для открытия выпадающего меню: Copy (копировать)
Переместите курсор на место вставки копируемого текста: Paste (вставить)
Для быстрого копирования выбранного текста нажмите CTRL+C, для вставки – CTRL+V.
7.2. Перемещение текста в другое место.
а) выделите перемещаемый текст;
б) укажите на выбранный текст, нажмите и удерживайте левую кнопку мыши;
в) перетащите выбранный текст в нужное место документа.
7.3. Вырезание и вставка текста в другое место.
Выделить копируемый текст. Нажать ПРАВУЮ кнопку мышки для открытия выпадающего меню: Cut (вырезать). Текст вырежется и занесется в буфер памяти компьютера.
Переместите курсор на место вставки вырезанного текста: Paste (вставить)
Для быстрого вырезания выбранного фрагмента текста, нажмите CTRL+Х, для вставки – CTRL+V.
8. Отмена последнего действия.
Ошибку, допущенную при правке текста документа, всегда можно исправить. Нажмите CTRL+Z, для отмены последнего действия. Или нажмите кнопку с синей стрелкой (Undo), расположенную в верхнем, левом углу окна.
9. Форматирование документа.
Форматированием называется способ отображения и размещения текста документа:
– выбор шрифта;
– изменение размера шрифта;
– придание тексту практически любого цвета;
– выравнивание документа.
9.1. Изменение шрифта, начертания или размера.
Выделить текст, форматирование которого следует изменить.
В меню Font (Формат) щелкнуть Font family (Шрифт), и ввести или выбрать нужный шрифт (например: Times New Roman).
В поле Font size (Размер), введите или выберите нужный размер.
Для изменения цвета, небходимо выделить текст, цвет которого следует изменить. В раскрывающемся списке Text color (Цвет), щелкните нужный цвет.
9.2. Выравнивание текста.
Текст документа (или абзаца), можно выровнять по левому краю, по центру или по правому краю.
а) выбрать абзац, выравнивание которого следует изменить;
б) в меню Paragraph, выбрать Align text left, Center, Align text right, Justify.
10. Сохранение документа.
Необходимо периодически сохранять документ во время работы, чтобы при сбое компьютера, по какой-либо причине, документ не был потерян. Сохранение документа позволит при необходимости, вернуться к работе над ним позднее.
Для сохранения документа:
а) в меню File (Файл), щелкните Save (Сохранить). Если документ еще не был сохранен, то Save as (Сохранить как). Будут запрошены его имя и место сохранения на компьютере;
б) выберите нужное место сохранения документа;
в) в поле File name (Имя файла), ввеcти имя документа;
г) нажать кнопку Save (Сохранить).
Видеоурок по информатике «Текстовый редактор. WordPad»
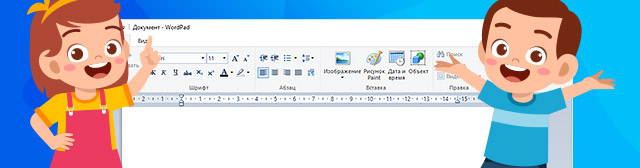
Из данного урока ребята узнают, что такое текстовый редактор, как запустить программу WordPad и как с ней работать, что такое форматирование текста, что называется шрифтом, как сделать выравнивание текста. Целями урока являются развитие компьютерной грамотности, формирование навыков индивидуальной работы за компьютером в текстовом редакторе WordPad, а также развитие творческих способностей учащихся. На протяжении урока дети смогут сами отформатировать небольшой отрывок из стихотворения «Зимнее утро» Александра Сергеевича Пушкина.
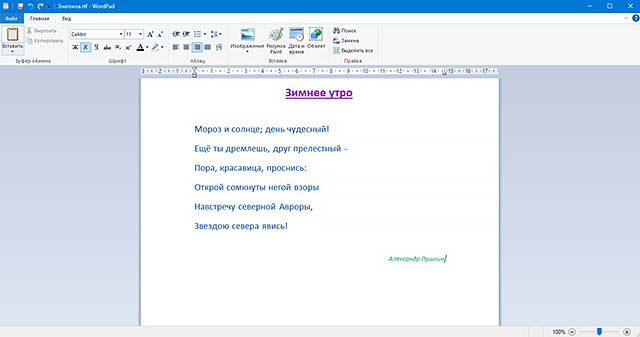
В конце видеоурока ученики узнают, как сохранить сделанную работу и как закрыть программу.
Текстовый редактор — это специальная программа для работы с текстом. Текстовый редактор WordPad предназначен для работы с небольшими документами.
Чтобы запустить программу WordPad необходимо нажать на кнопку «Пуск», в списке программ выбрать папку «Стандартные — Windows», и в появившемся списке найти программу WordPad.
В программе есть рабочая область. Текст, который набирается с помощью клавиатуры, отображается именно в этой рабочей области.
В программе также есть строка состояния, строка заголовка и две вкладки: «Главная» и «Вид», каждая со своими панелями инструментов. С помощью панели инструментов на вкладке «Главная» можно отформатировать шрифт или абзац, а также другие функции.

Форматирование — это изменение внешнего вида текста на компьютере. Чтобы отформатировать текст, например, слово, его необходимо сначала выделить. Для выделения выбранного слова, надо навести курсор мыши на начало этого слова, а затем, нажав и удерживая левую кнопку мыши, переместить курсор до конца нужного места.
Когда хотят изменить то, как выглядят буквы, цифры или другие знаки текста, то говорят, что надо изменить шрифт. Шрифт — это определённое начертание знаков, например, букв и цифр, их общее изображение и размер.
На панели инструментов вкладки «Главная» есть кнопки, с помощью которых текст можно разместить посередине, справа или слева. Это называется выравниванием текста.
Для сохранения документа нажимаем на кнопку «Файл», затем нажимаем кнопку «Сохранить как…». В появившемся окне выбираем папку для сохранения, затем находим поле, которое называется «Имя файла» и вводим название документа. После нажимаем на кнопку «Сохранить».
Программа WordPad: что такое и как с ней работать, назначение и основные функции текстового редактора

В операционной системе “Виндовс” есть множество программ, которые могут заменить сторонние приложения. По крайней мере в теории. К таким утилитам относится монитор ресурсов “Виндовс”, программа для дефрагментации дисков, “Блокнот”, “Пейнт” и прочие приложения. Нет нужды говорить о том, что функционала у этих программ почти нет. Потому пользователи и используют сторонние программы. Одним из таких встроенных приложений является текстовый редактор WordPad. Что такое этот “ВордПад”? Это программа, которая может быть хоть как-то полезна пользователю.
Что такое WordPad?
Итак, WordPad – это программа для создания и редактирования документов. Впервые она появилась в “Виндовс 95” и вплоть до “Висты” в ней не было никаких изменений. И только в “Виндовс 7” разработчики решили хоть как-то разнообразить эту утилиту. После редизайна приложение стало похоже на “Майкрософт Ворд 2007”. Помимо нового дизайна, программа получила более богатый функционал. Теперь ее запросто можно было использовать для создания нормальных документов.

И тем не менее продвинутые пользователи предпочитали “Ворд”. Почему? Да потому, что данная бесплатная альтернатива была лишена львиной доли функционала “Ворда” и пользоваться ею было жутко неудобно. Во время становления “десятки” функционал приложения ничуть не изменился. Только дизайн поменяли. И все-таки программу WordPad можно использовать для создания документов. Но только если нет ничего лучшего под рукой.
Основные функции WordPad
Итак, что такое WordPad в компьютере, мы уже поняли. Теперь пришло время рассмотреть его основные функции и возможности. Много времени на это не уйдет, так как особо богатым функционалом данный редактор не отличается. Вот основные функции и возможности приложения:
- Создание документов. Программа позволяет написать и сохранить текст в формате TXT. Это самый простой формат. Есть еще возможность сохранения в DOC. Тогда сохранится и форматирование текста.
- Редактирование. Приложение позволяет отредактировать уже готовый текст. Однако не факт, что оно правильно распознает шрифт и кодировку. Придется все настраивать самому.
- Вставка картинок. Данная утилита имеет и такую опцию. Но если в “Ворде” процесс вставки картинок в текст строго регламентирован и все получается с первого раза, то в “Вордпад” эта опция реализована немного криво.
- Поддержка различных кодировок. Самая полезная функция данного редактора. В принципе, он может прочитать любой текст. Только нужно правильно подобрать кодировку вручную. Плюс – текст придется заново форматировать.
- Создание таблиц. Данный редактор поддерживает создание простых таблиц. Но, в отличие от “Ворда”, он не имеет такого универсального и удобного инструмента для их создания. Все приходится рисовать вручную.
- Вставка объектов. Полезна для создания диаграмм и графиков. Однако создать такой сложный элемент в данном редакторе – то еще приключение. Слишком крутую диаграмму он все равно не позволит сделать.
- Печать документа. Чуть ли не единственная опция, которая реализована нормально в WordPad. Печатает он неплохо. Хотя здесь все зависит от настроек принтера. Сам редактор в процессе печати участвует мало.
Таковы основные функции и возможности WordPad. Что такое приложение находится в списке стандартных программ и идет в комплекте с ОС, конечно, хорошо. Но функционал его не столь богат, как у платных приложений. Продолжим наш обзор тем, что рассмотрим, как работать с программой WordPad.
Создание нового документа в редакторе
Теперь поговорим о том, как создать новый документ в WordPad. Здесь ничего трудного нет, так как интерфейс у программы предельно простой и интуитивно понятный. Да еще и на русском языке.
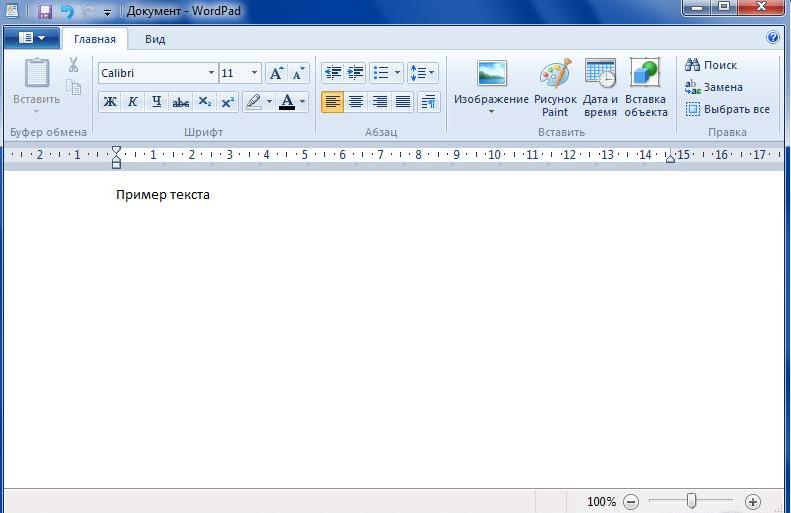
Алгоритм действий будет такой:
- Открываем меню “Пуск” и перемещаемся в каталог “Стандартные – Windows”.
- Здесь ищем пункт “WordPad” и щелкаем по нему.
- Откроется главное окно программы. Здесь щелкаем в верхней части пункт “Файл” и выбираем “Создать”.
- Сразу же появится “лист” с курсором.
Вот и все. Можно не выполнять столь длинную цепочку действий, после открытия программы “Вордпад” нужно нажать комбинацию клавиш “Ctrl+N”. Можно начинать писать текст, форматировать его, добавлять таблицы, диаграммы и картинки. Как видите, процесс создания нового документа предельно прост. Теперь перейдем к следующему этапу.
Как вставить картинку?
Продолжим рассматривать программу WordPad. Как сделать вставку картинки в данном текстовом редакторе? В принципе, ничего сложного в этом нет. Сложности начнутся тогда, когда потребуется привести картинку к необходимому виду. Но это уже совсем другая история.

Итак, алгоритм для вставки картинки такой:
- В главном окне программы щелкаем по пункту “Изображение”.
- В следующем окошке идем в каталог с изображениями.
- Выбираем нужную картинку и жмем кнопку “Открыть”.
- Картинка появится на “листе” в документе.
- Теперь при помощи управляющих элементов приводим ее в нужный вид.
Вот и все. Вставить изображение просто. Гораздо сложнее потом разобраться с его размерами и привести к нужному виду. Но продолжим разговор о том, как работать с “Вордпад”.
Как вставить дату и время?
Есть и такая опция в WordPad. Страницы с датой и временем могут понадобиться при выполнении какой-то специфической работы. Некоторые пользователи добавляют ее для того, чтобы не запутаться в этапах создания документа. В любом случае такая опция имеется и нужно знать все о том, как ее использовать.
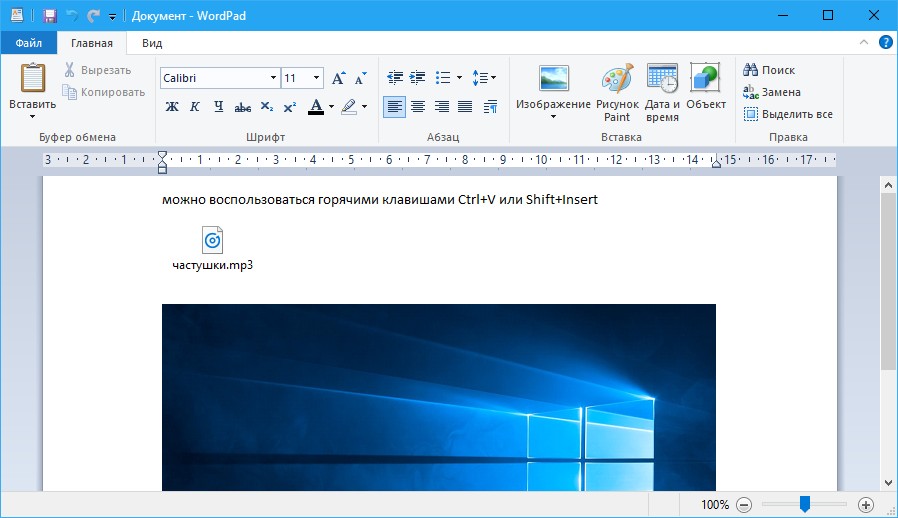
Для вставки этого компонента нужно следовать следующей инструкции:
- В главном окне (в верхней его части) ищем пункт “Дата и время” и щелкаем по нему.
- Откроется окно с выбором формата даты.
- Выбираем нужный формат и нажимаем “ОК”.
- Дата и время появятся в том месте, где в данный момент находится курсор.
Вот и вся премудрость. Как уже говорилось, интерфейс данной программы предельно прост, запутаться в нем невозможно. А теперь подведем итоги. Обобщим полученную информацию о данном приложении.
Вердикт
Текстовый редактор WorPad (что это такое, мы рассмотрели выше) предназначен для создания и редактирования простых документов. По своему функционалу он очень далек от привычного “Ворда”. Его можно использовать для создания заметок, небольших записей, сопровождаемых простыми иллюстрациями, но не более того.
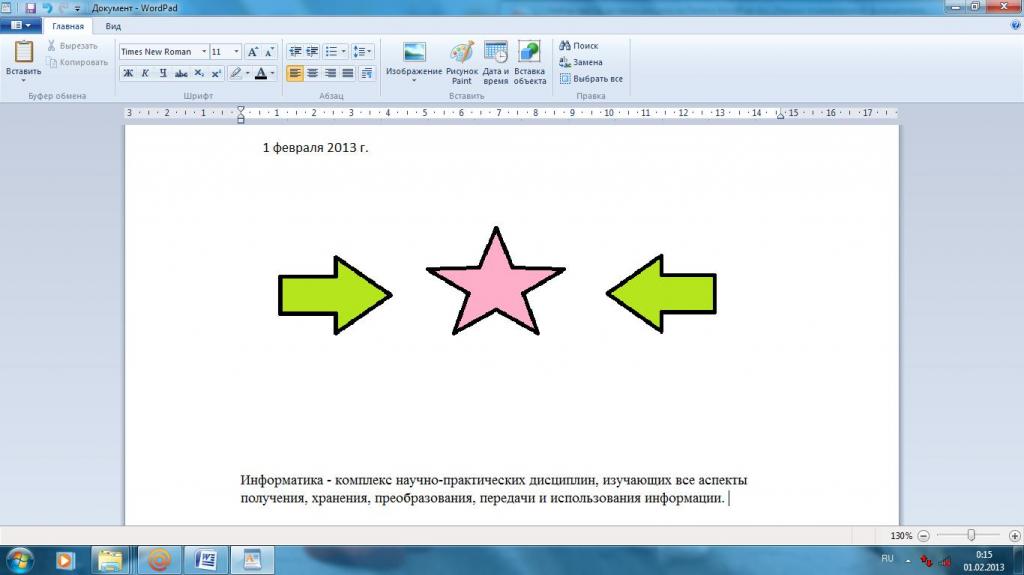
Для более сложных документов, требующих построения графиков, диаграмм или добавления сложных таблиц лучше использовать “Ворд” или какую-нибудь равнозначную бесплатную программу (такие тоже есть).
Заключение
Программа WordPad от “Майкрософт” была создана в те времена, когда о полноценном “Офисе” от “Майкрософт” еще никто ничего не слышал. И в тех реалиях она была действительно востребована. Без нее было бы сложно работать на компьютере. Но в современных реалиях данный компонент ОС выглядит не слишком презентабельно. Тем не менее компания “Майкрософт” продолжает всячески поддерживать утилиту.
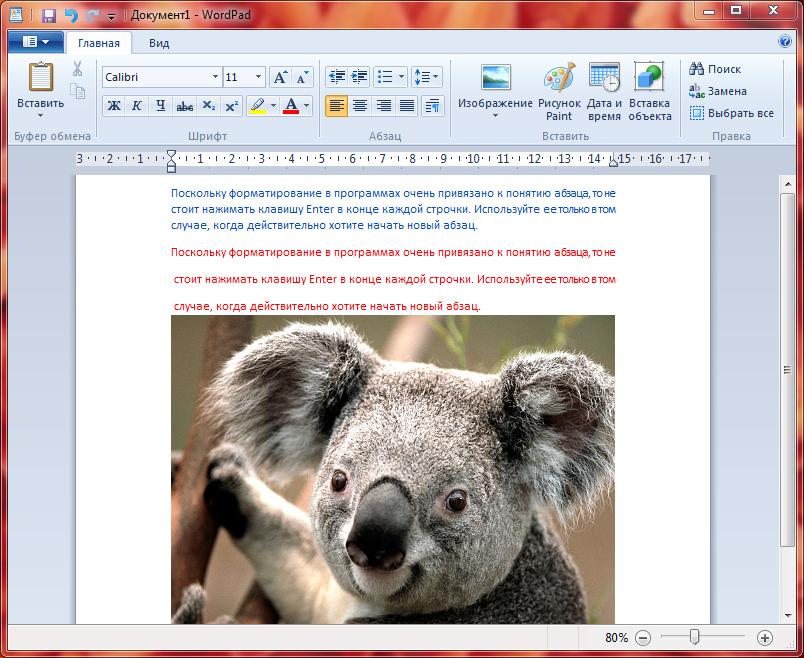
Быть может, в следующих версиях ОС данный редактор будет по функционалу не очень сильно отличаться от “Ворда”, что позволит пользователям не тратить деньги на приобретение дорогостоящего ПО. А пока можно использовать и такой вариант для создания простых документов и их редактирования.
При подготовке материала использовались источники:
https://videouroki.net/blog/vidieourok-po-informatikie-tiekstovyi-riedaktor-wordpad.html
https://fb.ru/article/445030/programma-wordpad-chto-takoe-i-kak-s-ney-rabotat-naznachenie-i-osnovnyie-funktsii-tekstovogo-redaktora
 Онлайн Радио 24
Онлайн Радио 24