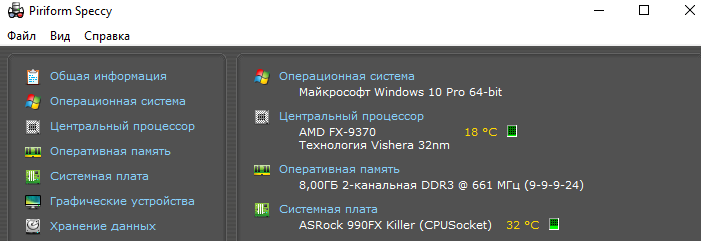Как посмотреть характеристики ПК на Windows 10
Очередная статья, ориентированная на широкий круг пользователей. Различные приложения и игры, особенно ресурсоемкие, требуют наличия определенных параметров у системы Windows. Также иногда нужно узнать список основных характеристик ПК. Например, когда есть необходимость апгрейда «железа» или имеются сомнения по поводу совместимости. Тема довольно простая и незамысловатая, но если речь заходит о чужой неизвестной машине – все становится уже не так очевидно. Не будем надолго отвлекаться на вступление и приступим к рассмотрению возможных вариантов решения проблемы – как посмотреть характеристики компьютера на Windows 10.
Содержание скрыть
Что такое основные характеристики компьютера?
Основные характеристики компьютера – это набор базовых аппаратно-программных компонентов, который определяет производительность (скорость работы) ПК и его способность обрабатывать и хранить большие объемы информации. В свою очередь, от этих параметров зависит цена и выбор (в зависимости от целей и задач) при принятии решений о покупке той или другой компьютерной техники.
К основным характеристкам ПК относятся:
- тип центрального процессора (CPU), его тактовая частота, количество ядер;
- объем оперативной памяти (RAM);
- тип видеокарты (GPU) и объем её оперативной памяти на борту;
- размер жетского диска (или SSD);
- версия и разрядность операционной системы (ОС).
Как посмотреть характеристики компьютера в Параметрах Windows
Первое, что приходит в голову для решения нашей задачи в Windows 10 – это отправиться именно туда. В меню «Пуск» кнопка с одноименным название «Параметры» приведет к искомому окну.

В разделе «Система» необходимо перейти на самую нижнюю вкладку «О системе».

Все основные характеристики ПК, процессор и память, будут показаны. Если промотать ниже, то можно увидеть сведения об операционной системе Windows – выпуск, версию, номер сборки.

В принципе, это и есть тот перечень параметров, который требует любое приложение или игра для комфортной работы.
Как посмотреть параметры компьютера в Windows через Панель управления
В Windows 10, как и в ее предшествующих версиях, есть еще один способ, который не меняется уже не одно десятилетие. Уже, наверное, каждый школьник знает этот способ, но, тем не менее, пару слов напишем и про это. Там же, в меню «Пуск», находим поиском «Панель управления» и запускаем. Теперь, для удобства, переключаемся на крупные значки. Так будет быстрее найти пункт «Система».

Дизайн интерфейса здесь не менялся практически со времен Windows XP, поэтому все узнаваемо и понятно. Информация здесь, как и в выше описанных «Параметрах», тоже только самая основная: процессор, ОЗУ и разрядность системы.
Читайте также:
Как посмотреть свою видеокарту на компьютере с Windows 10

Как узнать характеристики ПК в Диспетчере устройств
Следующий способ вытекает из предыдущего, поскольку все искомые элементы находятся здесь же. «Диспетчер устройств» находится слева в предыдущем окне «Система». Также его можно вызвать командой «devmgmt.msc» из окна «Выполнить» (Win+R на клавиатуре).

Все основные сведения об интересующих компонентах оборудования ПК здесь присутствуют. Если конечно на них установлены драйверы. Подробнее тему обновления драйверов в Windows 10 мы уже рассматривали ранее на нашем сайте. Недостаток этого способа в том, что информация представлена в виде дерева.
Как узнать параметры компьютера в средстве диагностики DirectX
В этом средстве также указана почти вся необходимая нам информация. Редко появляется необходимость использовать именно этот способ, но, тем не менее, опишем его. Минуя дебри окон и параметров, быстрее всего можно зайти в него запуском команды «dxdiag».

На первой же вкладке «Система» средства диагностики можно обнаружить краткий список технических характеристик ПК. Здесь же, пройдясь по другим вкладкам, можно найти и прочие параметры компьютера: например, данные о видеокарте, все, что касается звука и т.д.

Плюс этого метода в том, что всю техническую информацию можно сохранить в текстовый файл, нажав кнопку «Сохранить все сведения…». Это может пригодиться, когда нужно кому-то отправить по e-mail полные сведения о компонентах ПК. Список выгружаемой информации очень большой, поэтому потребуется немного подождать.

Просмотр основных параметров ПК в Диспетчере задач
Наверное не стоит объяснять, что такое «Диспетчер задач» – настолько давно он идет рука об руку с каждой новой версией Windows. Необязательно нажимать комбинацию «Ctrl+Alt+Delete», можно просто правым кликом по «Панели задач» вызвать меню и из него уже запустить диспетчер.
В отличие от вышеописанных средств, в Windows 10 «Диспетчер задач» претерпел немало изменений в лучшую сторону. Полистав вкладки «Память», «Диск» и «ЦП», можно найти основные параметры компьютера. Конечно, основная задача диспетчера задач не вывод информации о «железе» и ОС, а просмотр списка работающих процессов, загруженности CPU, состояния памяти и прочих параметров системы в реальном времени. Остальное лишь приятный бонус.

Определение сведений о системе с помощью msinfo32
Если краткий перечень системных параметров не удовлетворяет – можно получить более полную картину по поводу установленных компонентов. Наверное, этот способ будет наиболее информативным и подробным, по сравнению со всеми вышеописанными. Снова выполняем комбинацию «Win+R», снова окно «Выполнить». На этот раз вводим «msinfo32» и отправляемся на поиски всех доступных сведений, которые только может предоставить операционная система своими стандартными средствами.

Большое информативное окно с кучей вкладок по категориям и всеми возможными параметрами. Все, что нужно и даже больше. Переходя в интересующие разделы, например в «Сведения о системе», вы получите общую информацию, в «Дисплей» – всю графическую: видеокарту, ее драйвер и т.д.

Заметим, что через меню «Файл» также доступен экспорт в текстовый файл. Это бывает очень полезно.
Как узнать параметры компьютера на Windows 10

Анализ характеристик на своем компьютере с ОС Windows 10 может быть полезным. Так вы узнаете главные сведения о системе, сколько памяти осталось, потянет ли устройство новую видеоигру или нет, а также сможете понять, какие составляющие в первую очередь требуют установки новой версии, чтобы пк заработал быстрее.
Посмотреть параметры своего компьютера с помощью встроенных средств
Отвечая на вопрос, как можно посмотреть характеристики компьютера на windows 10, хотим заметить, что для этого существует несколько способов. И первым является использование встроенных инструментов в виндовс 10. А их выбор зависит от того, какие параметры системы вы хотите посмотреть.
Через панель управления
В каждой ОС имеются специальные окна программы, в которых собраны все свойства компьютера. Если вам нужны краткие сведения об устройстве, откройте его по инструкции и просмотрите информацию о компьютере.
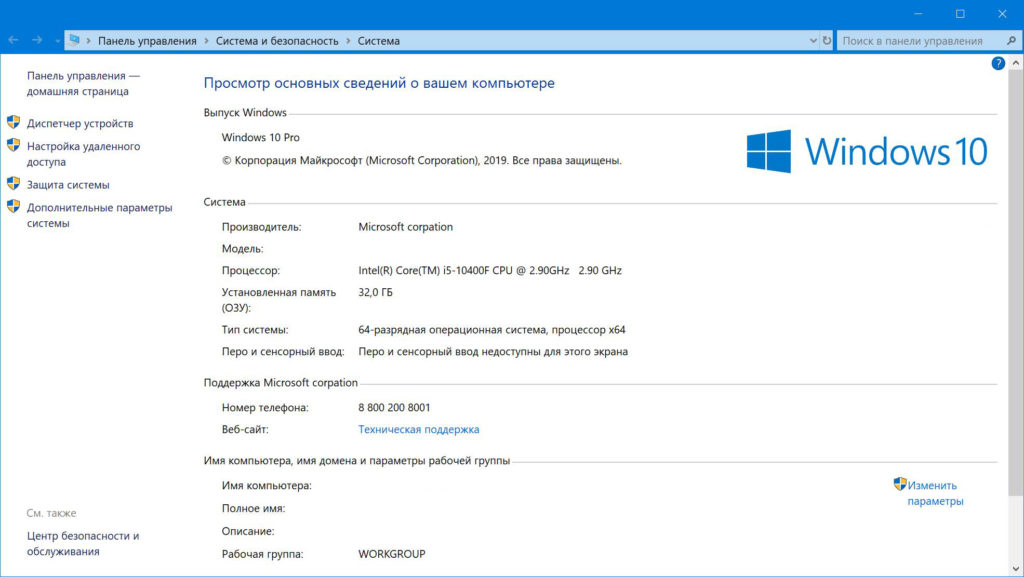
- На клавиатурной панели зажмите кнопки Win и Pause. На экране высветится информация о системе. Если комбинация не сработала, нажмите правой стороной мышки по элементу «Этот компьютер» и найдите раздел «Свойства».
- Можно пойти иным путем и включить системное окно через «Панель управления».
В диспетчере устройств
Если вам нужно получить более полные характеристики устройства в windows 10, перейдите в раздел «Диспетчер устройств».
Запустить его можно разными способами. Прямая ссылка на него имеется в разделе «Система», который можно открыть через «Панель управления». Для ОС 10 посмотреть данные ноутбука можно, нажав правой кнопкой мыши на меню «Пуск», а после найдя в списке клавишу диспетчера.
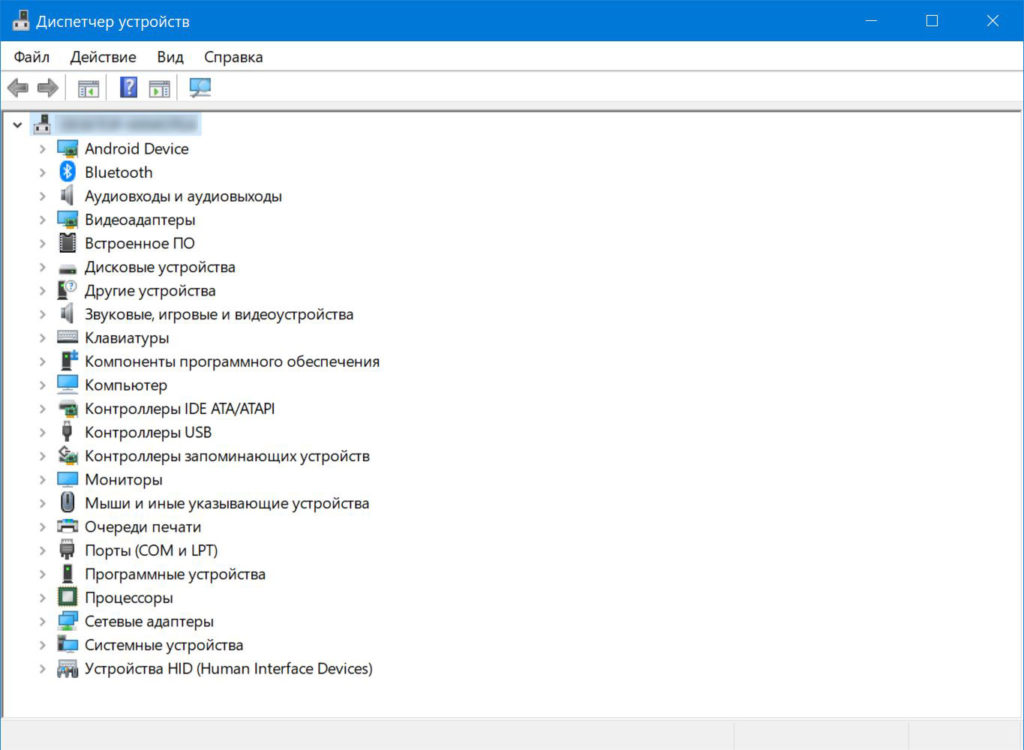
Через окно параметры
В десятой версии появилась новая страница «Параметры Windows», где, как и в разделе «Панель управления», можно систематизировать настройки операционной системы. Здесь также имеется блок со сжатыми характеристиками ОС и компьютерной начинкой.
Как запустить окно «Параметры»:
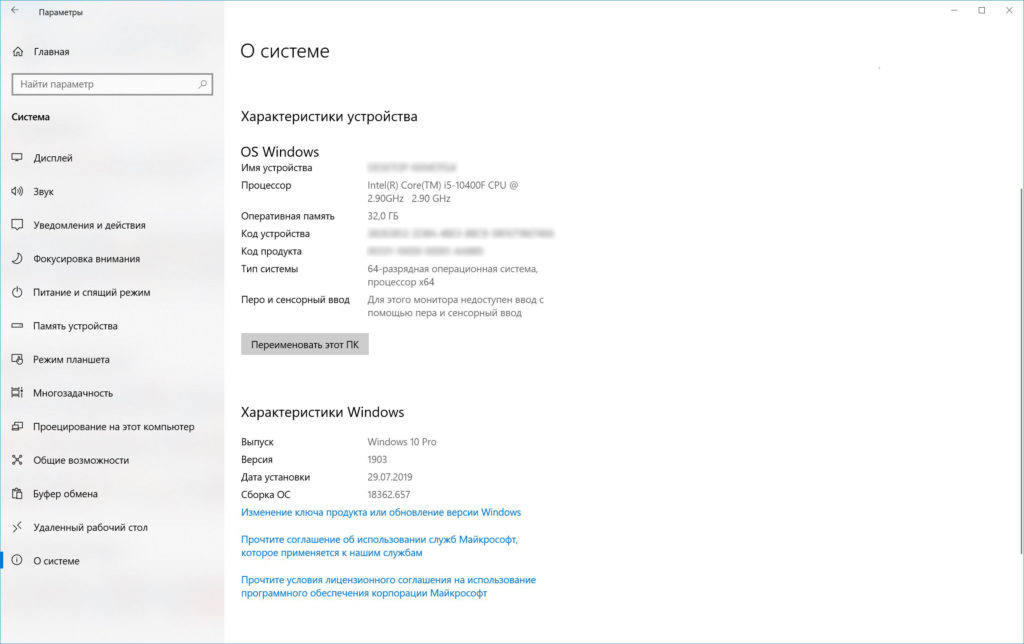
- Зажмите две клавиши Win и I, чтобы быстро спровоцировать работу функционального раздела. Если комбинация не сработала и на дисплее ничего не появилось, откройте меню «Пуск» и кликните за символ шестеренки, что находится непосредственно под кнопкой для выключения пк.
- Па странице с параметрами кликните на первый раздел «Система».
- Список вкладок левого столбца прокрутите в самый низ и нажмите на раздел «О системе». Сперва высветится информация о работе защиты устройства, а после вы увидите информацию о своем компьютере.
Средства диагностики directx
В разделе directx также находятся свойства системы, необходимые для изучения. К этому способу пользователи прибегают редко, однако знать как его применять все-таки необходимо. Чтобы не путаться в многочисленных конах и параметрах, вызвать средство диагностики directx можно командой «dxdiag».
На первой же странице после запуска средства диагностики можно найти небольшой перечень комплектующих устройства. Не выходя из этого окошка и пролистая другие разделы, можно обнаружить и другую информацию о пк: конфигурацию памяти, данные о процессоре и прочее.
Преимущества данного способа в том, что все данные можно перенести в текстовый файл, кликнув на команду «Сохранить все сведения…». Это может быть полезным, если придется отправлять по электронной почте все комплектующие устройства. Перечень всех характеристик велик, поэтому программа попросит немного подождать.
Используя диспетчер задач
Используя данный способ, не обязательно нажимать комбинацию клавиш «Ctrl+Alt+Delete», достаточно кликнуть по правой кнопке мыши, чтобы вызвать «Панель задач», а через нее – диспетчер. По сравнению с вышеописанными способами, в десятой версии виндовс «Диспетчер задач» обновился в лучшую сторону. Зайдя в разделы «Память», «Диск» и «Центральный процессор», вопрос как узнать характеристики отпадет. Разумеется, диспетчер задач в windows отнюдь не должен информировать о состоянии и характеристиках операционной системы, однако это и является приятным бонусом обновления.
Команда msinfo32
Если сжатые сведения о персональном компьютере и операционной системе, на которой он базируются, не подходят, можно найти общую картинку согласно установленным компонентам. Данный вариант является наиболее информативным и удобным, так как в несколько шагов можно узнать о характеристиках пк почти все.
- Зажим одновременно две кнопки Win+R, кликая на окошко «Выполнить».
- Затем вводим в строку «msinfo32» и начинаем искать доступную информацию, которой готова поделиться наша операционная система.
Перед пользователем открывается страница с большим количеством подразделов, распределенных по категориям и содержащих всю необходимую информацию о характеристиках персонального компьютера.
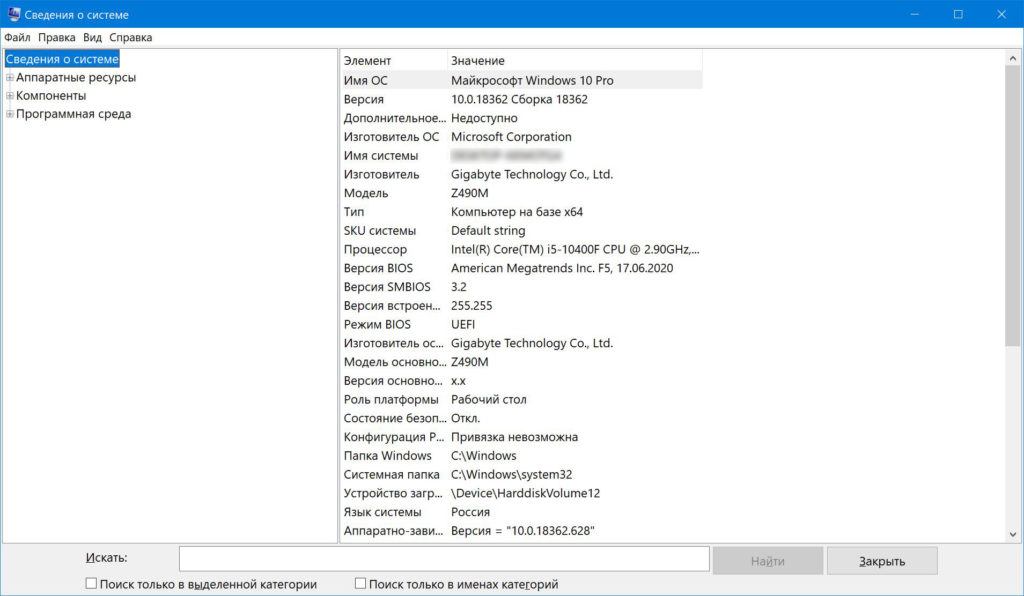
Консоль powershell
Для фанатов данной консоли также найдется подходящий способ для изучения характеристик компьютера через нее. Этот универсальный инструмент системного администратора также выдаст полным список данных устройства.
Консоль можно активировать из меню «Пуск». А чтобы получить подробный список всех свойств устройства, следует воспользоваться командой «Get-ComputerInfo». После ее ввода система начнет собирать все актуальные данные, для этого потребуется несколько мгновений. Перечень характеристик будет достаточно большим и информативным, что нам и нужно.
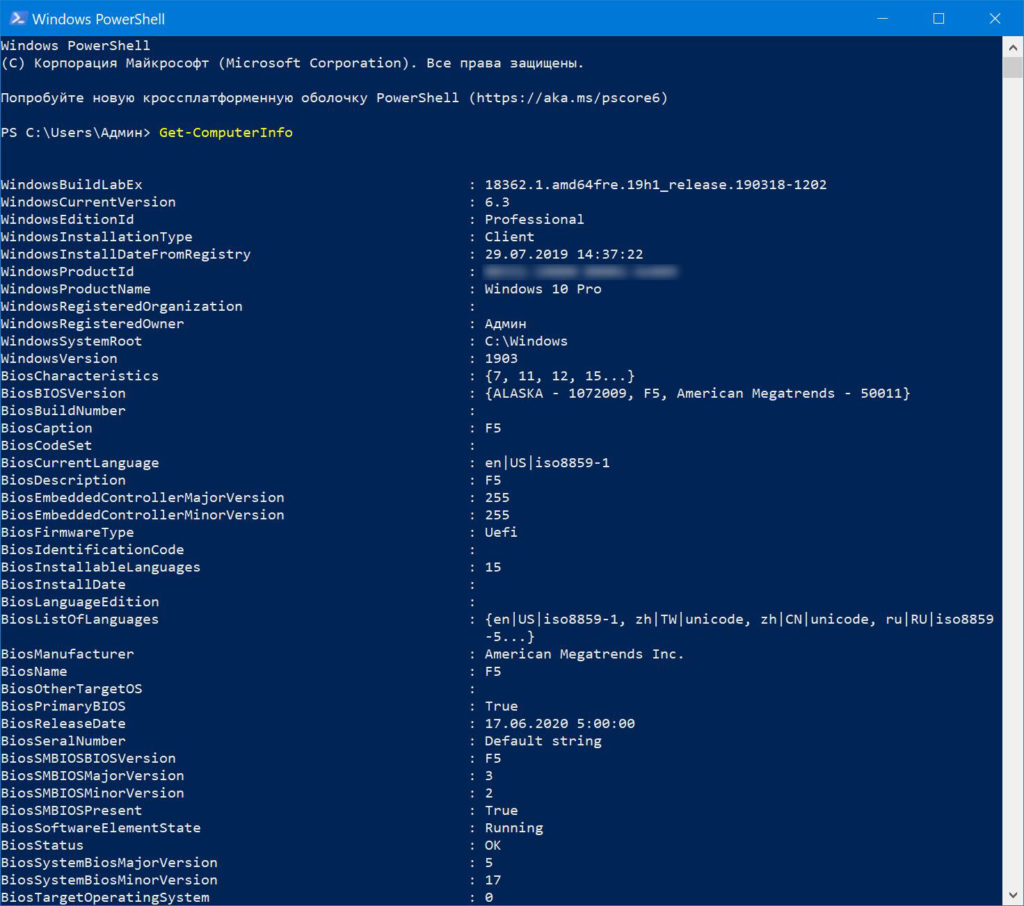
Полезные утилиты для просмотра параметров компьютера
На просторах Интернета можно найти большое количество сторонних программ, однако большая их часть выдает максимально скудный список параметров персонального компьютера – высвечиваются только основные. Если вам недостаточно свойств, которые предлагаются окном «Сведения о системе», установите на устройство специальную программу, которая выведет на дисплей полную картинку характеристик ПК.
Рассмотрим несколько хороших приложений, подходящих для данной работы.
Cpu z
Широкие функциональные возможности, собранные в одно миниатюрное окошко и разбросанные по подразделам и категориям – то, в чем нуждается пользователь, особенно неопытный. Программа работает на английском языке, однако не обязательно знать его в совершенстве, чтобы понять на какие кнопки нажимать. Главная задача утилиты, разумеется вывод полной информации о составляющих компьютера и всех его характеристик.
Gpu z
Программа практически идентична вышеописанной утилите, однако все заточено под работу с видеокартами. Gpu Z поможет разобраться в возможностях и свойствах видеокарты.
Speccy
Программа Speccy также отлично функционирует и справляется с поставленными задачами. По сравнению с утилитой Cpu Z она работает на русском языке. Также выкладывает все сведения о ПК и является бесплатной для всех пользователей. Вся информация расформирована по категориям.
Aida64
Программа Aida64 – отличный помощник в работе с техникой как для новичком, так и для профессионалов, разбирающихся в компьютерной технике и ее свойствах. Однако утилита платная. Однако разработчик предлагает скачать ее с официального сайта бесплатно на месяц, чтобы протестировать возможности и понять, стоит ли приобретать платную версию или в ней нет необходимости.
Как посмотреть характеристики компьютера на Windows 10
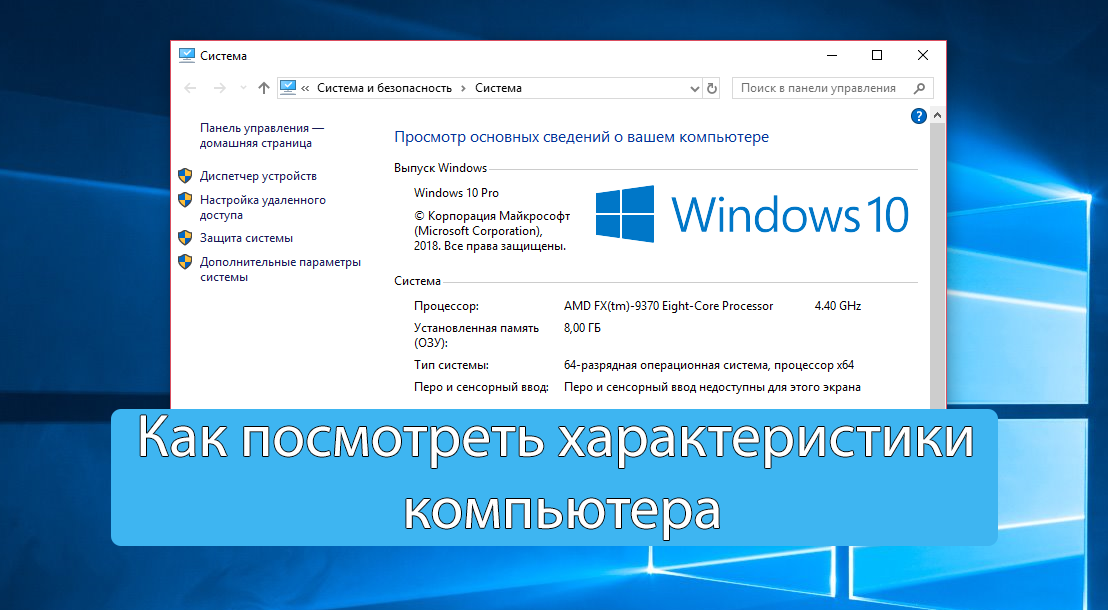
В сравнении с предыдущими версиями операционной системе большое количество изменений получила Windows 10. При необходимости просмотра полных характеристик компьютера можно использовать встроенные средства или сторонние программы. Выбор за пользователями, поскольку на вкус и цвет товарищей нет.
Эта статья расскажет, как посмотреть характеристики компьютера на Windows 10. Со времени первой редакции статьи уже кардинально изменились параметры системы и диспетчер задач. Она уже требовала обновления и дополнения. Теперь узнать подробные характеристики ПК можно даже в обновлённом диспетчере задач Windows 10.
Как узнать характеристики ПК на Windows 10
К основным характеристикам компьютера стоит отнести процессор, видеокарту, материнскую плату и оперативную память. Все данные можно посмотреть с использованием встроенных средств ОС Windows 10.
Например, чтобы узнать показатель энергопотребления комплектующих или тайминги памяти уже придётся использовать сторонние программы для просмотра характеристик ПК. Некоторые из них уже у Вас установлены.
Основные сведения о Вашем компьютере
В свойствах компьютера можно посмотреть основные сведения о Вашем ПК. Вопрос заключается в том, как попасть в классическое расположение свойств. Нужно в контекстном меню иконки Этот компьютер выбрать Свойства. Кажется, всё очень просто.
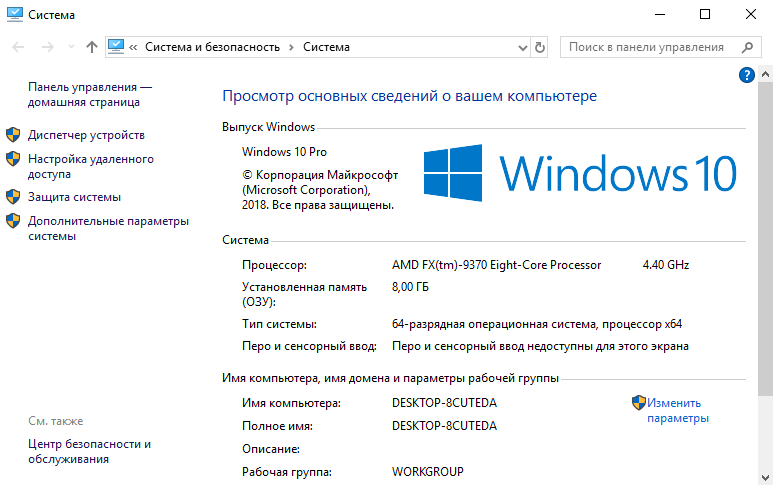
После чистой установки операционной системы значок компьютера скрыт. Вам нужно правильно добавить Мой компьютер на рабочий стол Windows 10. К сожалению, не получится перейти в свойства с обычного ярлыка.
Хотя ещё можно в проводнике нажать на иконку Этот компьютер и перейти в Свойства. Ну или ещё проще, воспользоваться сочетанием клавиш Win+PauseBreak. Смотрите таблицу всех сочетаний клавиш на клавиатуре Windows 10.
В обновлённых параметрах содержаться те же данные о системе и устройстве пользователя. Перейдите в расположение Параметры > Система > О системе. В ближайшем будущем эти параметры полностью заменять классическую панель управления.
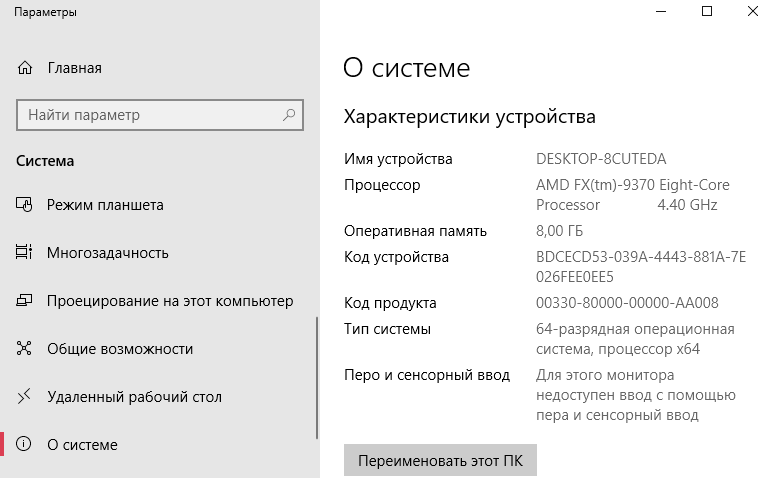
Классический диспетчер задач
С каждым обновлением диспетчер получает новую функциональность. Его можно использовать как мониторинг загрузки процессора, памяти, видеокарты и даже дисков. Воспользуйтесь сочетанием Ctrl+Stift+Esc и перейдите во вкладку Производительность.

Свойства графического адаптера
Используется для просмотра свойств и модели установленной на компьютере видеокарты. Перейдите в Параметры > Система > Дисплей > Свойства видеоадаптера для дисплея 1. Теперь выберите вкладочку Свойства видеоадаптера для дисплея 1.

Средство диагностики DirectX
Установив DirectX актуальной версии, пользователь может использовать его средство диагностики. Обратите внимание, DirectX 12 уже предустановлен в операционной системе Windows 10. Воспользуйтесь поиском или выполните dxdiag в окне Win+R.

Сведения о системе
Средство содержат уже подробные характеристики устройств. Можно узнать наименование комплектующих и даже версию ОС Windows 10. Выполните команду msinfo32 в окне Win+R. В разделе Сведения о системе можно посмотреть основные характеристики.

Драйвера дискретной графики
Стоит вспомнить возможность ознакомления с некоторыми характеристиками непосредственно в софте драйверов установленной видеокарты. Никто не покажет более достоверную информацию по видеокарте, чем фирменное ПО Панель управления NVIDIA или Настройки Radeon. Разработчики сторонних программ могут ещё не добавить данные о Вашем железе.
| Зелёные | Красные |
| Панель управления NVIDIA рекомендуется использоваться вместе с GeForce Experience. В ней можно посмотреть действительно подробные сведения о Вашей графике. Перейдите в раздел Информация о системе и смотрите необходимые характеристики. | В новых драйверах AMD Radeon Software Adrenalin 2020 Edition можно не только получить сведения о системе, но и рекомендации по обновлению комплектующих. Перейдите в Настройки > Система и нажмите Показать подробности. |
 |
 |
Программы для просмотра характеристик компьютера
Множество сторонних программ позволяет узнать подробные характеристики ПК. Весь список доступных приложений нереально даже кратко описать. Ну вот ниже предложим несколько самых популярных вариантов.
Speccy
Официальный сайт: www.piriform.com/speccy
Программа создана для просмотра характеристик компьютера и мониторинга температур комплектующих. Является популярной благодаря удобному интерфейсу и возможности просмотра общей информации компьютера. Разработали программу компания Piriform.
CPU-Z
Официальный сайт: www.cpuid.com/softwares/cpu-z.html
В сравнении с конкурентами CPU-Z это небольшая утилита, позволяющая быстро получить данные об установленных комплектующих. Хотя и позволяет сравнить мощность Вашего процессора с конкурентами. Можно использовать портативную версию ПО.
AIDA64
Официальный сайт: www.aida64.ru/download
Мощное средство для тестирования и диагностики оборудования компьютера. Позволяет с лёгкостью узнать подробные характеристики всего оборудования компьютера. Имеет возможность отслеживать температуру датчиков со всех комплектующих компьютера.
- Операционная система без использования сторонних программ позволяет получить подробные сведения о комплектующих компьютера. Это действительно радует, поскольку не нужно будет удалять на один раз установленную программу.
- Программное обеспечение AIDA64 может заменить десяток сторонних программ. К её преимуществам относят не только возможность просмотра характеристик, но и инструменты стресс тестирования, мониторинга и сравнения комплектующих.
- Сразу же после установки и настройки ОС Windows 10 устанавливаю программу AIDA64. Это ни в коем случае не реклама. Её возможности помогают проверить работоспособность системы в целом. А какие Вы программы ставите в первую очередь?
При подготовке материала использовались источники:
https://sysadmintips.ru/kak-posmotret-parametry-kompjutera-na-windows-10.html
 Онлайн Радио 24
Онлайн Радио 24