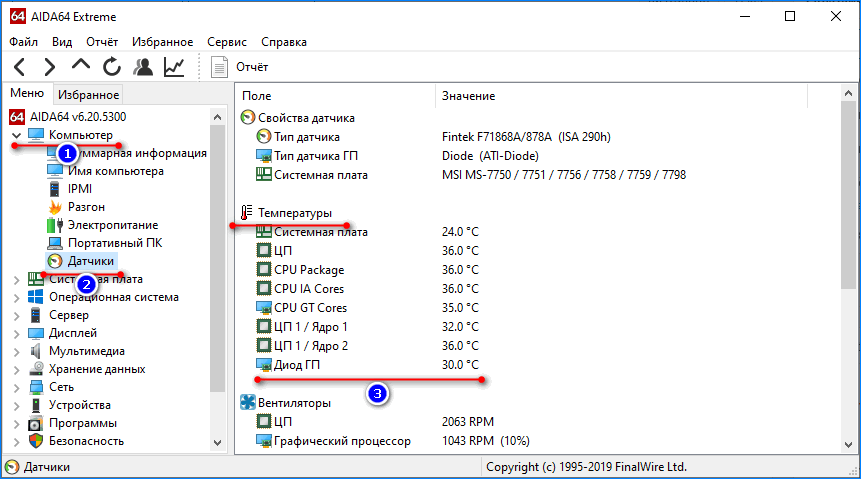Как посмотреть температуру видеокарты в Windows 10
Следить за температурой компонентов компьютера стоит даже неопытным пользователям, которые сами не смогут устранить проблему. Это поможет вовремя понять, что машина требует обслуживания и предотвратить поломку. Наравне с процессором, необходимо контролировать показатели видеокарты – она отвечает за обработку и вывод изображения на экран. И если с встроенной графикой все понятно – ее температура зачастую тесно связана с ЦП, то за дискретным чипом нужно смотреть отдельно. В этой статье описано, как посмотреть температуру видеокарты в Windows 10.
На какие показатели ориентироваться
Чтобы понимать, когда стоит принять меры, а когда состояние ПК в порядке, необходимо знать рабочие температуры видеокарты:
- Диапазон 30-40 градусов. Это температура простоя, когда не запущены никакие программы, требующие графического адаптера. Может быть ниже при качественном охлаждении. На ноутбуках допустимо до 50 градусов. Но обычно в простое дискретная графика в них вовсе отключается и не нагревается.
- До 90 градусов. Такие температуры присущи при максимальной нагрузке ноутбучным адаптерам, либо дискретным в бюджетном исполнении.
- Выше 90 градусов. Подобная температура говорит о перегреве. При 105 градусах у большей части адаптеров аварийно отключается питание.
Эти значения примерные. В некоторых ноутбуках допускается нагрев до 95 градусов в тяжелых задачах.
Как узнать температуру видеокарты
Переходим к мониторингу. Есть различные способы узнать температуру видеокарты в Windows 10, но без сторонних программ всего один.
Диспетчер задач
С недавнего времени на Виндовс 10 можно проверить температуру графических устройств через «Диспетчер задач»:
- Одновременно нажать клавиши Ctrl, Shift и Esc.
- Нажать «Подробнее» внизу открывшегося окна.
- Перейти на вкладку «Производительность».
- Слева найти свою видеокарту.
Чуть ниже названия будет температура. Если нажать на него, то можно увидеть использование адаптера и загруженность памяти.

Виджеты
Виджеты появились еще в Windows Vista под названием «Гаджеты» и поставлялись сразу вместе с системой. Из-за редкого использования, в 10-й версии операционной системы было принято решение отказаться от них. Но их все еще можно установить:
- Скачать и установить программу Win 10 Widgets.
- Запустить утилиту.
- Найти виджет, который показывает температуру видеокарты.
- Установить его на рабочий стол.
Благодаря сторонним разработчикам, существуют виджеты, показывающие практически любую информацию о системе.
Программное обеспечение NVidia
Проверить температуру видеокарты позволяют фирменные приложения от производителей видеокарт. У NVidia необходимо установить ПО Geforce Experience. Затем нужно:
- Одновременно нажать Alt+Z.
- Чтобы узнать производительность прямо сейчас, можно кликнуть по кнопке «Производительность». Справа будут параметры адаптера, включая температуру.
Для мониторинга показателей во время игры или в какой-нибудь программе, не отрываясь от процесса, нужно настроить оверлей:
- Повторить пункт 1 из предыдущей инструкции.
- В правом квадрате нажать на иконку в виде шестеренки.
- В меню посередине выбрать «Расположение HUD».
- Кликнуть «Производительность».
- Отметить нужное расположение, а чуть ниже нажать «Расширен.».
- Закрыть настройки.
- Одновременно нажать Alt+R.
Запустить оверлей можно в любой программе или игре и следить за показателями в реальном времени.
Программное обеспечение Radeon
Для видеокарт AMD также доступно измерение температуры ГП.
- В меню поиска рядом с кнопкой «Пуск» ввести «Radeon».
- Открыть программу Radeon Settings. Также сделать это можно, кликнув правой кнопкой мыши на рабочем столе и выбрав соответствующий пункт.
- В открывшемся окне нажать «Настройки» в нижней части экрана. На английском – «Preferences».
- Настроить утилиту под себя. Можно даже изменить способ запуска оверлея. По умолчанию – как у NVidia – ALT+R.
Если программы нет на ПК, то ее нужно скачать с официального сайта AMD.
Сторонние программы
Последний способ – использование сторонних программ. Наиболее популярные:
- AIDA Универсальный комбайн, который расскажет о системе все, а при необходимости даст нагрузку на каждый узел. Но за полный функционал придется заплатить.
- MSI Afterburner. Часто используется мастерами по сборке ПК для тестирования стабильности работы. Оверлей выводится в любом приложении или программе. Настроить можно размер и цвета каждой строки. Показывает не только температуру видеокарты, но и процессора, загрузку всех компонентов системы, количество кадров в секунду.
- Speccy. Небольшая утилита, которая содержит много информации о системе и подает ее в удобном, считаемом формате.
- Нужно скачать Core Temp и там есть вся та же информация, что и в вышеперечисленных приложениях.
Если нет необходимости в подробной проверке состояния и поведения видеоадаптера, то проще использовать фирменные утилиты производителей видеокарт. Но решения от сторонних разработчиков информативнее.
Наблюдение за показателями компьютера – решение большей части проблем еще до их появления.
Посмотреть температуру видеокарты в АИДА64 — инструкция

Инструкции
Автор Avtor На чтение 5 мин. Просмотров 23.5k. Опубликовано 14.02.2020
В арсенале AIDA64 есть инструменты для диагностики аппаратных компонентов ноутбука и компьютера. Приложение напрямую опрашивает датчики температуры, напряжения, мощности и частоты, скрытые под крышкой корпуса устройства. Рассмотрим способы, как посмотреть температуру видеокарты в АИДА64 и вывести это значение в удобное для мониторинга место.
- Общие сведения
- Где посмотреть
- System Stability Test
- Как вывести на дисплей
- Иконка в трее
- Экранное меню или OSD-панель
- Панель датчиков
- Настройка предупреждений
Общие сведения
AIDA 64 – профессиональный бенчмарк для определения общей производительности и стабильности системы. Сравнит мощность и скорость аппаратных компонентов текущего компьютера с результатами тестов других устройств различных производителей, линеек, поколений. Это информационный центр, предоставляющий подробнейшие сведения о программной и аппаратной конфигурации ПК. Позволяет делать выборочные или полные отчеты и сохранять их в текстовый файл.
Оверклокерам и энтузиастам упрощает процесс разгона компьютера. Проводит мониторинг всех динамически изменяемых показателей: напряжения, свободное и занятое пространство, загруженность памяти, каждого из ядер процессора. AIDA64 позволяет узнать температуру видеокарты, центрального процессора, жесткого диска и материнской платы и вывести показания термодатчиков в трей на рабочий стол или отобразить в компактном информационном окне поверх остальных.
После установки в Панели управления появляется апплет для запуска утилиты.
Где посмотреть
Сведения с датчиков по умолчанию обновляются раз в секунду и отображаются с заданной точностью до четырех и более знаков после запятой, если сами сенсоры поддерживают ее. Параметры отдельно задаются для каждого датчика. Значение температуры графического адаптера находится в разделе «Компьютер» – «Датчики». Строка «Диод ГП» – температура графического процессора.
Название параметра изменяется после двойного клика по значению во втором столбике.
System Stability Test
В окне для проведения теста стабильности компьютера также выводится температура графического ускорителя. Запускается через пункт главного меню «Сервис». Для вывода показателя GPU Diode на графике для наблюдений за значением, например, во время тестирования, зайдите в настройки приложения – кликните Preferences.
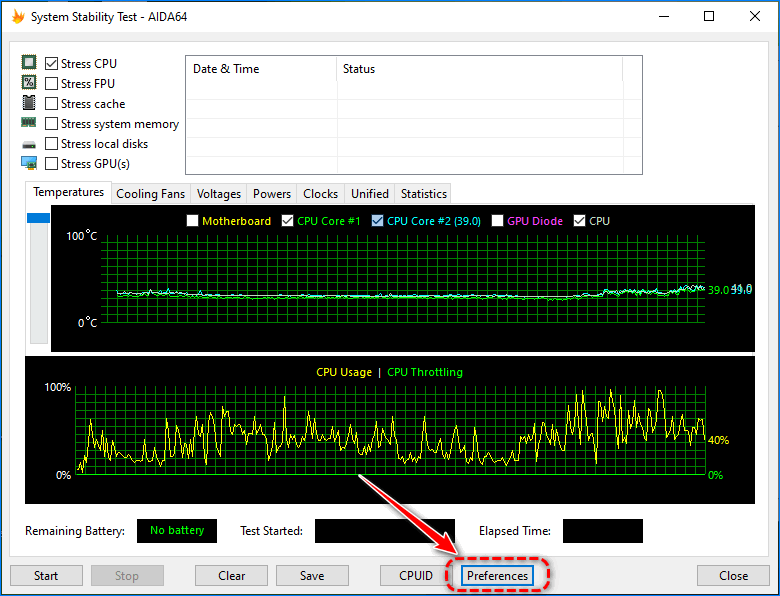
Во вкладке Temperatures выберите GPU Diode в свободной строке или окрашенной в нужный цвет (такого окраса будет линия на графике) и сохраните настройки.
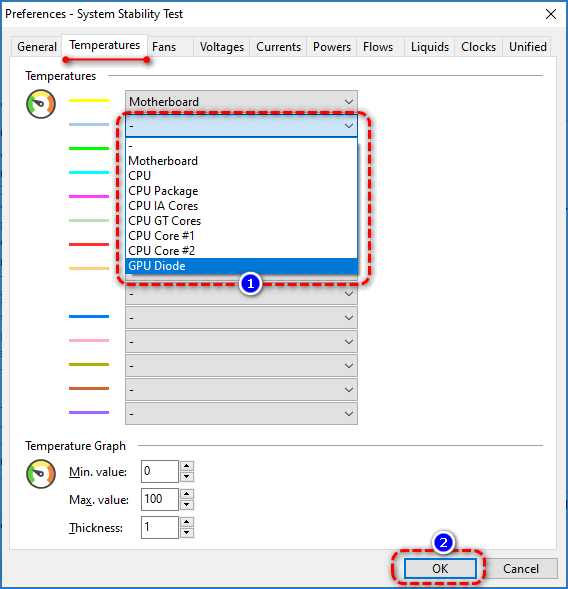
В соответствующем месте появится новая опция. После ее активации на графике появится новая линия, что поможет мониторить изменение значения термодатчика.
Ползунок слева изменяет масштаб тепловыделения на графике.
Как вывести на дисплей
AIDA64 работает на Windows 95 – 10 x32 и x64 и умеет выводить переменные вне границ собственного окна пятью способами:
- иконка в трее;
- экранное меню;
- сенсорная панель;
- гаджет рабочего стола (только в Windows Vista/7);
- LED-подсветка геймерских клавиатур.
Рассмотрим три первых способа.
Иконка в трее
Для мониторинга температуры графического ускорителя в трее проделайте следующие действия.
- Откройте настройки через пункт меню «Файл» и перейдите в подраздел «Мониторинг аппаратуры» – «Значки датчиков».
- Активируйте пункт «Показывать…».
- Опуститесь к блоку «Температуры» и отметьте флажком «Диод ГП».
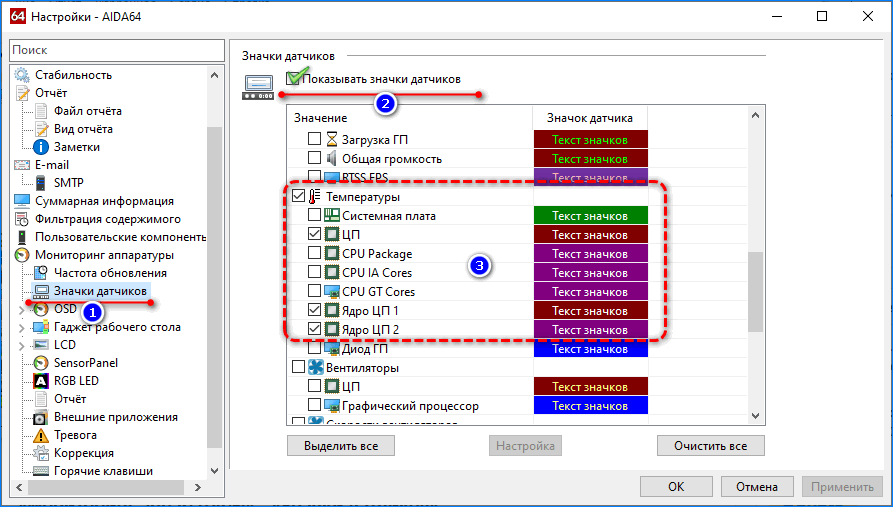
- Щелкните «Настройка», в открывшемся окне укажите цвет пиктограммы, текста и уровень прозрачности иконки.
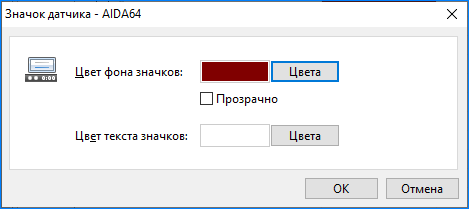
- Сохраните настройки.
Через контекстное меню пиктограммы ее можно скрыть или изменить внешний вид.
Экранное меню или OSD-панель
Информационная панель, на которую можно вывести любую переменную.
- Откройте настройки, в разделе «Мониторинг аппаратуры» кликните по подразделу OSD.
- Поставьте отметку возле пункта «ПоказыватьOSD-панель».
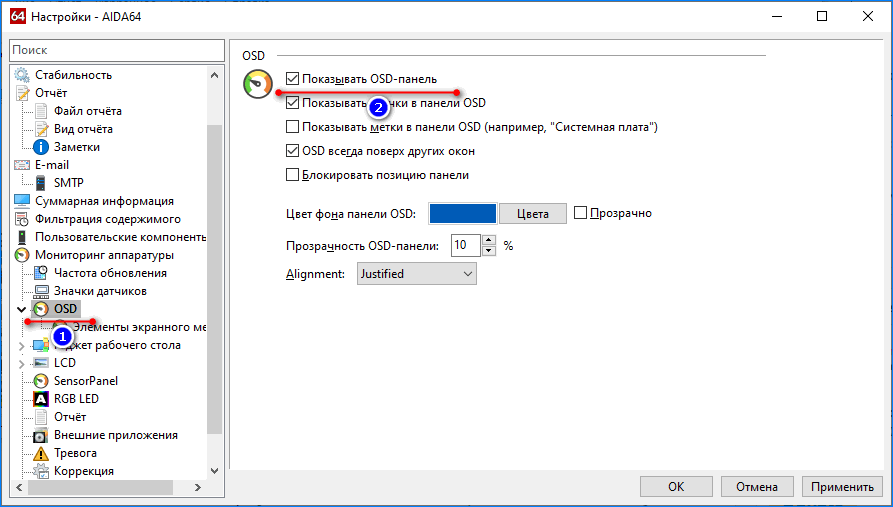
Можете изменить цвет интерфейса, его прозрачность, добавить иконки устройств перед названиями для большей наглядности.
- Подпунктом ниже, в «Элементы экранного меню», отметьте «Диод ГП» и прочие нужные пункты.
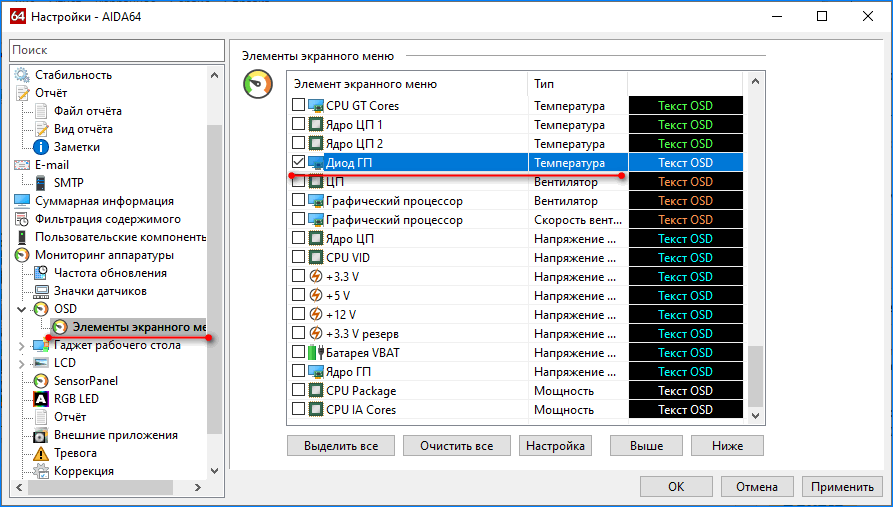
Здесь присутствует скорость вращения вентилятора графического ускорителя.
Ниже можете изменить внешний вид датчика.
- Кликните по строчке, затем – «Настройка».
- Измените название, цвет, шрифт и начертание текста надписи.
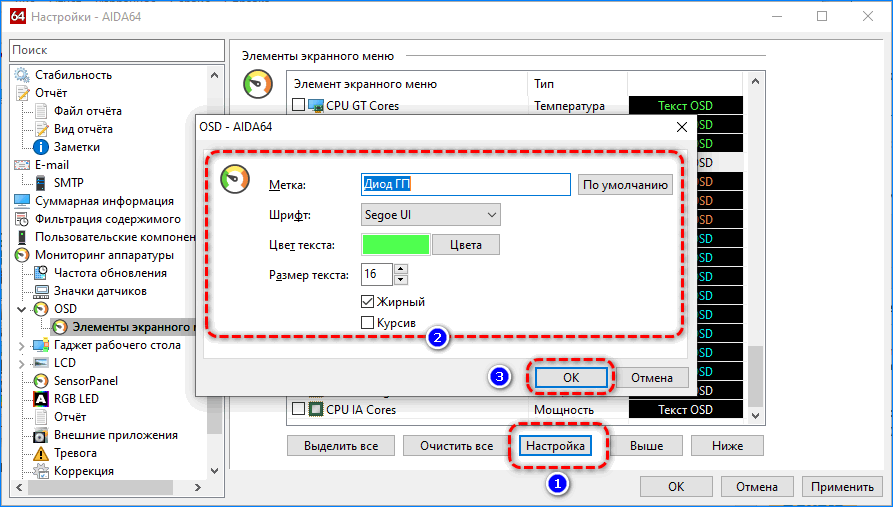
- Сохраняйте изменения.
Через контекстное меню окошка вызывается окно настройки.
Панель датчиков
На панели сенсоров отображаются сведения, что в экранном меню, но в ином представлении.
- Откройте настройки и посетите SensorPanel.
- Активируйте отображение панели и сохраните изменения.
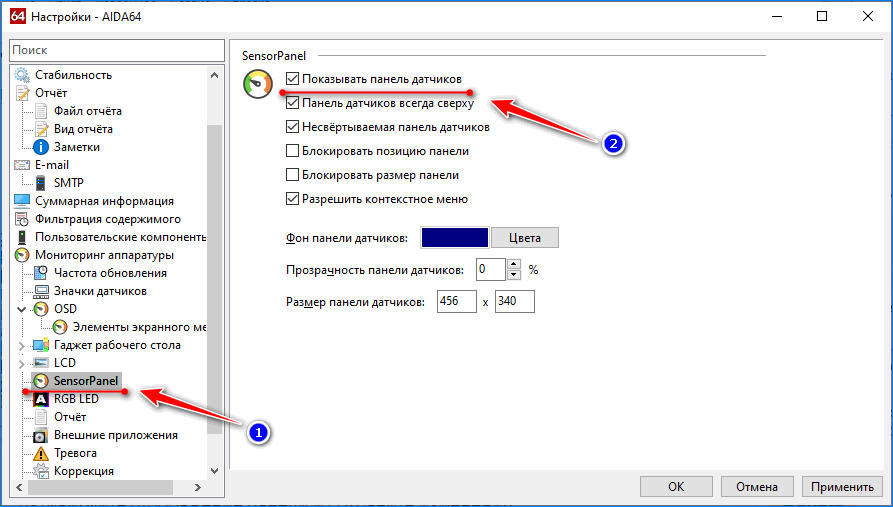
Дополнительно измените цвет ее фона, размер, уровень прозрачности и прочие параметры.
- Через правый клик по окну откройте его менеджер.
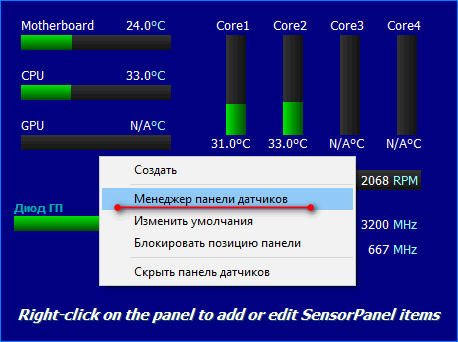
Добавьте параметр «Диод ГП».
- Для этого щелкните «Создать», выберите его из списка и измените внешний вид.
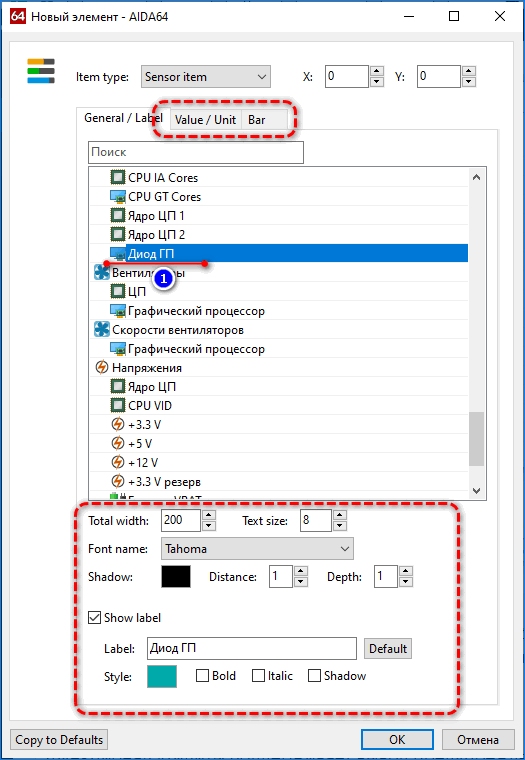
Здесь указываются цвета элемента (обычный, превышение заданной и критической температуры), его название, позиция, габариты, способ отображения (цифры, статусная строка), множество иных показателей и визуальные эффекты.
Настройка предупреждений
Функционал утилиты поддерживает вывод предупреждения по достижении температурой видеокарты заданного значения. В качестве предупреждения может выступать текстовое уведомление или сообщение на почту. Также можно выключить или перезагрузить компьютер, завершить ресурсоемкий процесс, проиграть звук.
- Откройте конфигурацию и включите предупреждения в разделе «Тревога».
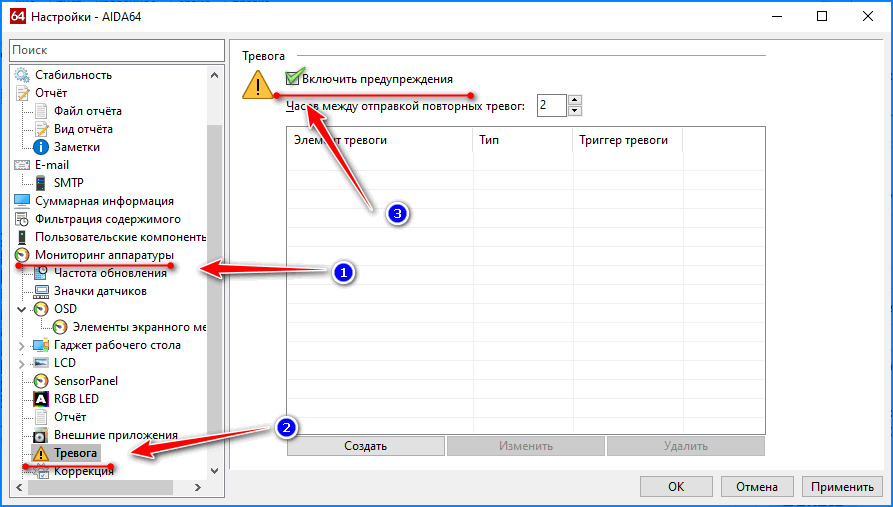
- Создайте триггер – «Температура» – «Диод ГП».
- Введите метку, минимальное и пиковое значения в градусах.
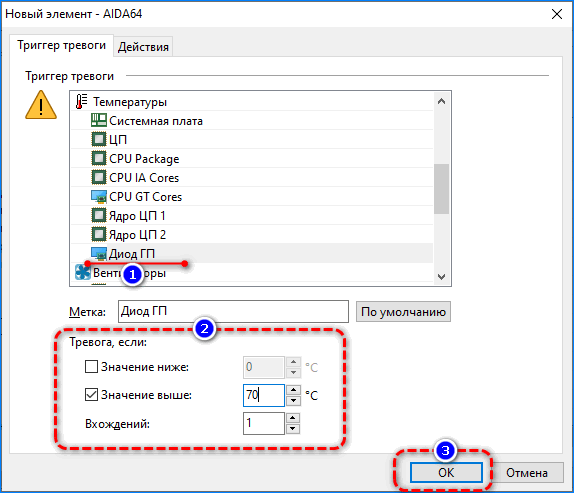
- Во вкладке «Действия» добавьте реакцию на срабатывание триггера.
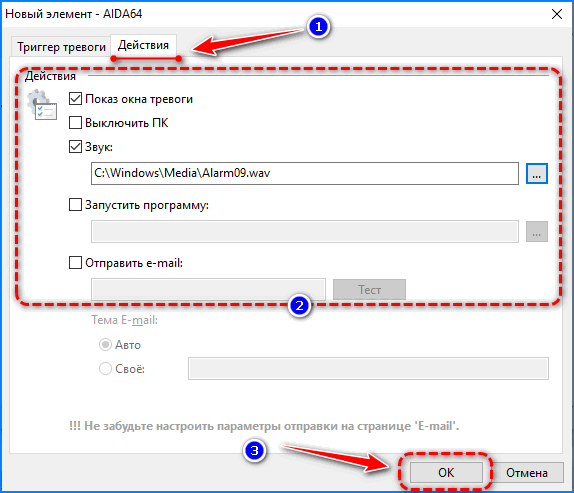
В случае изрядного нагрева будете уведомлены.
AIDA64 позволяет посмотреть температуру графического ускорителя и вывести ее на рабочий стол для мониторинга. При запуске ресурсоёмких процессов (игр) или тестировании можно предупредить перегрев устройства. АИДА64 уведомит о достижении температуры графического чипа заданного значения.
Как узнать температуру видеокарты в Windows 11

Играя в игры или работая в прожорливой программе, по типу видеоредактора или виртуальной машины, можно наблюдать увеличение шума от системного блока. Это работают кулеры на более высоком уровне своих возможностей, что по сути вполне нормально. Когда процессор и видеокарта начинают работать на более высокой частоте, они начинают греться, а вентиляторы начинают крутиться быстрее для того, чтобы снизить температуру и предотвратить перегрев комплектующих. К тому же это предотвращает троллинг и падение производительности.
↑ Как узнать температуру видеокарты в Windows 11
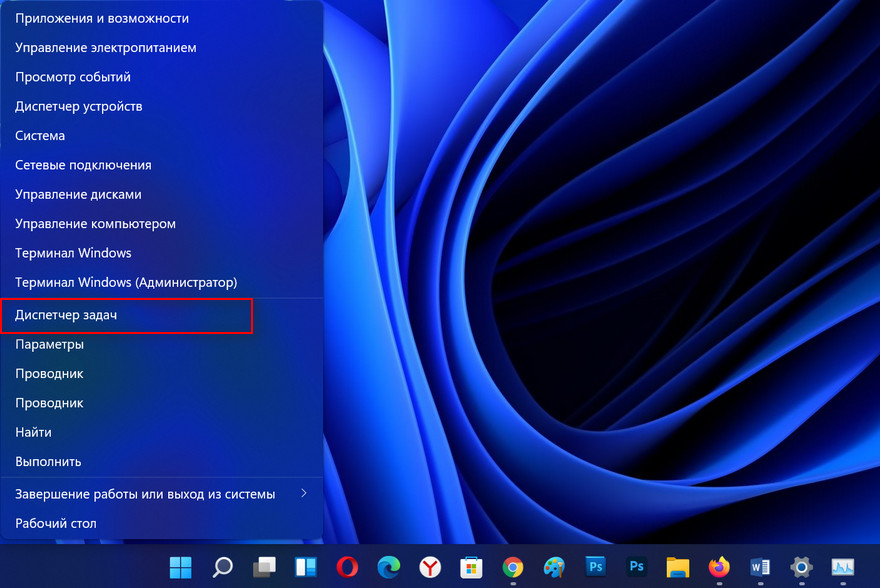
Тем не менее нужно периодически проверять температуру, дабы быть уверенным в том, что никакого перегрева нет, охлаждение в норме и производительность на максимуме. Для этого не нужно никакого стороннего софта, все можно сделать с помощью стандартных инструментов Windows. Нам надо зайти в диспетчер задач, для этого нажимаем Ctrl + Shift + Esc. Большинству юзеров Windows знакома эта комбинация. Далее нам необходимо перейти на вкладку “Производительность” и выбрать пункт GPU (графический процессор) в левой части окна. Справа же появятся несколько графиков, которые отображают производительность видеокарты. В том случае, когда у вас две видеокарты и дискретная и интегрированная, нужно будет выбрать нужную.
В нижней части диспетчера задач вы можете наблюдать за показаниями, которые помогут наблюдать за своим видеоадаптером, такими как температура графического процессора, использование ресурсов GPU, наличие и использование оперативной памяти. 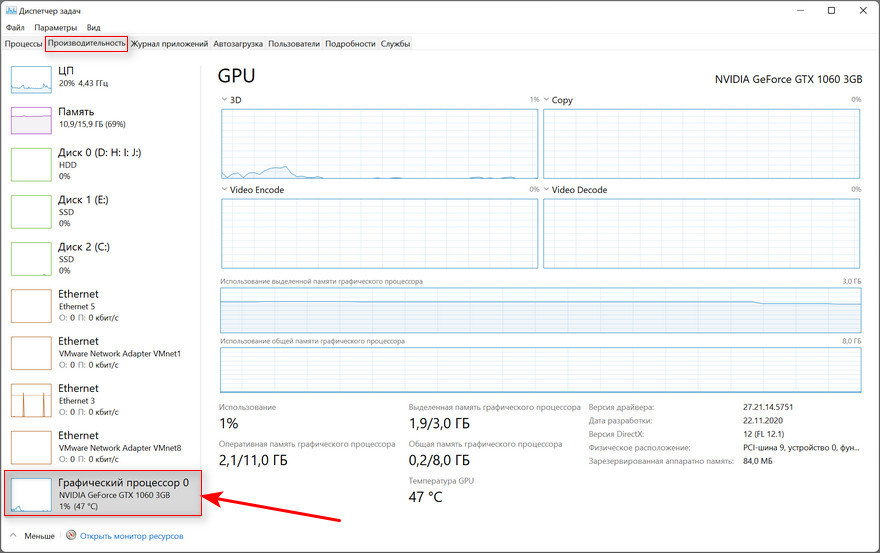

↑ Какая температура является допустимой?
У видеокарт Nvidia температурный режим простоя должен быть 30 — 40 градусов Цельсия. Допустимая температура от 55 до 75 градусов. Что касается видеокарт AMD, то у них температура простоя такая же, 30 — 40 градусов, а в нагрузке 65 — 75 градусов. Вообще по факту видеокарта должна греться, она на это рассчитана и поэтому когда вы наблюдаете повышение температуры во время выполнения ресурсоёмких задач или гейминга беспокоиться не о чем. Однако, если вы вдруг заметите резкое повышение температуры, обычно уровень считается критическим, когда она поднимается выше 90 градусов, то нужно проверить кулера, фильтра, отверстия корпуса на наличие пыли и качество термопасты. Кроме того, корпус ПК не должен прилегать задней и боковой стенкой к стене или части стола, а внутри него должно быть достаточно места для циркуляции воздуха. Закрытие приложений, работающих в фоновом режиме, уменьшение настроек графики в играх могут не только снизить температуру, но и дать существенный прирост в кадрах. Иногда причиной может быть неподходящий или криво ставший драйвер, в таком случае его нужно переустановить. Также на повышение температуры может повлиять плохо оптимизированная игра, тут нужно либо мириться с этим, либо ждать обновления.
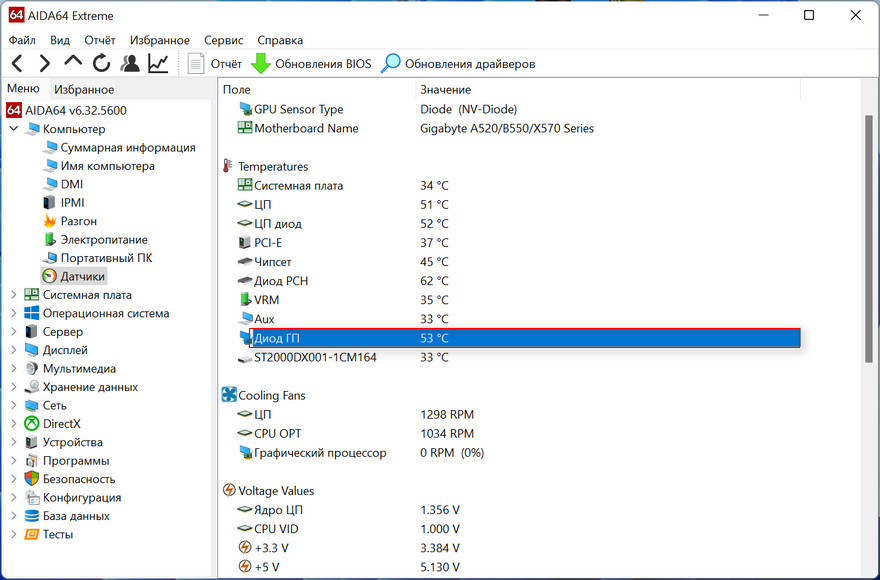
В целом, диспетчера задач вполне хватает для контроля температуры вашего персонального компьютера, при этом, делается это довольно просто. Для более подробных сведений можно использовать сторонние утилиты и приложения. Мы можем порекомендовать HWMonitor, Aida64, Speccy, Open Hardware Monitor с открытым исходным кодом, MSI Afterburner. Помимо стандартных показаний, в этих программах можно посмотреть температуру GPU, CPU, жёстких дисков, максимально и минимально зафиксированную температуры. С последней утилитой желательно быть осторожнее, так как изменение настроек в ней может привести к вылетам, сбоям и появлению “синего экрана”. В принципе, для решения любой из этих проблем поможет удаление приложения. Во многих программах имеются виджеты контроля температуры, которые можно вынести на рабочий стол и постоянно контролировать повышение или понижение температурного режима. Мы рекомендуем хотя бы периодически следить за температурой, особенно любителям игр и людям, использующим тяжёлые приложения, чтобы предотвратить выход из строя комплектующих.
При подготовке материала использовались источники:
https://coretempsoft.ru/instrukczii/kak-posmotret-temperaturu-videokarty-v-windows-10/
https://aida-64ru.ru/how-to-view-the-temperature-of-the-video-card-in-aida64/
https://remontcompa.ru/windows/windows-11/2609-kak-uznat-temperaturu-videokarty-v-windows-11.html
 Онлайн Радио 24
Онлайн Радио 24