Как перекинуть файл на другой компьютер без флешки
Время от времени нам необходимо переносить большие файлы с одного компьютера на другой. Как правило, это ISO, фильмы или папки с фотографиями или музыкой. Еще одна причина — переход со старого компьютера на новый.
Так как сделать это быстро?
Внешний SSD с USB 3.2 Gen2 или выше
Внешний SSD — наиболее простое и быстрое решение для передачи больших файлов. С этим заданием справятся и флешки USB 3.0, но они уступают SSD в скорости, а найти накопитель на 1 ТБ или более довольно трудно.
Сравним характеристики внешнего SSD USB 3.2 с флеш-накопителем USB 3.2 от Kingston: его скорость чтения составляет 2 тыс. Мб/с против 1 тыс. Мб/с, а скорость записи — 2 тыс. Мб/с против 900 Мб/с. Очевидно, SSD превосходит USB, что делает такие накопители удачным выбором для передачи файлов.
Они совместимы с любым портом USB-C, но чтобы получить заявленные скорости, нужно убедиться, что на компьютере установлен порт USB 3.2 Gen 2×2 TypeC.
SSD M.2 NVMe
Если вы хорошо разбираетесь в компьютерах и знаете, что на обоих устройствах есть доступный слот M.2, рассмотрите возможность использования вместо него твердотельного накопителя M.2 NVMe. Возможно, это самый быстрый способ передачи файлов между компьютерами, особенно если файлы все равно хранятся на отдельном твердотельном накопителе M.2 NVMe.
Хочешь быстро стартовать в IT? Выбирай направление для обучения в каталоге курсов программирования.
Достаточно физически перенести диск с одного компьютера на другой, и все готово — нет необходимости вручную перемещать файлы через Проводник.
Читайте по теме:
Это по-прежнему самый быстрый метод, даже если вы не храните свои файлы на отдельном твердотельном накопителе M.2 NVMe. Последние поколения SSD NVMe PCIe Gen4 могут достигать скорости чтения и записи до 7500 Мбит /с, что более чем в три раза превышает скорость SSD USB 3.2 Gen2x2.
А после того, как файлы со старого компьютера перенесены на SSD, и он установлен на новый компьютер, можно хранить там файлы постоянно. Больше не нужно перемещать их с внешнего SSD на загрузочный диск, что в два раза сокращает время передачи.
Локальная сеть
Если вам часто требуется перемещать крупные файлы между компьютерами, стоит инвестировать в проводную локальную сеть и сетевое хранилище.
Создав высокоскоростную сеть дома или в офисе, можно быстро передавать большие файлы между компьютерами. Больше не нужно перемещаться между устройствами или отправлять их на удаленные файловые серверы, чтобы получать к ним доступ через ноутбук.
Сетевое хранилище вместит крупные файлы, а доступ к нему получит любое авторизованное устройство. Больше не придется отрываться от работы, перемещая файлы на внешний диск, когда коллега попросит копию проекта.
Кроме того, поскольку вся работа сохраняется в сетевом хранилище, файлы постоянно обновляются. Не нужно ждать, пока коллега завершит проект, чтобы убедиться, что вы работаете с корректной версией.
Облачный диск
Хотя настроить собственное хранилище — идеальный вариант, это может быть очень дорого и сложно в обслуживании. Кроме того, если полагаться только на один сетевой накопитель, есть риск потерять все свои данные.
Еще один хороший вариант — подписаться на облачный сервис для хранения. Пока у вас есть высокоскоростное подключение к интернету, загрузка больших файлов в эти сервисы происходит относительно быстро. И, что самое приятное, это позволяет быстро передавать файлы практически в любую точку мира.
Кроме этого, способ избавляет от необходимости устанавливать сложное программное обеспечение или докупать дополнительное оборудование. Например, можно поделиться файлами с Google Диска с пользователем без Gmail, отправив ему письмо по ссылке «Поделиться». Все просто.
Передача файлов со смартфона
В наши дни смартфоны становятся все более сложными. Флагманские устройства позволяют снимать видео в разрешении 8K, редактировать их и публиковать напрямую с телефона.

Но если вы снимаете видео на несколько устройств или вам нужен больший экран планшета или компьютера, придется переместить эти файлы. Вот как сделать это быстро. Кстати, эти способы работают в двух направлениях.
Подключение через кабель
Пока самым быстрым способом до сих пор остается прямое подключение устройств. В конце концов, сигналы (а, значит, и данные) быстрее всего передаются, когда могут беспрепятственно перемещаться по среде. Если телефон и принимающее устройство поддерживают USB 3.2 Gen2 или выше, можно рассчитывать на высокую скорость передачи данных.
Однако эта возможность есть не у всех новых смартфонов. Например, старый стандарт USB 2.0 используют все iPhone, в том числе iPhone 14 Pro Max. Вот почему они так долго передают файлы.
Apple AirDrop
Если вы передаете файлы внутри экосистемы Apple, рекомендуется AirDrop. Проприетарная технология компании позволяет обмениваться файлами по беспроводной сети с относительно высокой скоростью, используя Bluetooth и Wi-Fi.
Сначала iPhone подключается к получателю через Bluetooth, чтобы установить первоначальное соединение. После создается прямое подключение по Wi-Fi для передачи файлов между устройствами Apple.
Поскольку iPhone 14 Pro Max использует Wi-Fi 6, один из новейших стандартов Wi-Fi, максимальная скорость которого в теории составляет 9,6 Гбит/с, передача файлов по воздуху между устройствами происходит невероятно быстро. Однако эта скорость зависит от условий окружающей среды, поэтому она менее надежна, чем физическое подключение.
Мобильные приложения
Если нужно передавать большие файлы, и при этом AirDrop от Apple или кабель для подключения недоступны, стоит попробовать специальное мобильное приложение для передачи файлов. Такие инструменты помогают беспрепятственно перемещать большие файлы с помощью Bluetooth и Wi-Fi.
Однако для этого придется установить приложение как на отправляющее, так и на принимающее устройства. Хотя это не самый простой и быстрый метод, он пригодится тем, кто находится в затруднительном положении и ему срочно нужен большой файл.
Карта microSD
К сожалению, во многих топовых смартфонах больше нет слота для карт microSD. Но если устройство поддерживает этот способ, то его стоит попробовать. Поскольку карта microSD устанавливается в телефон, она позволяет быстро передавать файлы.
Затем, как только вы переместите все нужное на карту microSD, вставьте ее в слот microSD устройства, чтобы прочитать и скопировать ее содержимое. С этой же целью можно использовать кард-ридер.
Тратьте меньше времени на ожидание передачи файлов
Чем больше становятся файлы, тем дольше мы будем ждать, пока происходит их передача. Впрочем, технологии стараются успевать за ними. Описанные выше методы сэкономят время.
Обложка и изображение в тексте снегерированы нейросетью Midjourney
Подписывайтесь на наш Telegram-канал, чтобы быть в курсе последних новостей и событий!
Перемещение файлов на новый компьютер с Windows с помощью внешнего запоминающего устройства
Если вы переходите на новый компьютер, вы можете взять с собой файлы с помощью внешнего запоминающего устройства, такого как USB-накопитель, SD-карта или внешний жесткий диск. Сначала вы скопируете файлы на диск, а затем перенесите их на новый компьютер.
Примечание: Сведения о том, как перемещать файлы на новый компьютер без использования запоминающего устройства, см. в статье Перемещение файлов на новый компьютер с Windows с помощью OneDrive. OneDrive могут безопасно хранить файлы, поэтому они будут создаваться и защищаться в облаке и доступны с любого устройства, включая новый компьютер.
Чтобы переместить файлы с компьютера Windows 11 с помощью внешнего запоминающего устройства, следуйте этим инструкциям.
Резервное копирование файлов с текущего компьютера на внешнее запоминающее устройство
- Подключите внешнее запоминающее устройство к текущему компьютеру Windows 11.
- На панели задач выберите проводник .
- Найдите файлы, которые нужно скопировать, или папки, в которых хранятся эти файлы.
- Чтобы скопировать несколько файлов, удерживайте нажатой клавишу CTRL при выборе дополнительных файлов или папок.
- После выделения файлов и папок выберите и удерживайте (или щелкните правой кнопкой мыши) папки, а затем выберите Показать дополнительные параметры >Отправить. Выберите имя внешнего запоминающего устройства в списке параметров.
- Файлы и папки начнут копироваться на диск. При наличии файлов, хранящихся в нескольких расположениях, может потребоваться повторить шаги 3–5. Не забудьте также переместить файлы из папок “Документы”, “Рабочий стол“, “Загрузки“, “Избранное”, “Музыка“, “Подкасты“, “Изображения” и “Видео“.
Проверьте правильность файлов и удалите запоминающее устройство.
После копирования или перемещения файлов на внешнее запоминающее устройство вы можете убедиться, что они в нужном расположении, перейдя на внешний диск.
Затем необходимо безопасно удалить диск, чтобы убедиться, что файлы не будут потеряны или повреждены. Чтобы удалить устройство, выберите Извлечь перед отключением диска от компьютера.
Переместив файлы на внешнее запоминающее устройство, вы сможете перенести их на новый Windows 11 компьютер.
Передача файлов на новый компьютер
- Подключите внешнее запоминающее устройство к новому компьютеру Windows 11.
- Выберите проводник на панели задач.
- На панели слева выберите Этот компьютер.
- Найдите внешний диск и дважды щелкните соответствующий значок.
- Найдите папку, в которой хранятся файлы, и дважды щелкните значок этой папки.
- Чтобы выбрать все файлы в этом расположении, выберите Дополнительные сведения в левом верхнем углу, а затем Выберите все. Теперь все файлы в этой папке будут выделены. Чтобы скопировать только один файл, выберите его, щелкнув его один раз.
- Выбрав файл, вы увидите вырезать и копировать на панели инструментов. Выберите , чтобы вырезать или скопировать выбранные файлы. Чтобы вставить файл, перейдите в расположение, куда нужно вставить файл, а затем щелкните значок Вставить на панели инструментов.
- Файлы начнут передаваться на Windows 11 компьютер. Обратите внимание, что это может занять время в зависимости от количества и размера передаваемых файлов.
- После копирования файлов можно перейти к их новому расположению, чтобы убедиться, что файлы успешно перенесены.

Резервное копирование файлов с текущего компьютера на внешнее запоминающее устройство
- Подключите внешнее запоминающее устройство к текущему Windows 8.1 или Windows 10 компьютеру.
- На панели задач выберите проводник .
- Найдите файлы, которые нужно скопировать, или папки, в которых хранятся эти файлы.
- Чтобы скопировать несколько файлов, удерживайте нажатой клавишу CTRL при выборе дополнительных файлов или папок.
- После выделения файлов и папок убедитесь, что вы находитесь на вкладке Главная , а затем выберите Упорядочить >Копировать в и выберите имя внешнего запоминающего устройства в списке параметров.
- Файлы и папки начнут копироваться на диск. При наличии файлов, хранящихся в нескольких расположениях, может потребоваться повторить шаги 3–5. Не забудьте также переместить файлы из папок “Документы”, “Рабочий стол“, “Загрузки“, “Избранное”, “Музыка“, “Подкасты“, “Изображения” и “Видео“.
Проверьте правильность файлов и удалите запоминающее устройство.
После копирования или перемещения файлов на внешнее запоминающее устройство вы можете убедиться, что они в нужном расположении, перейдя на внешний диск.
Затем необходимо безопасно удалить диск, чтобы убедиться, что файлы не будут потеряны или повреждены. Чтобы удалить устройство, выберите Извлечь перед отключением диска от компьютера.
Переместив файлы на внешнее запоминающее устройство, вы сможете перенести их на новый Windows 10 компьютер.
Передача файлов на новый компьютер
- Подключите внешнее запоминающее устройство к новому компьютеру Windows 10.
- Выберите проводник на панели задач.
- На панели слева выберите Этот компьютер.
- Найдите внешний диск и дважды щелкните соответствующий значок.
- Найдите папку, в которой хранятся файлы, и дважды щелкните значок этой папки.
- Чтобы выбрать все файлы в этом расположении, выберите вкладку Главная в левом верхнем углу и выберите Выбрать все. Теперь все файлы в этой папке будут выделены. Чтобы скопировать только один файл, выберите его, щелкнув его один раз.
- Перейдите на вкладку Главная в левом верхнем углу, выберите Копировать, а затем выберите папку, в которую вы хотите скопировать файлы: Документы, Музыка, Изображения или Видео. Вы также можете выбрать пользовательское расположение, выбрав Выбрать расположение. .
- Файлы начнут передаваться на Windows 10 компьютер. Обратите внимание, что это может занять время в зависимости от количества и размера передаваемых файлов.
- После копирования файлов можно перейти к их новому расположению, чтобы убедиться, что файлы успешно скопированы.
Как перенести данные с одного компьютера на другой

Вы приобрели новый компьютер и не терпится его опробовать? Но проблема в том, что ваши старые файлы находятся на прежнем ПК, и начинать все заново не хочется. Мы расскажем вам о способах быстро и безопасно перенести данные с одного компьютера на другой.
Облачное хранение
Одним из самых простых способов резервного копирования и передачи данных одного компьютера или ноутбука на другой является использование службы облачного хранения OneDrive. Если у вас есть учетная запись Microsoft, вы бесплатно автоматически получаете 5 ГБ дискового пространства.

Для резервного копирования этого вряд ли хватит, особенно если вы использовали компьютер в течение нескольких лет, но OneDrive предоставляет вам возможность приобрести больше пространства по доступным ценам. 100 ГБ дискового пространства обойдется вам примерно в $2 в месяц, а 1 ТБ памяти будет стоить $7 в месяц. Кроме того, вы получите бесплатную персональную подписку на Office 365.
Передача файлов и папок между компьютерами довольно простая задача, если у вас есть подключение к интернету. В таком случае можете быть уверены в том, что ваши данные защищены в случае сбоя жесткого диска. Единственным недостатком здесь является то, что вы не можете перенести на новый компьютер ваши приложения и настройки.
Внешний жесткий диск
Использование внешнего жесткого диска для переноса данных со старого на новый компьютер также обеспечивает вас резервной копией файлов, страхуя вас на случай, если что-то пойдет не так. Этот процесс занимает больше времени, но вам не придется тратить лишних средств, если у вас уже есть накопитель.

Все, что вам нужно сделать, это подключить жесткий диск к старому компьютеру, переместить с него файлы и папки на диск, затем подключить его к новому компьютеру и загрузить их на него. Обратите внимание, что использование внешнего жесткого диска не позволяет переносить настройки или приложения Windows – это метод перемещения только ваших файлов и папок.
Кабель для передачи данных
Если вы не хотите подписываться на услуги облачного хранилища или тратить деньги на внешний жесткий диск, существует относительно дешевый вариант, который позволяет переносить данные между компьютерами, вплоть до операционной системы Windows 10.

Этот кабель для передачи данных Windows от Plugable стоит около $40 и использует разъемы USB-A 3.0 для подключения к двум ПК. После подключения вы можете с помощью прилагаемого программного обеспечения перенести файлы, настройки, учетные записи пользователей и папки с одного компьютера на другой. Используя кабель, вы также создаете резервную копию ваших файлов при их передаче.
PCmover Express
В операционных системах Windows 7 и Windows 8 была внедрена служба Easy Transfer, которая позволяла пользователям перемещать свои файлы и настройки между ПК с помощью USB-кабеля для передачи данных, DVD-дисков, внешнего жесткого диска или интернета. К сожалению, в Windows 10 службу не включили, но для ее возмещения Microsoft заключила партнерство с Laplink PCmover. Функциональность у них одинаковая, но новая служба больше не является бесплатной.
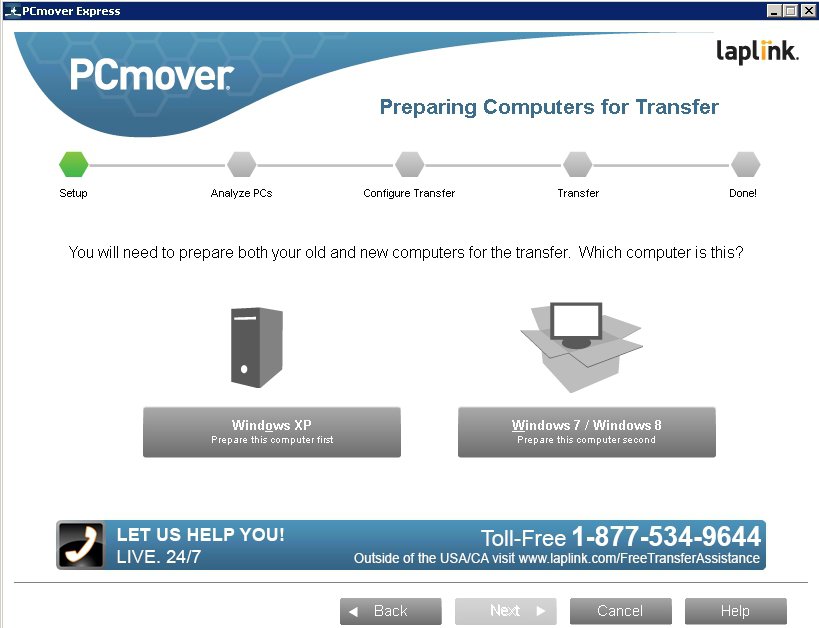
Версия PCmover Express позволяет перенести папки, профили пользователей, файлы и настройки на новый компьютер. Все, что вам нужно сделать, это подключить оба компьютера к интернету. PCmover сделает так, что ваш новый компьютер будет выглядеть как старый. Вы можете увидеть некоторые перемены, только если установили другую версия операционной системы. Если же в процессе перемещения данных возникнет проблема, служба предоставляет круглосуточную помощь.
Недостатком данного метода является то, что PCmover Express не позволяет полностью переносить приложения между ПК. Он работает с операционными системами Windows – версиями от Windows XP до Windows 10. Кроме того, при передаче у вас не будет резервной копии файлов.
PCmover Professional
Если вам нужно перенести на новый компьютер также свои приложения, используйте PCmover Professional.
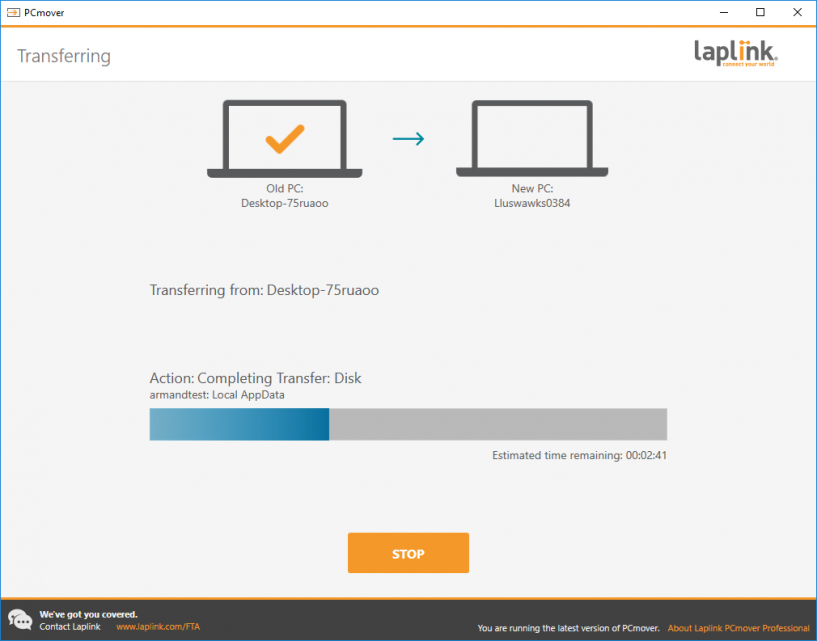
Данная служба обойдется вам дороже и работает она по сути так же, как PCmover Express, за исключением того, что вы можете выбрать, какие приложения, папки, профили пользователей, файлы и настройки перемещать. Здесь также предоставляется круглосуточная помощь на случай, если что-то пойдет не так.
Macrium Reflect
Это утилита резервного копирования для Microsoft Windows. Она создает образы дисков и архивы резервных копий файлов, используя службу теневого копирования томов Microsoft, для обеспечения точности данных на определенный момент времени.

Данный инструмент предназначен для создания прямого клона вашего старого диска и перемещения на новый ПК. У Macrium Reflect есть бесплатная версия, которая подойдет обычным пользователям, бесплатная бизнес-версия и платные опции с разной стоимостью.
Бесплатная утилита получила высокие оценки за то, что способна защитить ваши личные документы, фотографии, музыку, сообщения электронной почты от утери. Macrium Reflect создает существенную нагрузку на процессор и оперативную память компьютера, поэтому лучше отказаться от использования других ресурсоёмких программ в процессе создания резервной копии.
Nearby sharing
В последнем обновлении Windows 10 1803 April Update Microsoft решила отказаться от функционала «Домашней группы», заменив его новым способом обмена данными под названием «Nearby sharing» или «Обмен с устройствами поблизости».
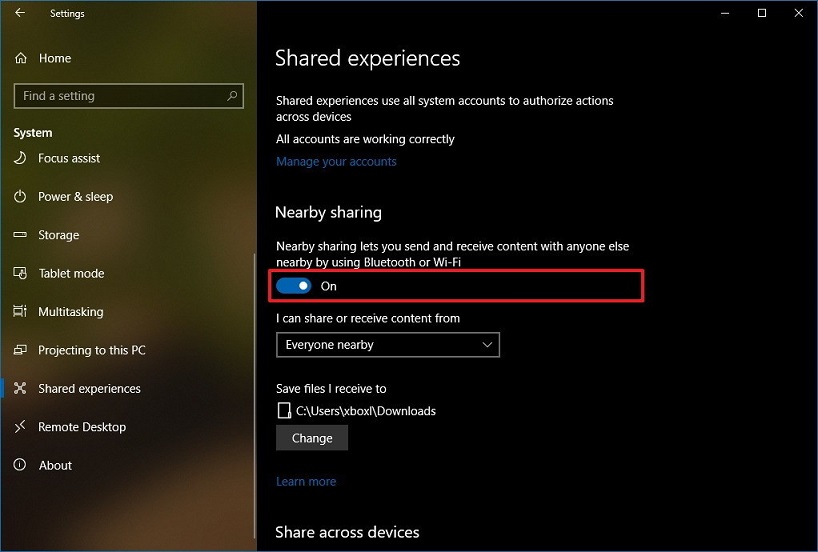
Для передачи файлов между компьютерами, которые находятся в непосредственной близости, программа использует Bluetooth. Функция позволяет обмениваться документами, фотографиями, ссылками на веб-сайты и т.д., но ваши данные не будут клонированы, и вы не сможете также перенести на новый ПК операционную систему.
При подготовке материала использовались источники:
https://rb.ru/story/quick-files-transfer/
https://support.microsoft.com/ru-ru/windows/%D0%BF%D0%B5%D1%80%D0%B5%D0%BC%D0%B5%D1%89%D0%B5%D0%BD%D0%B8%D0%B5-%D1%84%D0%B0%D0%B9%D0%BB%D0%BE%D0%B2-%D0%BD%D0%B0-%D0%BD%D0%BE%D0%B2%D1%8B%D0%B9-%D0%BA%D0%BE%D0%BC%D0%BF%D1%8C%D1%8E%D1%82%D0%B5%D1%80-%D1%81-windows-%D1%81-%D0%BF%D0%BE%D0%BC%D0%BE%D1%89%D1%8C%D1%8E-%D0%B2%D0%BD%D0%B5%D1%88%D0%BD%D0%B5%D0%B3%D0%BE-%D0%B7%D0%B0%D0%BF%D0%BE%D0%BC%D0%B8%D0%BD%D0%B0%D1%8E%D1%89%D0%B5%D0%B3%D0%BE-%D1%83%D1%81%D1%82%D1%80%D0%BE%D0%B9%D1%81%D1%82%D0%B2%D0%B0-dd139b2e-bc73-4431-8e6e-c96e10dffdf5
https://itlab.am/ru/page/kak-perenesti-dannie-s-odnogo-kompyutera-na-drugoj
 Онлайн Радио 24
Онлайн Радио 24