Что такое цветовой профиль, где его взять и как установить
Не секрет, что одна и та же картинка на разных дисплеях может выглядеть по-разному. На одном дисплее цвета изображения яркие и глубокие, а самое главное соответствующие действительности, на другом они блеклые или хуже того отличающиеся от естественных. Для матовых мониторов незначительная блеклость цветов вполне допустима, чего нельзя сказать об их изменении. Согласитесь, ведь это ненормально, когда красная роза на экране имеет оранжевый оттенок, а сиреневые фиалки приобретают на дисплее серый цвет.
Подобное наблюдение говорит о том, что устройство использует неправильный цветовой профиль.
Что такое цветовой профиль
Цветовой профиль — это набор данных или настройки, которые определяют, как работающее с графикой устройство должно отображать цвета. Цветовые профили используются дисплеями, камерами, сканерами, принтерами и другими подобными устройствами и обычно поставляются вместе с «родными» драйверами. При подключении принтера или сканера драйвера устанавливаются автоматически, а вот с мониторами не всё так однозначно. Для монитора устанавливается графический драйвер Windows со своим универсальным цветовым профилем, который может как подойти, так и не подойти конкретному устройству.
Как проверить, нуждается ли монитор в цветовой калибровке
Отсутствие видимых грубых искажений цвета еще не означает, что монитор имеет идеальную цветопередачу. Мелкие искажения можно выявить только с помощью специального устройства — цветового калибратора или его программной реализации — приложения Artise Lutcurve.
Запустив программу, переключитесь на вкладку «Гамма» и посмотрите на расположенное в центре экрана изображение с тремя вертикальными столбцами, голову и глаза при этом нужно держать строго перпендикулярно к экрану.

В идеале все три столбца должны быть серыми и почти сливаться с фоном, но допустим и легкий окрас. Если окрас выражен, подкорректируйте параметр «Гамма», а если это не даст нужного результата, поэкспериментируйте с параметрами R , G и B . Сохраните настройки нажатием «OK».
Создание собственного цветового профиля в Adobe Gamma
Для анализа корректности цветопередачи, калибровки и создания собственного цветового профиля можно воспользоваться утилитой Adobe Gamma.
Запустите утилиту, переключитесь для удобства в режим «Панель управления», нажмите «Загрузить» и выберите цветовой профиль, используемый по умолчанию.

Определить, какой именно профиль используются по умолчанию можно, выполнив команду colorcpl и переключившись в окне управления цветом на вкладку «Подробно».
В окошке Adobe Gamma обратите внимание на изображение с горизонтальными полосками и серым прямоугольником в центре.

Используя доступные значения в выпадающем списке и ползунок, постарайтесь максимально уровнять яркость полосатого фона и прямоугольника в центре, а затем сохраните полученный ICM или ICC -профиль нажатием кнопки «OK». Возможности Adobe Gamma также включают настройку цветовой температуры и свечения.
Где скачать готовый профиль для конкретной модели монитора
Поиск готового файла цветового профиля — задача утомительная и нередко неблагодарная, проще будет найти и установить «родной» драйвер для вашей модели монитора. Впрочем, можно обойтись и без установки драйвера, ограничившись установкой извлеченного из архива или исполняемого файла драйвера ICM -файл. Как вариант, можете зайти на ресурс www.tftcentral.co.uk/articles/icc_profiles.htm#the_database и попробовать найти подходящий для вашей модели ICM -файл в его базе.

Установка профиля в Windows и назначение его монитору
Чтобы установить готовый цветовой профиль, кликните по ICM -файлу ПКМ и выберите в меню опцию установки.

Либо забросьте ICM -файл вручную в каталог C:\Windows\system32\spool\drivers\color .

Затем командой colorcpl откройте окно управления цветом, на вкладке «Устройства» выберите нужный монитор и установите галку, разрешающую использование пользовательских параметров.

Нажав кнопку «Добавить», выберите в открывшемся списке только что инсталлированный профиль.

Если его в списке не окажется (это может быть при простом копировании ICM-файл в системный каталог) укажите путь к ICM -файлу вручную через обзор. После того как профиль будет добавлен в окно «Управление цветом», назначьте его профилем по умолчанию, нажав одноименною кнопку.

Почти всё готово, осталось только откалибровать экран соответственно новым настройкам.
Для этого переключитесь на вкладку «Подробно», нажмите «Изменить параметры по умолчанию».

Установите на вкладке «Подробно» галку в пункте «Использовать калибровку экрана Windows», закроете дополнительное окно и сохраните настройки.

В итоге вашему монитору будет назначен новый профиль.
Цветовые профили и их использование
Сразу оговорюсь, что я и близко не являюсь профессионалом в области обработки изображений, но хочу поделиться с вами кое-какими полученными знаниями (с примером). Очень надеюсь, что информация будет для вас полезной.
При работе с изображениями многим приходилось сталкиваться с понятием «цветовой профиль». Откуда оно взялось? По определению, цветовой профиль — это набор данных, описывающих устройство цветного ввода или вывода (монитор, принтер и так далее). Профили определяют требования к внешнему виду через соответствия между пространствами цветов и PCS (Profile Connection Space). Пространство связи профиля может быть XYZ или LAB, а соответствия обычно задаются таблицами или «картами».
Если речь идет о цветовом профиле, то имеется в виду профиль, формат которого был утвержден ICC (International Color Consortium). В него входят почти все известные компании, которые имеют отношение к графике: Adobe, Apple, Kodak, Microsoft, Silicon Graphics, Taligent, Canon, DuPont, Fuji, Xerox, Intel, Sony, Epson, Hewlett Packard и многие другие.
Целью консорциума являлась разработка общепризнанного стандарта, описывающего цветовые параметры устройств. Примечательно, что стандарт ICC одинаково успешно может использоваться на разных операционных системах.
Как вам известно, у изображения есть определенный набор пикселей, каждый из которых имеет свой цвет в системе RGB. Эти данные можно представить в цифровом виде. Так мы получаем карту цветов RGB. При хранении информации пиксель сохраняется в виде трех чисел, а при воспроизведении мы получаем конкретные координаты.
Дело в том, что у каждого устройства свое цветовоспроизведение, поэтому некоторые координаты в новой системе могут отсутствовать или неправильно отображаться. Соответственно, карту цветов нужно было усреднить и стандартизировать. Так появилось пространство sRGB, в котором каждой координате ставится в соответствие определенный цвет. Сегодня на sRGB ориентированы все мониторы и принтеры.
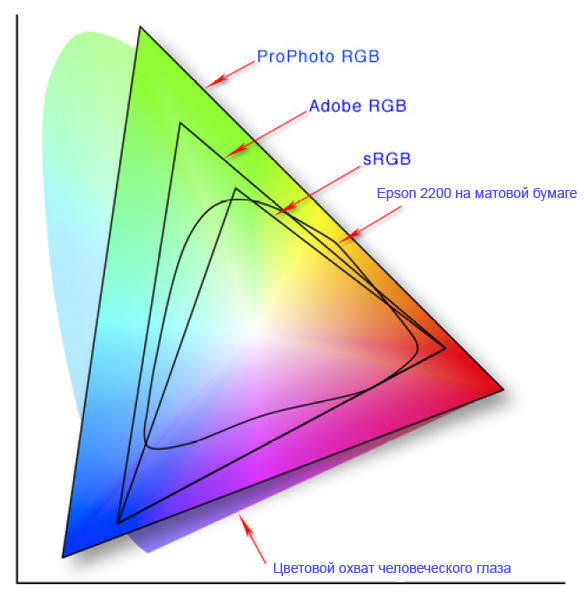
С развитием технологий появились и новые пространства: Adobe RGB, ProPhoto RGB и другие, однако sRGB до сих пор остается стандартом представления цветового спектра в модели RGB. Но это лишь теория. Давайте рассмотрим стандартную ситуацию, которая часто встречается на практике. Вы делаете в Photoshop картинки для выкладки в интернете (например, в блоге). Вопрос: как вы поступите при сохранении изображения?
Наверное, многие просто нажмут на «сохранить как» и выберут формат (скорее всего, PNG), а полученное изображение загрузят в блог. Это не всегда правильно, потому что передаточным звеном является браузер. Несмотря на предустановленный вами цветовой профиль, большинство браузеров по умолчанию отображают изображение в sRGB.
Для более правильной цветопередачи желательно не назначать изображению никакой цветовой профиль в Photoshop, а потом сохранять его для просмотра в интернете (функция save for web), при этом выставляя галочку «преобразовать в sRGB».

Вот, что мы получаем при преобразовании в sRGB:

Заметна ли разница?
Картинка была выбрана не случайно. Ценители рядов Фурье, наверное, поймут в чем дело. Это был лишь небольшой экскурс в университетское прошлое. 🙂
В завершение хочу сказать, что, на мой взгляд, такая проблема встречается довольно часто. Возможно, из-за того, что при работе с графикой любители редко обращают внимание на детали, которые являются существенными для профессионалов (к каковым я точно не отношусь). Надеюсь, что в качестве дополнительных знаний эта информация может быть кому-то полезна. По крайней мере, для меня в свое время она таковой оказалась.
А как вы решаете проблему с профилями? Возможно, все намного глубже, чем я здесь представил. Поделитесь своими рецептами.
ICC profiles
An ICC (International Color Consortium) profile is a file that describes how to correctly convert image files from one color space to another. ICC profiles help you to get the correct colors for your images. For example, to correctly display images designed for printing on a computer monitor, you can choose an ICC profile. This profile converts the image to a different color space and makes sure that the colors display correctly online.
In Adobe Dynamic Media Classic, you can choose an ICC profile to convert images to a different color space when you upload the images. All standard Photoshop ICC profiles are available by default on Adobe Dynamic Media Classic. To see the names of color profiles on the Upload screen, select the Color Profile menu. Then choose Custom From > To, and choose an ICC profile name on the Converted From and Converted To menus.
Besides using the default ICC profiles, you can upload other ICC profiles to Adobe Dynamic Media Classic and make them available for color space conversion. Switch to Detail View in the Browse Panel to investigate the profile class, color space type, and PCS type of an ICC profile.
Upload ICC profiles
Upload ICC profiles with the same techniques you use to upload files. You can store ICC profiles in any Adobe Dynamic Media Classic folder.
Examine an ICC profile
To examine an ICC profile, select it in the Browse Panel and display it in Detail View. Detail View provides this information about ICC profiles:
- Profile Class – The ICC (International Color Consortium) defines each class to cover a type of application. For example, Input profiles apply to devices such as digital cameras and scanners, and Output profiles apply to printers.
- Color Space Type – This number is the “input” color space of the profile, as defined by the ICC. The color space type defines the number of components of the color space and the interpretation of those components. For example, RGB is a color space with three components: red, green, and blue. The color space type does not define the particular color characteristics of the space (for example, the chromaticities of the primaries).
- PCS Type – This PCS type is the “output” color space of the profile—its profile connection space. For example, a color profile can convert RGB to the PCS, which then converts it to CMYK.
For an input, display, or output profile useful for tagging colors or images, the PCS type is either XYZ or Lab. Interpret this profile as the corresponding specific color space defined in the ICC specification.
При подготовке материала использовались источники:
https://habr.com/ru/articles/160317/
https://experienceleague.adobe.com/docs/dynamic-media-classic/using/support-files/icc-profiles.html?lang=en
 Онлайн Радио 24
Онлайн Радио 24