Как в Windows 10 отобразить значок компьютера на рабочем столе или убрать корзину?
Хотя современная Виндовс имеет вполне дружелюбный графический интерфейс для взаимодействия пользователя с компьютером, не у всех есть знания того, как в Windows 10 отобразить значок компьютера на рабочем столе, добавить или удалить другие дополнительные значки со стола, в том числе скрыть корзину.
 Добавление или удаление значка рабочего стола двумя способами
Добавление или удаление значка рабочего стола двумя способами
В Windows 10 по умолчанию значок называется «Этот компьютер», а в более ранних версиях значок “Мой компьютер” или “Компьютер”. А данный способ подойдёт не только для отображения значка компьютера, но и отображения или скрытия остальных обычных значков рабочего стола. Вы так же можете перейти по ссылке, если требуется изменение размера значков рабочего стола.
1 способ
Данный способ скорее всего является наиболее простым, включающий наименьшее количество действий пользователя. Нужно воспользоваться «Поиском в Windows».
В строке поиска нужно ввести часть текста Отображение или скрытие обычных значков рабочего стола , при выборе которой появится новое окно Параметры значков рабочего стола .
Здесь присутствует единственная вкладка Значки рабочего стола . Если нужно отобразить значок «Компьютер» или любой другой, то нужно поставить флажок напротив соответствующей надписи. Если нужно скрыть не нужный значок, то флажок нужно снять. Все изменения нужно сохранить, нажав на Ок или Применить .
2 способ
Не исключено, что для кого-то второй способ будет удобнее, ведь он так же, как и первый, схож с настройками в Windows 7 и Windows 8.
После клика на свободном месте рабочего стола, появится меню, в котором нужно выбрать Персонализация , затем в открывшемся окне выбираем Темы и Параметры значков рабочего стола .
Дальше точно так же, как и при первом способе: убираем флажок если этот значок не должен присутствовать на рабочем столе и ставим если значок нужен.
Как убрать корзину с рабочего стола или отключить её в Windows
Корзина в ОС Windows — специальная системная папка, в которую по умолчанию временно помещаются удаляемые файлы с возможностью их восстановления, значок которой присутствует на рабочем столе. Однако, некоторые пользователи предпочитают не иметь значка или самой функциональности корзины в своей системе.
Как убрать корзину с рабочего стола Windows 11 и Windows 10 последних версий
Для того, чтобы корзина не показывалась на рабочем столе в Windows 11 и 10, достаточно выполнить следующие простые шаги:
- Нажмите правой кнопкой мыши по кнопке «Пуск» и выберите пункт «Выполнить» в контекстном меню, либо нажмите сочетание клавиш Win+R на клавиатуре.
- Введите desk.cpl ,5 (пробел перед запятой обязателен) в диалоговое окно «Выполнить» и нажмите Enter.
- Снимите отметку «Корзина» в окне настроек значков рабочего стола и примените настройки.
В результате корзина перестанет отображаться на рабочем столе. Дополнительно следует отметить следующие нюансы:
- Несмотря на то, что корзина показываться не будет, работать она продолжит, то есть файлы всё так же будут удаляться в неё по умолчанию. Чтобы отключить это поведение, можно нажать правой кнопкой мыши по корзине, открыть её свойства, а затем отметить пункт «Уничтожать файлы сразу после удаления, не помещая их в корзину», подробнее об этом и дополнительных способов — далее в инструкции.
- Попасть в настройки значков рабочего стола, чтобы убрать корзину, можно и через «Параметры». В Windows 11 и 10 расположение одинаковое: Параметры — Персонализация — Темы — пункт «Параметры значков рабочего стола» в разделе «Сопутствующие параметры».
- Вы можете отключить показ всех значков на рабочем столе Windows: нажмите правой кнопкой мыши по пустому месту рабочего стола и снимите отметку с «Отображать значки рабочего стола» в пункте «Вид».
- Если вы убрали корзину с рабочего стола, но вам потребовалось в неё попасть, способ для этого описан в конце статьи.
Как удалить корзину с рабочего стола в ранних версиях Windows
В ранних версиях Windows 10, а также в Windows 8.1 или Windows 7 убрать корзину с рабочего стола можно через Панель управления. При этом она продолжает функционировать (т.е. файлы, удаляемые через «Удалить» или клавишу «Delete» будут помещаться в нее), но не отображается на рабочем столе.
- Зайдите в панель управления (в пункте «Просмотр» вверху справа установите крупные или мелкие «Значки», а не «Категории») и откройте пункт «Персонализация». На всякий случай — Как зайти в панель управления.
- В окне персонализации, слева, выберите пункт «Изменение значков рабочего стола».
- Снимите отметку с пункта «Корзина» и примените настройки.
Готово, теперь корзина не будет отображаться на рабочем столе.
Как полностью отключить корзину в Windows
Если ваша задача — отключить удаление файлов в корзину, то есть сделать так, чтобы при удалении они действительно удалялись (как по Shift+Delete при включенной корзине), сделать это можно несколькими способами.
Первый и самый простой способ — изменить настройки корзины:
- Нажмите по корзине правой кнопкой мыши и выберите пункт «Свойства».
- Для каждого диска, для которого включена корзина выберите пункт «Уничтожать файлы сразу после удаления, не помещая их в корзину» и примените настройки (если опции не активны, то, судя по всему, параметры корзины изменены политиками, о чем — далее в руководстве).
- При необходимости, очистите корзину, так как то, что уже было в ней на момент изменения настроек, продолжит в ней оставаться.
В большинстве ситуаций этого достаточно, однако есть и дополнительные способы удалить корзину в Windows 11, 10, 8.1 или Windows 7 — в редакторе локальной групповой политики (только для Windows Профессиональная и выше) или с помощью редактора реестра.
Отключение корзины в редакторе локальной групповой политики
Данный способ подойдет только для систем Windows редакций Профессиональная, Корпоративная и Максимальная.
- Откройте редактор локальной групповой политики (нажмите клавиши Win+R, введите gpedit.msc и нажмите Enter).
- В редакторе перейдите к разделу Конфигурация пользователя — Административные шаблоны — Компоненты Windows — Проводник.
- В правой части выберите параметр «Не перемещать удаляемые файлы в корзину», нажмите по нему дважды и в открывшемся окне задайте значение «Включено».
- Примените настройки и при необходимости очистите корзину от файлов и папок, находящихся в ней на настоящий момент времени.
Как отключить корзину в редакторе реестра Windows
Для систем, в которых не представлен редактор локальной групповой политики, проделать то же самое можно с помощью редактор реестра.
- Нажмите клавиши Win+R, введите regedit и нажмите Enter (откроется редактор реестра).
- Перейдите к разделу
HKEY_CURRENT_USER\SOFTWARE\Microsoft\Windows\CurrentVersion\Policies\Explorer
После этого файлы не будут перемещаться в корзину при удалении.
Как открыть корзину, если она не показывается на рабочем столе
Если корзина просто убрана с рабочего стола и её потребовалось открыть, то попасть в нее можно следующими способами:
- Включить показ скрытых и системных файлов и папок в проводнике, а затем зайти в папку $Recycle.bin (либо просто вставить в адресную строку проводника C:\$Recycle.bin\Корзина\ и нажать Enter).
- В Windows 11 и Windows 10 — в проводнике в адресной строке нажать по стрелке рядом с указываемым «корневым» разделом текущего местоположения (см. скриншот) и выбрать пункт «Корзина».
На этом всё. Если же остаются какие-либо вопросы, имеющие отношение к Корзине, задавайте в комментариях, буду стараться предложить рабочее решение.
А вдруг и это будет интересно:
- Лучшие бесплатные программы для Windows
- Аварийная перезагрузка в Windows 11 и 10 — что это и как использовать?
- Загрузочная флешка в Rufus 4
- Не удалось найти лицензионное соглашение при установке Windows — как исправить?
- Сбой при запуске службы luafv — как исправить?
- Ошибка 0x800701b1 при установке Windows 10 и 11 — варианты решения
- Windows 11
- Windows 10
- Android
- Загрузочная флешка
- Лечение вирусов
- Восстановление данных
- Установка с флешки
- Настройка роутера
- Всё про Windows
- В контакте
- Одноклассники
-
Виктор 23.02.2017 в 09:19
- Dmitry 23.02.2017 в 12:56
- Виктор 23.02.2017 в 13:26
- Dmitry 23.02.2017 в 13:30
Значок Мой компьютер на рабочий стол Windows 10
Вопрос о том, как вернуть значок «Мой компьютер» (Этот компьютер) на рабочий стол Windows 10 с момента выхода системы задавался на этом сайте чаще чем любой другой вопрос, имеющий отношение к новой ОС и он имеет очень простой ответ.
В этой инструкции несколько способов вернуть значок компьютера в Windows 10 — с помощью параметров системных значков, доступ к которым можно получить различными методами, а также с помощью редактора реестра. Отмечу, что не следует создавать простой ярлык «Мой компьютер» на рабочем столе — по сравнению с системным значком он имеет ограниченную функциональность и не равнозначен ему.
- Включить значок Мой компьютер в параметрах Windows 10
- Видео инструкция
- Как вернуть значок компьютера через реестр
Как включить значок Мой компьютер в параметрах Windows 10
В Windows 10 для отображения значков рабочего стола (Этот компьютер, Корзина, Сеть и папка пользователя) присутствует тот же апплет панели управления, что и раньше, однако запускается он из другого места. Шаги для включения значка компьютера на рабочем столе выглядят следующим образом:
- Нажмите правой кнопкой мыши в любом пустом месте рабочего стола, выберите пункт «Персонализация», а затем откройте пункт «Темы» слева.
- В разделе «Сопутствующие параметры» вы найдете необходимый пункт «Параметры значков рабочего стола», сопутствующие параметры могут отображаться внизу списка или справа окна (если окно параметров широкое).
- Открыв этот пункт, вы можете указать, какие значки отображать, а какие — нет. В том числе включить «Мой компьютер» (Этот компьютер) на рабочем столе или убрать корзину с него, проделать то же самое с другими значками и, при необходимости изменить внешний вид значка компьютера или других значков.
Есть и другие способы быстро попасть в те же самые настройки для возврата значка компьютера на рабочий стол, которые подходят не только для Windows 10, но и для всех последних версий системы.
Видео инструкция
Как вернуть значок компьютера Windows 10 на рабочий стол с помощью редактора реестра
Windows Registry Editor Version 5.00 [HKEY_CURRENT_USER\Software\Microsoft\Windows\CurrentVersion\Explorer\HideDesktopIcons\NewStartPanel] ""=dword:00000000 [HKEY_CURRENT_USER\Software\Microsoft\Windows\CurrentVersion\Explorer\HideDesktopIcons\ClassicStartMenu] ""=dword:00000000
После добавления изменений в реестр, перезапустите проводник или перезагрузите компьютер — значок появится на рабочем столе.
А вдруг и это будет интересно:
- Лучшие бесплатные программы для Windows
- Аварийная перезагрузка в Windows 11 и 10 — что это и как использовать?
- Загрузочная флешка в Rufus 4
- Не удалось найти лицензионное соглашение при установке Windows — как исправить?
- Сбой при запуске службы luafv — как исправить?
- Ошибка 0x800701b1 при установке Windows 10 и 11 — варианты решения
- Windows 11
- Windows 10
- Android
- Загрузочная флешка
- Лечение вирусов
- Восстановление данных
- Установка с флешки
- Настройка роутера
- Всё про Windows
- В контакте
- Одноклассники
-
Вячеслав 22.01.2019 в 18:48
При подготовке материала использовались источники:
http://procomputer.su/win/143-windows-10-otobrazit-znachok-kompyutera-na-rabochem-stole
https://remontka.pro/remove-recycle-bin-windows/
https://remontka.pro/computer-desktop-icon-windows-10/
 Онлайн Радио 24
Онлайн Радио 24 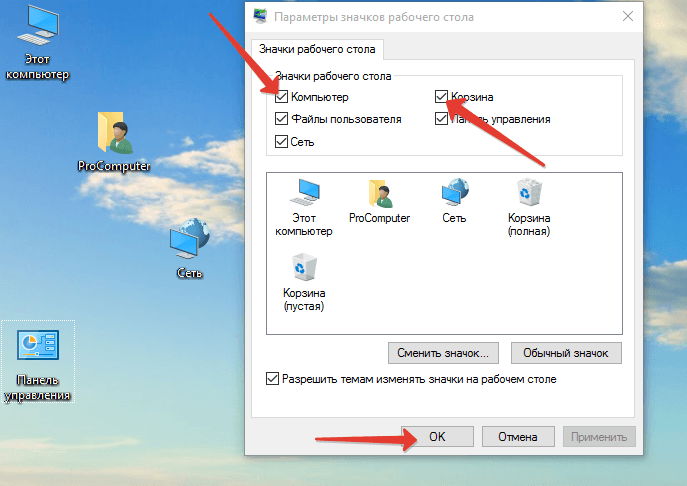 Добавление или удаление значка рабочего стола двумя способами
Добавление или удаление значка рабочего стола двумя способами












