Где находятся «Программы и компоненты» в Windows 11, Windows 10
«Программы и компоненты» – это одна из утилит, которая раньше была доступна через «Панель управления». До выхода Windows 10 данная утилита использовалась для удаления ПО, драйверов и обновлений Windows. Также здесь располагалась ссылка на утилиту для включения и отключения компонентов операционной системы Windows. Другими словами, «Программы и компоненты» являлись важной утилитой для управления компьютером и установленным софтом.
Но, с появлением Windows 10 большинство функций «Панели управления» были перемещены в новое меню «Параметры». Так произошло и з «Программами и компонентами».
В данной статье мы расскажем о том, где находятся «Программы и компоненты» в Windows 11 и Windows 10, а также как открыть данную утилиту.
Как открыть «Программы и компоненты» через меню «Параметры»
Windows 10
В последних версиях Windows 10 « Программы и компоненты » переехали в меню « Параметры », поэтому искать их нужно именно здесь. Для этого нужно открыть меню « Пуск » и перейти в « Параметры » (кнопка с шестеренкой) или воспользоваться комбинацией клавиш Win-i .

После открытия меню « Параметры » нужно открыть раздел « Приложения ».

И перейти в подраздел « Приложения и возможности ». Это и есть новое расположение « Программ и компонентов » в Windows 10. Здесь есть ссылка « Дополнительные компоненты », которая открывает новое меню для установки и удаления компонентов Windows. А если пролистать настройки вниз, то вы увидите список установленного ПО.

Список установленных программ можно сортировать по имени, размеру, дате установки и диску, есть встроенный поиск.

Для того чтобы удалить приложение нужно выделить его в списке и нажать на кнопку « Удалить ».
Windows 11
Как и в Windows 10, в Windows 11 утилита « Программы и компоненты » доступна в меню « Параметры ». Чтобы открыть меню « Параметры » в Windows 11 кликните правой кнопкой мышки по кнопке « Пуск » и выберите « Параметры » либо нажмите комбинацию клавиш Win-i .

В окне « Параметры » нужно открыть раздел « Приложения ». Здесь доступно несколько подразделов. В подразделе « Приложения и возможности » можно просмотреть список установленных программ и удалить ненужные. А в « Дополнительные компоненты » — установить или удалить дополнительные компоненты Windows 11.

В подразделе « Приложения и возможности » доступен список установленных приложений с возможностью поиска и сортировки.

Для удаления программы нужно нажать на кнопку с тремя точками и выбрать пункт « Удалить ».
Как открыть «Программы и компоненты» через «Панель управления»
На данный момент в Windows 11 и Windows 10 все еще доступны остатки « Панели управления » и там можно найти старые « Программы и компоненты ». Но, в будущем, скорее всего, данную возможность удалят.
Для того чтобы открыть старые « Программы и компоненты » из « Панели управления » нужно нажать комбинацию клавиш Win-R и в открывшемся окне выполнять команду « appwiz.cpl ».

В результате откроется старое окно утилиты « Программы и компоненты », которое выглядит почти также, как в Windows 7 и предыдущих версиях Windows.

Кроме этого, вы можете открыть саму « Панель управления ». Для этого нужно нажать Win-R и выполнить команду « control ».

После чего в окне « Панели управления » нужно кликнуть по ссылке « Удаление программы ».

Так вы попадете в старое окно « Программ и компонентов ».
- Как открыть Панель управления NVIDIA
- Включение и отключение компонентов Windows 10
- Как добавить день недели на панель задач Windows 10
- Как открыть панель управления в Windows 10
- Как открыть Панель управления в Windows 11
Создатель сайта comp-security.net, автор более 2000 статей о ремонте компьютеров, работе с программами, настройке операционных систем.
Остались вопросы?
Задайте вопрос в комментариях под статьей или на странице «Задать вопрос» и вы обязательно получите ответ.
Включение и отключение компонентов Windows 10
«Включение и отключение компонентов» — это встроенная программа Windows 10, которая позволяет пользователю контролировать список компонентов, установленных вместе с операционной системой. Дело в том, что при установке Windows вместе с системой устанавливается набор ПО, который должен подойти для большинства пользователей. В дальнейшем пользователь может изменить этот набор удалив ненужное или наоборот установив дополнительные программы.
В старых версиях Windows программа «Включение и отключение компонентов» была доступна из «Панели управления». Но, в Windows 10 данная функция переместилась в новое меню «Параметры» из-за чего многие пользователи не знают, где она находится и как ее можно найти.
В данном материале мы расскажем, где находится программа «Включение и отключение компонентов» в Windows 10 и как ею пользоваться.
Где находится «Включение и отключение компонентов» в Windows 10
Новое место расположения программы « Включение и отключение компонентов » — это меню « Параметры ». Чтобы найти данную программу нужно открыть меню « Параметры ». Это можно сделать с помощью кнопки в меню « Пуск » или нажатием комбинации клавиш Win-R .

В меню « Параметры » нужно открыть раздел « Приложения ».

Здесь в подразделе « Приложения и возможности » нужно кликнуть по ссылке « Дополнительные компоненты ».

В результате перед вами появится окно « Дополнительные компоненты ». Это и есть новое расположение программы « Включение и отключение компонентов ». Для того чтобы отключить ненужный компонент Windows 10 выделите его в списке и нажмите на кнопку « Удалить ».

Для того чтобы добавить новый компонент Windows 10 нажмите на кнопку « Добавить » в верхней части окна.

В результате откроется окно для добавления дополнительных компонентов. Здесь нужно выделить требуемые программы и нажать на кнопку « Установить ».
Обратите внимание, список доступных программ зависит от редакции Windows 10. Если у вас установлена Windows 10 Home, то некоторые дополнительные программы могут быть не доступны.

Также в Windows 10 все еще доступна старая версия программы « Включение и отключение компонентов ». Возможно, в будущем ее полностью удалят из системы, но пока она присутствует и работает нормально.
Для того чтобы открыть старую версию « Включения и отключения компонентов » нужно нажать комбинацию клавиш Win-R и в открывшемся окне выполнить команду « OptionalFeatures »

В результате появится окно знакомое по предыдущим версиям Windows.

Здесь для удаления компонента Windows 10 нужно снять отметку и сохранить настройки нажатием на кнопку « ОК ». Установка выполняется аналогичным способом, устанавливаем отметку и сохраняем.
Включение и отключение компонентов Windows 10 через PowerShell
При желании включать и отключать компоненты Windows 10 можно через PowerShell (с правами администратора). Для этого понадобятся следующие команды:
-
Просмотр доступных компонентов на работающей системе Windows 10.
Get-WindowsOptionalFeature -Online
Disable-WindowsOptionalFeature -Online -FeatureName "Hearts"
Enable-WindowsOptionalFeature -Online -FeatureName "Hearts" -All
Начать стоит с выполнения первой команды, для того чтобы просмотреть список доступных компонентов и узнать их правильные названия.

Для примера попробуем включить компонент « TelnetClient », который на данный момент отключен.

Для этого выполняем указанную выше команду включения компонента, при этом подставляя в нее правильное название (чувствительно к регистру).
Обратите внимание, после завершения выполнения компьютер может перезагрузиться. Для того чтобы предотвратить автоматическую перезагрузку к команде нужно добавить параметр « -NoRestart ».

После этого можно еще раз вывести список компонентов для того, чтобы проверить выполнение команды.
- Как открыть Панель управления NVIDIA
- Как добавить день недели на панель задач Windows 10
- Как открыть панель управления в Windows 10
- Как открыть Панель управления в Windows 11
- Где находятся «Программы и компоненты» в Windows 11, Windows 10
Создатель сайта comp-security.net, автор более 2000 статей о ремонте компьютеров, работе с программами, настройке операционных систем.
Остались вопросы?
Задайте вопрос в комментариях под статьей или на странице «Задать вопрос» и вы обязательно получите ответ.
Как открыть компоненты в Windows 11 и Windows 10
Далеко не все пользователи знают, но операционная система Windows позволяет управлять набором компонентов, которые установлены на компьютере. Для этого используется утилита «Компоненты Windows», с помощью которой можно устанавливать и удалять некоторые стандартные программы в Windows. Например, таким образом можно установить Песочницу или WSL (Windows Subsystem for Linux).
В этой статье мы расскажем, как открыть компоненты в Windows 11 или Windows 10 и как использовать эту утилиту для установки или удаления стандартных программ.
Команда «OptionalFeatures»
Самый простой способ открыть « Компоненты Windows » это команда « OptionalFeatures ». Данная команда позволяет быстро открыть нужное окно как в Windows 11, так и в Windows 10.
Для того чтобы выполнить данную команду нужно нажать комбинацию клавиш Win-R , ввести « OptionalFeatures » и нажать на клавишу ввода.

Также команду « OptionalFeatures » можно ввести в поиск в меню « Пуск » и запустить найденную программу.
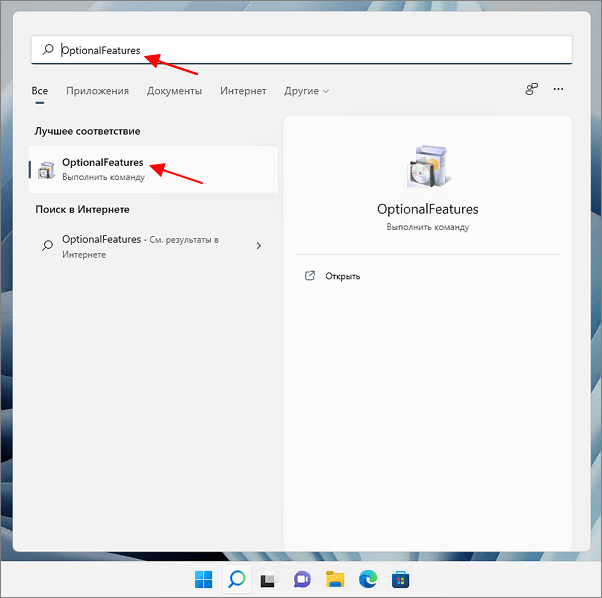
После выполнения данной команды откроется окно « Компоненты Windows ».

Здесь можно будет установить или удалить компоненты Windows 11 или Windows 10. Для этого достаточно установить или снять отметку и нажать на кнопку « ОК ». Для применения изменений компьютер нужно будет перезагрузить.
Меню «Параметры»
Если вы пользуетесь Windows 10, то вы можете открыть « Компоненты Windows » в окне « Параметры ». Для этого нужно открыть меню « Параметры » (комбинация клавиш Win-i ) и перейти в раздел « Приложения ».

Дальше нужно открыть раздел « Приложения и возможности » и перейти по ссылке « Дополнительные компоненты ».

После этого появится окно « Дополнительные компоненты ». В данном окне можно устанавливать и удалять компоненты Windows 10. Для удаления нужно выбрать программу из списка и нажать на кнопку « Удалить ».

Для того чтобы установить новый компонент нужно нажать на кнопку « Добавить », отметить нужную программу и нажать на кнопку « Установить ».

Дальше нужно дождаться завершения удаления или установки и перезагрузить компьютер. Более подробно в статье:
- Как открыть Диспетчер задач в Windows 7
- Планировщик заданий в Windows 7 и 10: как открыть и пользоваться
- Центр управления сетями и общим доступом в Windows 10
- Как открыть Диспетчер задач в Windows 10
- Что такое Onedrive в Windows 10 и для чего он нужен
Создатель сайта comp-security.net, автор более 2000 статей о ремонте компьютеров, работе с программами, настройке операционных систем.
Остались вопросы?
Задайте вопрос в комментариях под статьей или на странице «Задать вопрос» и вы обязательно получите ответ.
При подготовке материала использовались источники:
https://comp-security.net/%D0%BF%D1%80%D0%BE%D0%B3%D1%80%D0%B0%D0%BC%D0%BC%D1%8B-%D0%B8-%D0%BA%D0%BE%D0%BC%D0%BF%D0%BE%D0%BD%D0%B5%D0%BD%D1%82%D1%8B-%D0%B2-windows-10/
https://comp-security.net/%D0%B2%D0%BA%D0%BB%D1%8E%D1%87%D0%B5%D0%BD%D0%B8%D0%B5-%D0%B8-%D0%BE%D1%82%D0%BA%D0%BB%D1%8E%D1%87%D0%B5%D0%BD%D0%B8%D0%B5-%D0%BA%D0%BE%D0%BC%D0%BF%D0%BE%D0%BD%D0%B5%D0%BD%D1%82%D0%BE%D0%B2-windows-10/
https://comp-security.net/%D0%BA%D0%B0%D0%BA-%D0%BE%D1%82%D0%BA%D1%80%D1%8B%D1%82%D1%8C-%D0%BA%D0%BE%D0%BC%D0%BF%D0%BE%D0%BD%D0%B5%D0%BD%D1%82%D1%8B-%D0%B2-windows-11-%D0%B8-windows-10/
 Онлайн Радио 24
Онлайн Радио 24