Как включить отображение расширения файлов в Windows 7 и 10
Очень часто в различных компьютерных инструкциях можно встретить фразу: «измените расширение файлов». Вроде понятно, но что это такое, и как его изменить? На самом деле все очень просто. Давайте в этой статье кратко расскажу, что это, и каким образом показать расширения файлов в операционных системах Windows 7 и 10.
Расширение файла – это набор символов, которые указываются в конце названия файла после точки. Используются как буквы, так и цифры, а количество символов варьируется от двух до четырех. Например, .mp3 , .exe , .jpg , .docx , .sr2 .
Нужны эти символы для того, чтобы система могла определить тип файла, и выбрать какой именно программой его открыть. Например, формат .psd принадлежит программе Фотошоп. Поэтому, если вы собираетесь открыть документ с названием «Цветы.psd» , он автоматически откроется в данной утилите.
Один тип расширения могут понимать различные программы. Например, расширение .jpg или .jpeg можно открыть с помощью любого просмотрщика изображений. Если у вас установлено несколько подобных программ, но нужно чтобы снимки .jpeg открывались в конкретной, достаточно установить ее по умолчанию для данного формата.
Еще отображение расширения файлов поможет вам распознать и не запустить вирусную программу. Дело в том, что в названии тоже можно использовать точки. Например, увидите файл «Природа.jpg» . Можно подумать, что это снимок природы, но если включить отображение расширения, то название сразу изменится на «Природа.jpg.exe» , а это означает, что двойной клик по файлу вовсе не откроет картинку, а запустит неизвестную программу.
Как изменить расширение файла
В Windows 7
Теперь давайте перейдем к теме нашей статьи, и рассмотрим способы, как отобразить расширения файлов в Windows 7. Их два, и вы сами определяйтесь, какой вам подходит больше.
Через Панель управления
Нажимайте по «Пуск» на панели задач и в открывшемся меню кликайте по кнопке «Панель управления» .
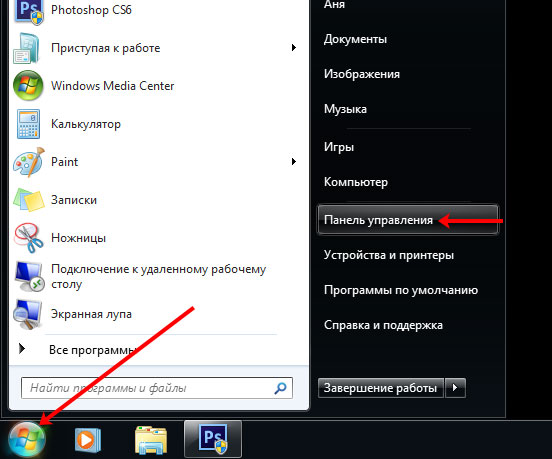
Затем выбирайте «Просмотр» – «Крупные значки» . Из всех разделов переходите в «Параметры папок» .

В следующем окне нам нужна вторая вкладка – «Вид» . Дальше в блоке «Дополнительные параметры» пролистайте список и уберите галочку в строке «Скрывать расширения для зарегистрированных типов файлов» . Сохраните изменения кнопкой «ОК» .
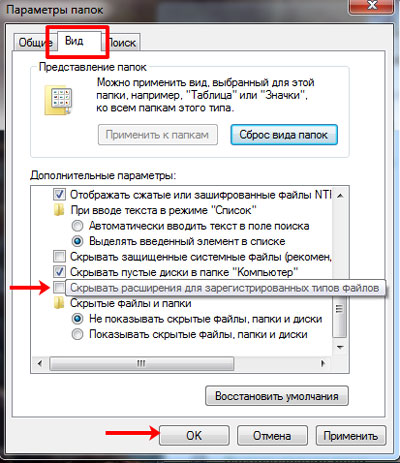
Теперь можно открывать любую папку с файлами. Рядом с названием каждого будет отображаться его расширение. Помните, что стоит оно в конце, сразу после точки, и не должно быть длиннее четырех символов. Например, «Компьютер.rar.exe» – это не rar архив, как можно подумать, а программа, поскольку расширение данного файла .exe .
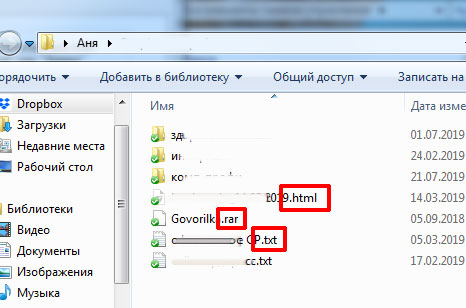
Через Проводник
Чтобы не делать лишних кликов мышкой, есть способ проще. Для этого воспользуйтесь комбинацией Win+E , чтобы открыть «Проводник» , или можно кликнуть по ярлыку «Компьютер» на рабочем столе. Затем нажмите по кнопке «Упорядочить» и выберите из выпавшего списка «Параметры папок и поиска» .
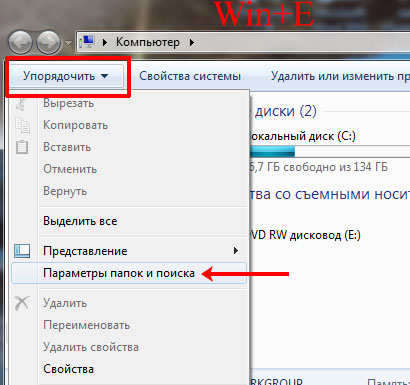
Появится ранее рассматриваемое нами окно. В нем переходите на вторую вкладку и убирайте галочку с нужного пункта.
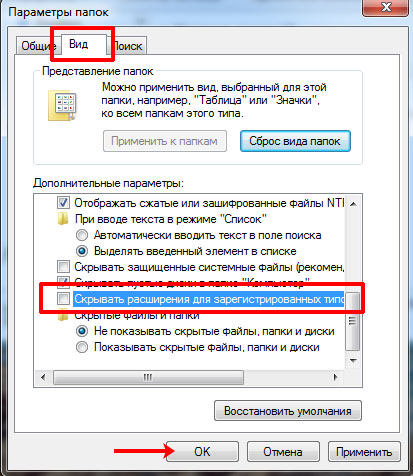
В Windows 10
Как и в семерке, включить расширение файлов в Windows 10 можно несколькими способами. Первый способ напоминает тот, который мы рассмотрели выше. Второй гораздо проще и доступен он стал еще в Windows 8.
Использование Панели управления
Не исключено, что скоро все сделать можно будет через Параметры, но пока этой возможности нет, воспользуемся «Панелью управления» . Чтобы в нее попасть, нажмите «Пуск» , разверните список «Служебные – Windows» и выберите нужный пункт.
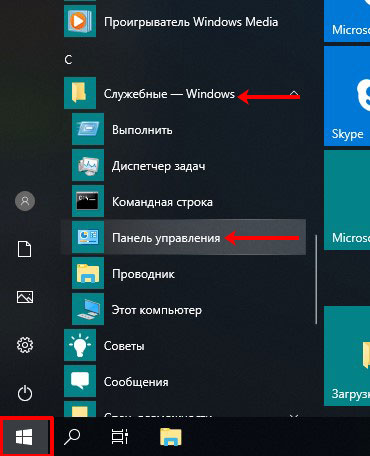
Дальше в режиме просмотра «Крупные значки» перейдите в раздел «Параметры Проводника» .
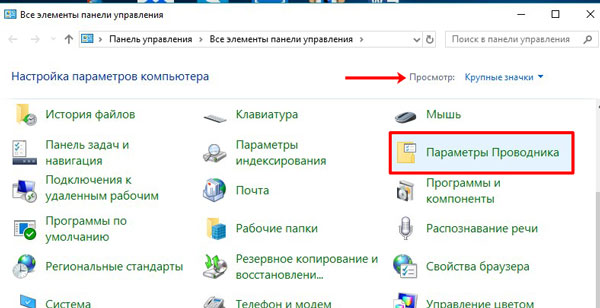
Откроется такое же окно, как и в семерке. Повторите описанные выше действия: переход на вкладку «Вид» – снятие птички – сохранение изменений.
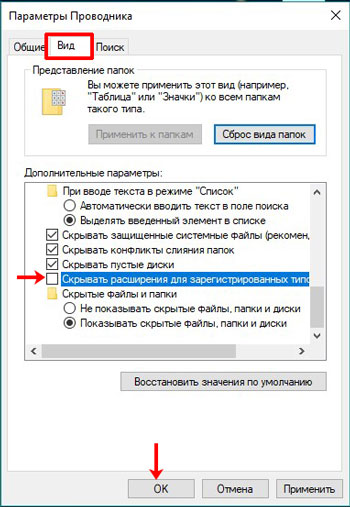
После этого расширения для картинок, документов, программ отобразятся в конце каждого названия.

Через вкладку в Проводнике
В новой операционной системе разработчики вообще упростили доступ к нужному нам параметру. И теперь, чтобы показать расширения файлов в Windows 10, достаточно зайти в Проводник. Делается это или комбинацией Win+E , или кликом по ярлыку «Этот компьютер» .
Дальше открывайте вкладку «Вид» и в разделе «Показать или скрыть» отмечайте птичкой пункт «Расширения имен файлов» . Они сразу отобразятся в названии.
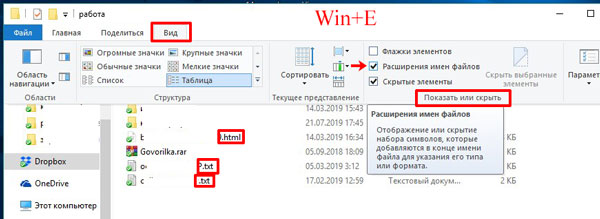
Если у вас окно Проводника не растянуто на экране, то нужный нам раздел будет показан в виде кнопки. Нажмите на него и снимите птичку.

Теперь вы знаете, как включить отображение расширений для файлов в Windows 7 и 10. Используйте любой удобный для вас способ, и обращайте внимание, что вы собираетесь запустить.
Распространенные расширения имен файлов в Windows
Имена файлов в Windows состоять из двух частей, разделенных точкой: первая, имя файла, и вторая, расширение из трех или четырех символов, которое определяет тип файла. Например, в expenses.xlsx первая часть имени файла — expenses, а расширение — xlsx.
Расширения помогают определить компьютеру, в каком приложении был создан файл или в каком приложении его можно открыть, а также какой значок следует использовать для файла. Например, расширение docx сообщает компьютеру, что файл можно открыть в программе Microsoft Word и что при просмотре файла в проводнике для него следует отображать значок Word.
Большинство расширений имен файлов совместимы с более чем одной программой. Можно изменить расширение имени файла, но при этом файл не будет преобразован либо изменен как-либо еще, за исключением изменения имени файла. Дополнительные инструкции по изменению программы для открытия файла см. в разделе Изменение программ по умолчанию в Windows 10.
Если при просмотре файлов в проводнике не отображаются расширения имен файлов, выполните следующие действия.
- В поле поиска на панели задач введите слово проводник и в результатах поиска выберите Проводник.
- В проводнике в разделе Вид в группе Показать или скрыть установите флажок Расширения имен файлов.

Ниже приведен список распространенных расширений имен и форматов файлов в Windows.
Файл аудио Windows
Файл базы данных Microsoft Access
Что такое расширение имени файла и как его поменять
Расширение имени файла, или как просто принято говорить «расширение файла» – характеризует тип файла. Состоять оно может из букв ( .docx ) или из букв и числа ( .mpeg4 ). Благодаря этим символам операционная система понимает, какой тип данных хранится в файле, и какой программой его лучше будет открыть.
Экспериментировать с расширением нужно аккуратно, поскольку, изменив его, документ или программка могут вообще не открыться. Однако частенько возникают случаи, когда без этого просто не обойтись. Поэтому лучше сделайте копию документа и для него изменяйте расширение. Если же копии у вас нет, а нужный документ после экспериментов не открывается, то просто пропишите для него его старое расширение.
Итак, давайте подробно разберемся, как изменить расширение файла, и что лучше сделать, если их у вас очень много. Еще расскажу, как оставить файл без расширения, это пригодится, если вы что-то делаете с системным файлом hosts. Ну а если у вас возникают проблемы с фотографиями и видеороликами, то разберемся, как правильно поступить с ними.
Для одного файла
По умолчанию отображение расширений для файлов в операционной системе скрыто. Поэтому в папке отображаются только названия картинок, документов, программ и прочего. Чтобы мы видели заветные символы после точки, определяющие тип файла, нужно сначала включить отображение расширений.
О том, как это сделать в Windows 7 и 10 подробно написано в статье, ссылка на которую приведена чуть выше. Сейчас разберемся с действиями, которые нужно выполнить в Windows XP.
Для этого жмем «Пуск» – «Панель управления» – «Свойства папки» . Откроется соответствующее диалоговое окно, в котором перейдите на вкладку «Вид» . Дальше найдите в списке пункт «Скрывать расширения для зарегистрированных типов файлов» и уберите напротив него птичку. Сохраните изменения кнопкой «ОК» .
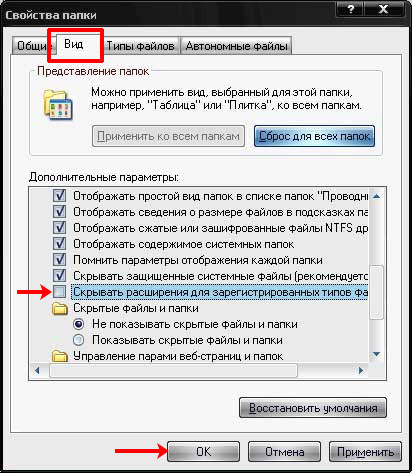
После того, как все расширения отобразятся, найдите документ, для которого вы его хотите изменить, и нажмите по нему правой кнопкой мышки. Откроется контекстное меню, в котором кликните по пункту «Переименовать» .
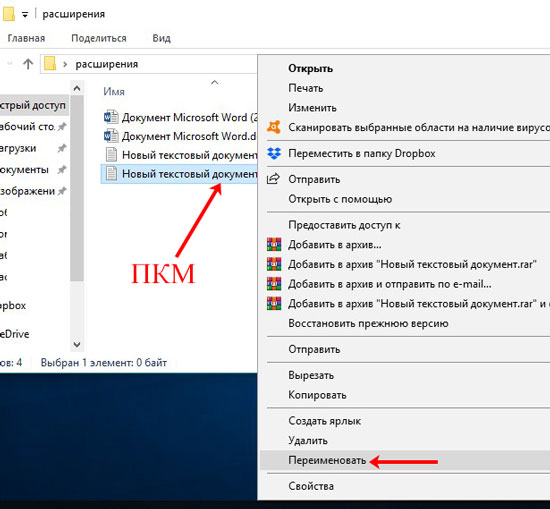
Поле с названием станет активным и его можно будет изменить. Название оставляйте, а вот символы после точки нужно выделить и удалить кнопкой «Delete» .
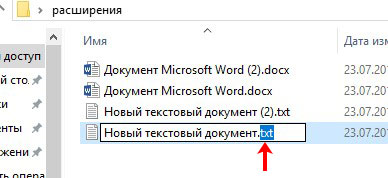
Затем укажите новое расширение и нажимайте кнопку «Enter» .
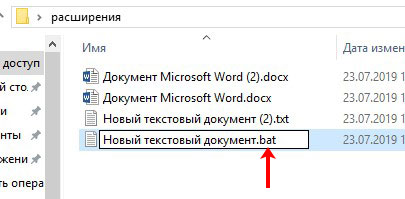
Должно появится предупреждающее окно, что после ваших действий файл может стать недоступным. Если вы знаете, что делаете, и все выполняете с копией, то нажимайте «Да» .

Для группы файлов
Очень часто пользователи имеют дело не с одним, а с несколькими файлами. Так вот, чтобы изменить расширение у группы файлов, можно использовать командную строку.
Давайте покажу что нужно делать в Windows 10. Зайдите в ту папку, где находятся нужные документы. Затем кликните по верхней строчке и скопируйте адрес папки.
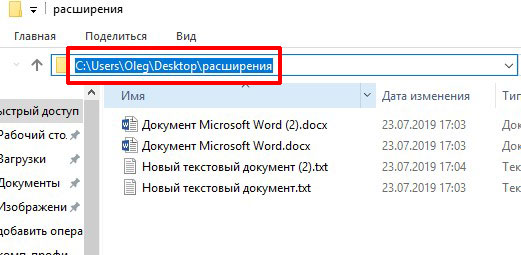
Дальше надо запустить командную строку от имени администратора. Жмите правой кнопкой по «Пуск» и выбирайте подходящий вариант.

Первая команда будет такая:
У меня она выглядит следующим образом:
После ввода команды нажимайте «Enter» .
Таким образом мы открыли нужную нам папку через консоль, и все последующие команды будут применяться к документам, которые в ней хранятся.
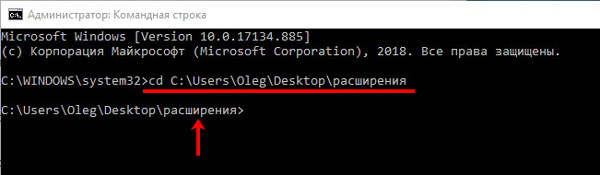
Команда, которая поможет поменять расширение, следующая:
Здесь вместо *.txt – укажите исходное расширение, а вместо *.mp3 – то, на которое хотите поменять. Нажимайте «Enter» .
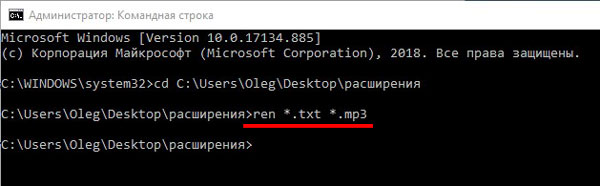
В примере, все блокнотовские документы стали музыкальными MP3 файликами.
Обратите внимание, что в папке могут быть файлы с разными расширениями. Оно поменяется только для тех, какое вы укажите в команде.
Если у вас в папке много файлов с похожим расширением, меняется только порядковый номер: *.id1 , *.id2 , *.id3 и так далее, то можно все изменяющиеся значения заменить звездочкой. Команда будет такая: ren *.id* *.новое_расширение .
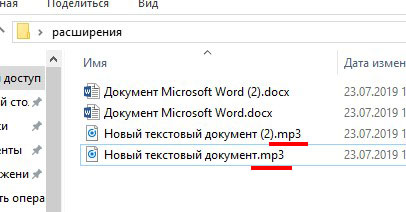
Если у вас установлена не десятка, то запустить консоль можно прямо из папки с нужными документами. Покажу на примере Windows 7.
Открывайте папку, зажимайте Shift и жмите в ней правой кнопкой по любой пустой области. Откроется расширенное контекстное меню, в котором выберите «Открыть окно команд» . Когда откроется командная строка, сразу можете вводить ren и указывать нужные расширения.
В Windows 10 так сделать не получится, поскольку открывается окно PowerShell, а в нем данная команда не сработает.
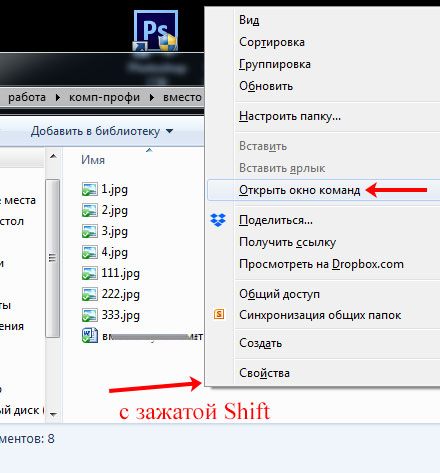
Как оставить файл без расширения
Если вам нужен файлик без расширения, например, hosts, то создайте его в «Блокноте» . Затем выйдите из программы с сохранением всех изменений. Дальше нажимайте медленно два раза по самому файлу, или кликайте по нему правой кнопкой и выбирайте «Переименовать» . Когда поле станет активным, удалите символы после точки, которые определяют тип файла. Нажимайте «Enter» и соглашайтесь в диалоговом окне с изменениями.
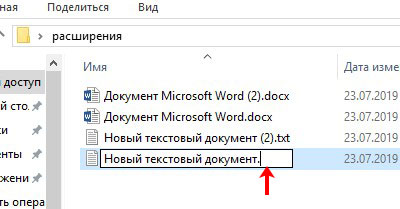
После этого в качестве эскиза для вашего документа будет установлен белый лист, а расширение в конце названия пропадет.

Что делать с аудио и видео файлами
Если вы захотели у файла поменять расширение, потому что картинка или видео не открываются на вашем телевизоре, то этот способ не всегда сможет сработать. Например, описанными выше способами вы измените символы после точки, и если после этого файл откроется – то вам повезло. Но чаще всего можно столкнуться с вариантом, что ничего не произойдет, и картинка по-прежнему будет недоступна.
Все дело в том, что эти символы нужны для того, чтобы система определила тип документа и выбрала подходящую программу, с помощью которой его можно было бы открыть. А вот содержимое файла не меняется, и из-за этого ваше устройство, которое его не понимает, так и не сможет начать с ним работать, сколько бы вы не меняли расширение.
Исправить ситуацию поможет конвертирование файла в другой формат. На сайте есть следующие статьи:
Если вам нужно выполнить конвертацию видео или музыки, то лучше всего подобрать какую-нибудь программу. В поиске так и пишите «конвертировать avi в mkv» , или «преобразовать avi в mkv» . То же самое касается и текстовых документов, только в данном случае со всем может справиться и онлайн конвертер.
Если вы имеете дело с изображением, то для смены расширения можно воспользоваться просмотрщиком фото, или любой программой для редактирования изображений. Вам просто придётся пересохранить его в нужном формате.
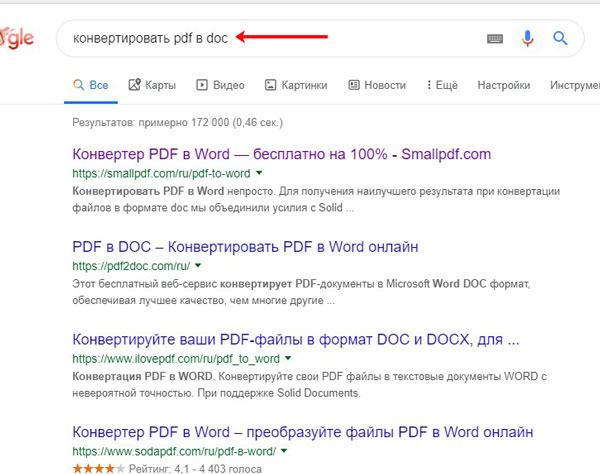
И в завершающей статьи хотелось бы сказать еще вот о чем. Файлы с определенным расширением открываются определенной программой. Естественно, на один тип файлов таких программ может быть несколько. Открываться они будут той программой, которая стоит по умолчанию. Для того чтобы открыть файл другой программой, необходимо кликнуть по нему правой кнопкой мыши. Выбрать пункт «Открыть с помощью» – «Выбрать программу…» .

Из открывшегося списка можно выбрать программы, предлагаемые системой либо другие на ваше усмотрение. Выбираем и нажимаем «ОК» . Если поставить птичку напротив пункта «Использовать ее для всех файлов такого типа» , то открываться данной программой будет не только этот файл, а и все с таким же расширением и типом.
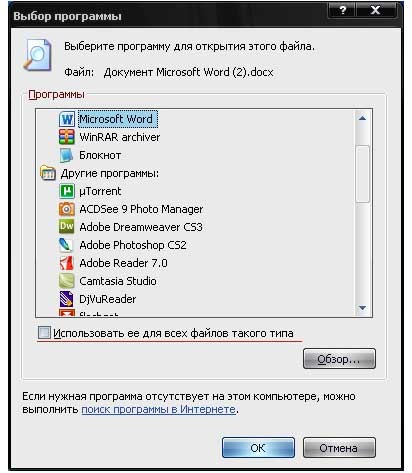
Изменяйте расширение файла или конвертируйте его в другой формат, чтобы была возможность его открыть. Надеюсь, вам понятно, что это такое, и как правильно работать с ними.
Смотрим видео по теме:
При подготовке материала использовались источники:
https://support.microsoft.com/ru-ru/windows/%D1%80%D0%B0%D1%81%D0%BF%D1%80%D0%BE%D1%81%D1%82%D1%80%D0%B0%D0%BD%D0%B5%D0%BD%D0%BD%D1%8B%D0%B5-%D1%80%D0%B0%D1%81%D1%88%D0%B8%D1%80%D0%B5%D0%BD%D0%B8%D1%8F-%D0%B8%D0%BC%D0%B5%D0%BD-%D1%84%D0%B0%D0%B9%D0%BB%D0%BE%D0%B2-%D0%B2-windows-da4a4430-8e76-89c5-59f7-1cdbbc75cb01
 Онлайн Радио 24
Онлайн Радио 24