Использование удаленного рабочего стола
Используйте удаленный рабочий стол на устройстве с Windows, Android или iOS, чтобы дистанционно подключиться к компьютеру с Windows 10. Вот как настроить компьютер для разрешения удаленных подключений, а затем подключиться к настроенному компьютеру.
Примечание: В то время как сервер удаленного рабочего стола (например, компьютер, к которому вы подключаетесь) должен работать под управлением версии Windows Pro, клиентский компьютер (устройство, с которым вы подключаетесь) может работать под управлением любой версии Windows (Pro или Home). или даже другой операционной системы.
- Включите удаленные подключения на компьютере, к которому требуется подключиться.
- Убедитесь, что у вас установлена Windows 11 Pro. Чтобы проверить это, выберитеПуск и откройте Параметры . Затем в разделе Система , выберите О системе и в разделе Характеристики Windows найдите Выпуск. Сведения о том, как получить Windows 11 Pro, см. в статьеОбновление Windows Home до Windows Pro.
- Когда будете готовы, нажмитеПуск и откройтеПараметры . Затем в разделе Система выберите Удаленный рабочий стол, установите для параметра Удаленный рабочий стол значение Включить, затем выберитеПодтвердить.
- Запишите имя этого компьютера в поле Имя компьютера. Оно понадобится позже.
- Используйте удаленный рабочий стол для подключения к настроенному компьютеру.
- На локальном компьютере с Windows: В поле поиска на панели задач введите Подключение к удаленному рабочему столу и выберите Подключение к удаленному рабочему столу. В окне “Подключение к удаленному рабочему столу” введите имя компьютера, к которому необходимо подключиться (из шага 1), а затем нажмите кнопку Подключиться.
- На устройстве с Windows, Android или iOS: Откройте приложение “Удаленный рабочий стол” (можно скачать бесплатно в Microsoft Store, Google Play и Mac App Store) и добавьте имя компьютера, к которому вы хотите подключиться (см. шаг 1). Выберите имя удаленного компьютера, которое вы добавили, и дождитесь завершения подключения.
- Включите удаленные подключения на компьютере, к которому требуется подключиться.
- Убедитесь, что у вас установлена Windows 10 Pro. Чтобы это проверить, перейдите в Пуск >Параметры >Система >О системе и найдите Выпуск. Сведения о том, как получить Windows 10 Pro, см. в статье Обновление Windows 10 Домашняя до Windows 10 Pro.
- Когда будете готовы, выберите Пуск >Параметры >Система >Удаленный рабочий стол, и выберите Включить удаленный рабочий стол.
- Запомните имя компьютера в разделе Как подключиться к этому ПК. Оно понадобится позже.
- Используйте удаленный рабочий стол для подключения к настроенному компьютеру.
- На локальном компьютере с Windows: В поле поиска на панели задач введите Подключение к удаленному рабочему столу и выберите Подключение к удаленному рабочему столу. В окне “Подключение к удаленному рабочему столу” введите имя компьютера, к которому необходимо подключиться (из шага 1), а затем нажмите кнопку Подключиться.
- На устройстве с Windows, Android или iOS Откройте приложение “Удаленный рабочий стол” (можно скачать бесплатно в Microsoft Store, Google Play и Mac App Store) и добавьте имя компьютера, к которому вы хотите подключиться (см. шаг 1). Выберите имя удаленного компьютера, которое вы добавили, и дождитесь завершения подключения.
Использование удаленного рабочего стола
Используйте удаленный рабочий стол на устройстве с Windows, Android или iOS, чтобы дистанционно подключиться к компьютеру с Windows 10. Вот как настроить компьютер для разрешения удаленных подключений, а затем подключиться к настроенному компьютеру.
Примечание: В то время как сервер удаленного рабочего стола (например, компьютер, к которому вы подключаетесь) должен работать под управлением версии Windows Pro, клиентский компьютер (устройство, с которым вы подключаетесь) может работать под управлением любой версии Windows (Pro или Home). или даже другой операционной системы.
- Включите удаленные подключения на компьютере, к которому требуется подключиться.
- Убедитесь, что у вас установлена Windows 11 Pro. Чтобы проверить это, выберитеПуск и откройте Параметры . Затем в разделе Система , выберите О системе и в разделе Характеристики Windows найдите Выпуск. Сведения о том, как получить Windows 11 Pro, см. в статьеОбновление Windows Home до Windows Pro.
- Когда будете готовы, нажмитеПуск и откройтеПараметры . Затем в разделе Система выберите Удаленный рабочий стол, установите для параметра Удаленный рабочий стол значение Включить, затем выберитеПодтвердить.
- Запишите имя этого компьютера в поле Имя компьютера. Оно понадобится позже.
- Используйте удаленный рабочий стол для подключения к настроенному компьютеру.
- На локальном компьютере с Windows: В поле поиска на панели задач введите Подключение к удаленному рабочему столу и выберите Подключение к удаленному рабочему столу. В окне “Подключение к удаленному рабочему столу” введите имя компьютера, к которому необходимо подключиться (из шага 1), а затем нажмите кнопку Подключиться.
- На устройстве с Windows, Android или iOS: Откройте приложение “Удаленный рабочий стол” (можно скачать бесплатно в Microsoft Store, Google Play и Mac App Store) и добавьте имя компьютера, к которому вы хотите подключиться (см. шаг 1). Выберите имя удаленного компьютера, которое вы добавили, и дождитесь завершения подключения.
- Включите удаленные подключения на компьютере, к которому требуется подключиться.
- Убедитесь, что у вас установлена Windows 10 Pro. Чтобы это проверить, перейдите в Пуск >Параметры >Система >О системе и найдите Выпуск. Сведения о том, как получить Windows 10 Pro, см. в статье Обновление Windows 10 Домашняя до Windows 10 Pro.
- Когда будете готовы, выберите Пуск >Параметры >Система >Удаленный рабочий стол, и выберите Включить удаленный рабочий стол.
- Запомните имя компьютера в разделе Как подключиться к этому ПК. Оно понадобится позже.
- Используйте удаленный рабочий стол для подключения к настроенному компьютеру.
- На локальном компьютере с Windows: В поле поиска на панели задач введите Подключение к удаленному рабочему столу и выберите Подключение к удаленному рабочему столу. В окне “Подключение к удаленному рабочему столу” введите имя компьютера, к которому необходимо подключиться (из шага 1), а затем нажмите кнопку Подключиться.
- На устройстве с Windows, Android или iOS Откройте приложение “Удаленный рабочий стол” (можно скачать бесплатно в Microsoft Store, Google Play и Mac App Store) и добавьте имя компьютера, к которому вы хотите подключиться (см. шаг 1). Выберите имя удаленного компьютера, которое вы добавили, и дождитесь завершения подключения.
Что такое удаленный рабочий стол
Это отдельное программное обеспечение или часть функционала ОС, позволяющее подключаться к удаленному компьютеру: отражать содержимое рабочего стола и управлять, как если бы вы физически работали за ним.
Как устроен удаленный рабочий стол
Служба удаленного рабочего стола (УРС) позволяет управлять экраном машины, а также вводить информацию через другие периферийные устройства (мышь, клавиатуру) и передавать их на другое устройство, где пользователь может просматривать и управлять им удаленно.
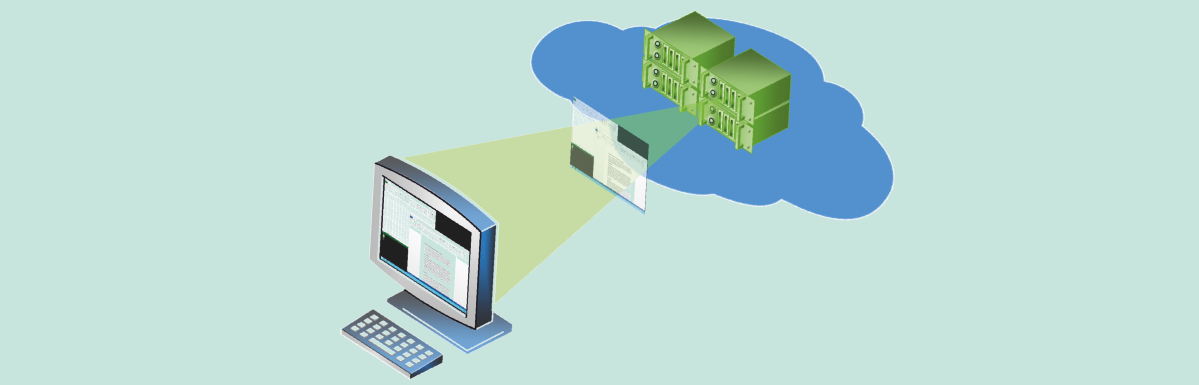
Многие из этих инструментов позволяют обмениваться файлами с удаленным компьютером — или только содержимым буфера обмена — с управляющей машины на удаленную машину и наоборот. УРС также способен разрешить доступ к аудио в некоторых случаях, когда звук с ПК удаленно передается на управляющее устройство.
Базовые разновидности
Главным способом реализации удаленных рабочих столов сегодня является протокол RDP (Remote Desktop Protocol, «Протокол удаленного рабочего стола»), работающий на транспортном сетевом стеке TCP/IP. На практике RDP реализуется с помощью двух базовых технологий — VDI и RDS.
VDI
Virtual Desktop Infrastructure или «Инфраструктура виртуальных рабочих столов» — тип виртуализации УРС, работающий на базе виртуальных машин (ВМ). Каждый рабочий стол VDI обеспечен выделенной ВМ с отдельной ОС, для создания полностью изолированной среды.
Любой пользователь VDI имеет возможность устанавливать или удалять приложения с полными или частичными правами администрирования, а посредник (администратор услуги), подключений к УРС, управляет этими виртуальными машинами.
Особенности VDI
- Для разных рабочих столов может использоваться один программный образ, что снижает затраты на покупку ПО.
- Нет ограничений по установке ОС.
- Обработка данных перемещается с разрозненных машин на один VDI-сервер.
- Легче устранять неполадки.
- Повышенная безопасность данных.
RDS
RDS (Remote Desktop Services) или «Службы удаленных рабочих столов» — термин для обозначения функционала Microsoft Windows Server, дающего возможность удаленно подключаться к рабочему столу и ПО Windows с помощью графического GUI-интерфейса.
Чтобы создать дистанционное подключение к одному из терминальных серверов RDS, клиентскому устройству нужна специальная программа — клиент RDS, а также установленная ОС Windows Server на стороне сервера. Серверный функционал ОС Remote Desktop Services (RDS) RDSH, позволяет развернуть виртуальные машины для совместного доступа пользователей к УРС.
Особенности RDS
- Учетные записи УРС создаются в рамках одного физического сервера или VDS.
- Решение снижает расходы на лицензионное ПО.
- Хорошая безопасность в рамках одного сервера.
- Более низкая стоимость.
Чем отличаются VDI и RDS
Хотя технологии VDI и RDS предлагают схожий функционал, позволяющий создавать удаленное рабочее место, их дизайн и инфраструктура подходят для обслуживания различных бизнес-сценариев.
| RDS | VDI |
| Предоставляет выделенную ВМ для каждого пользователя в инфраструктуре. | X |
| Обеспечивает простое развертывание с централизованным обновлением операционной системы и приложений. | X |
| Пользователи должны совместно использовать узлы сеансов удаленных рабочих столов и ВМ или создавать новые вручную. | X |
| Административные права не полностью безопасны, так как совместное использование ресурсов происходит в рамках одной среды. | X |
| Сложность услуги может отличаться, в зависимости от потребностей заказчика (например, количества сотрудников). | X |
| Легкое управление инфраструктурой и резервными копиями. | X |
| Управлять ресурсами проще из-за низкого потребления резерва центральных процессоров (ЦП) памяти, что позволяет содержать больше пользователей в одной системе. | X |
| Ограничен одной операционной системой или архитектурой приложений (например, Windows или Linux). | X |
При всех сходствах, преимущества создания УРС на базе отдельных виртуальных машин вполне очевидны. Именно поэтому мы создали свой сервис аренды удаленных рабочих столов DESKON на основе VDI. Эта технология особенно эффективна для компаний, которые имеют дело с важными и конфиденциальными данными, требующими максимального разграничения доступа.
Услуга оказывается нашим сервисом DESKON с техподдержкой от Eternalhost
Аренда удаленного рабочего стола — преимущества для бизнеса
ИТ-специалисты и организации рассматривают удаленные рабочие столы как ценный инструмент для обеспечения дистанционной работы, оперативно обеспечивающий недорогие и безопасные компьютерные места для сотрудников в рамках корпоративной сети. Рассматривая преимущества удаленных рабочих столов для бизнеса, можно выделить следующие:
- Свобода от офиса. Гибкость в налаживании дистанционной работы практически из любого места, с сохранением постоянного доступа к корпоративной сети и контенту.
- Снижение расходов на современные компьютеры и ПО. Использование серверных технологий позволяет полноценно работать даже на самом маломощном устройстве, включая мобильные.
- Гибкая настройка. УРС позволяет оперативно настроить удаленную машину в соответствии с профессиональными и личными потребностями сотрудника любого профиля и квалификации.
- Безопасный доступ. Возможность надежно разграничить доступ к корпоративным ресурсам для разных подключенных компьютеров.
- Удобное решение для совместной работы. Когда требуется удаленно работать в команде, пользуясь базами данных и другими цифровыми ресурсами компаний, УРС становится незаменимым инструментом.
Узнать больше о том, что такое удаленный рабочий стол и как работает технология можно из отдельного большого обзора в нашем блоге, который называется «Что такое удаленный рабочий стол».
Как арендовать удаленный рабочий стол
Хотя удаленный рабочий стол для предприятия можно организовать и на базе собственного сервера, стоимость оборудования и оплата специалистов для его регулярного обслуживания может быстро «съесть» все очевидные преимущества технологии. Гораздо рациональнее заказать услугу «под ключ» у компании, поставляющей услугу по модели «рабочий стол как услуга» или DaaS (Desktop as a Service).
Заказ рабочих столов для индивидуальных предпринимателей, а также компаний малого и среднего бизнеса занимает буквально считанные минуты. Для этого нужно:
- Открыть страницу аренды удаленных рабочих столов.
- Выбрать подходящий тариф, в соответствии с размером компании.
- Оплатить выбранный тариф удобным способом.
- Дождаться окончания настройки рабочих мест. Возможно потребуется согласование их количества и конфигурации установленного ПО.
- Приступить к работе.
За техническую сторону работы и кибербезопасность «виртуальных офисов» отвечают проверенные временем специалисты техподдержки Eternalhost в режиме 24/7. Все VDI-серверы находятся в России и полностью соответствуют требованиям регулирующего закона № 152-ФЗ.
Мы всегда на связи в соцсетях
При подготовке материала использовались источники:
https://support.microsoft.com/ru-ru/windows/%D0%B8%D1%81%D0%BF%D0%BE%D0%BB%D1%8C%D0%B7%D0%BE%D0%B2%D0%B0%D0%BD%D0%B8%D0%B5-%D1%83%D0%B4%D0%B0%D0%BB%D0%B5%D0%BD%D0%BD%D0%BE%D0%B3%D0%BE-%D1%80%D0%B0%D0%B1%D0%BE%D1%87%D0%B5%D0%B3%D0%BE-%D1%81%D1%82%D0%BE%D0%BB%D0%B0-5fe128d5-8fb1-7a23-3b8a-41e636865e8c
https://products.support.services.microsoft.com/ru-ru/windows/%D0%B8%D1%81%D0%BF%D0%BE%D0%BB%D1%8C%D0%B7%D0%BE%D0%B2%D0%B0%D0%BD%D0%B8%D0%B5-%D1%83%D0%B4%D0%B0%D0%BB%D0%B5%D0%BD%D0%BD%D0%BE%D0%B3%D0%BE-%D1%80%D0%B0%D0%B1%D0%BE%D1%87%D0%B5%D0%B3%D0%BE-%D1%81%D1%82%D0%BE%D0%BB%D0%B0-5fe128d5-8fb1-7a23-3b8a-41e636865e8c
https://eternalhost.net/udalyonnyj-rabochij-stol
 Онлайн Радио 24
Онлайн Радио 24