Защита компьютера от потенциально нежелательных приложений
Потенциально нежелательные приложения (PUA) — это категория программного обеспечения, которое может снижать производительность компьютера, неожиданно отображать рекламные объявления или, в худшем случае, устанавливать другое программное обеспечение, которое может быть более опасным или назойливым.
Система безопасности Windows использует защиту на основе репутации, что помогает предохранить компьютер от потенциально нежелательных приложений. Потенциально нежелательная блокировка приложений впервые впервые была Windows 10 обновлении за май 2020 г. и по умолчанию включена для корпоративных клиентов, но по умолчанию отключена для пользователей.
Примечание: Начиная с сентября 2021 г. мы будем блокировать программное обеспечение для криптоминалирования только для корпоративных клиентов.
Как его настроить?
Чтобы настроить потенциально нежелательную блокировку приложений, перейдите в начните > Параметры > Обновление & Security > Безопасность Windows > App & в браузере > параметры защиты на основе репутации.
Вы найдете в этом окте управления, который позволяет отключить потенциально нежелательную блокировку приложений, и укастерете, нужно ли блокировать приложения, загрузки или и то, и другое.

Мы рекомендуем не использовать эту функцию и включить как блокировку приложений, так и загрузку.
- Функция Блокировка приложенийобнаружит PUA, которые вы уже скачали или установили, поэтому, если вы используете другой браузер, система безопасности Windows все равно сможет обнаружить PUA после их скачивания.
- Функция Блокировка скачивания ищет PUA в процессе скачивания, но она работает только в новом браузере Microsoft Edge.
Что произойдет при обнаружении PUA?
Когда система безопасности Windows обнаружит потенциально нежелательное приложение, вы получите уведомление о том, что нужно принять меры.

Щелкните уведомление, чтобы перейти в область системы безопасности Windows Защита от вирусов и угроз, а затем нажмите название PUA, чтобы выбрать нужное действие.
Примечание: У вас могут отсутствовать некоторые параметры из примера ниже.

Важно! Пока вы не выберете нужное действие, а система безопасности Windows не выполнит его, обнаруженное PUA будет только заблокировано в вашей системе, но не удалено. Это же PUA может быть обнаружено при последующих сканированиях системы, пока вы не примете меры.
Когда вы сделаете выбор, нажмите Запустить действия.
Дополнительные сведения
- Защита компьютера от нежелательных программ
- Как корпорация Майкрософт определяет вредоносные программы и потенциально нежелательные приложения
- Справка и обучение по безопасности Майкрософт
Как устранить ошибку «Это приложение заблокировано в целях защиты» в Windows 10
В некоторых случаях при попытке запустить то или иное приложение пользователь может столкнуться с ошибкой «Это приложение заблокировано в целях защиты». В Windows 10 такое сообщение может появляться даже в том случае, если вы используете аккаунт администратора. Связано это ограничение с так называемым контролем учетных записей, однако появляется сообщение даже в том случае, если он деактивирован.
Почему возникает ошибка
Изначально данное ограничение создано, чтобы защитить пользователей, особенно неопытных. Подобное сообщение должно показываться, когда речь идет о потенциально опасной программе. Угроза расценивается при помощи цифровой подписи. Это означает, что, если она истекла, оказалась поддельной или поврежденной – система ограничит доступ, чтобы обезопасить саму себя.

Следует отметить, что внешний вид окна ошибки может несколько разниться в зависимости от версии системы. Чаще всего среди безопасных приложений, которые попадают в категорию подозрительных, оказываются драйвера. В частности, это относится к старому ПО: бывает такое, что новые версии плохо работают, и пользователь использует те, которые устарели.
Способы решения блокировки приложения
Важно понимать, что чаще всего система не просто так «бьет тревогу». Поэтому нужно хорошо подумать, прежде чем снимать данное ограничение. Если вы уверены, что утилита безопасна, вы можете либо полностью отключить данную блокировку (первый способ), либо обойти ее.
Деактивация блокировки
Итак, за данную функцию безопасности отвечает определенная политика. Ее можно отключить. Однако начинающим пользователям категорически не рекомендуется использовать этот метод по одной простой причине: действительно опасные утилиты будут спокойно запускаться, и ничто им не помешает. Если вы прибегаете к этому способу – вы берете на себя существенный риск. Учитывайте, что политику можно в любой момент активировать снова.
Есть два способа: первый прост в освоении, требует меньше временных затрат и считается более безопасным, однако он не подходит для редакции Home, в отличие от второго. Если у вас есть такая возможность, рекомендуется прибегать именно к первому методу. Чтобы посмотреть свою редакцию, сделайте следующее:
- Откройте «Параметры» (Win+I).
- Нажмите на самый первый раздел.

- Прокурите список подразделов до самого низа и найдите пункт «О системе».
- Редакция указывается в выпуске:

Вернемся к первому способу, который связан с локальной групповой политикой. Для начала нам нужно открыть редактор. Чтобы это сделать, одновременно нажмите на клавиши Win и R, а затем напишите команду «gpedit.msc» (без кавычек).

В левой части окна есть ряд разделов. Перейдите по пути, подчеркнутому на скриншоте:

В списке в правой части окна найдите обведенную политику. Дважды кликните по ней ЛКМ, чтобы открыть параметры. В открывшемся окне выберите «Отключен». После этого обязательно примените изменения.

После окончания процедуры перезагрузите ПК.
Второй способ связан с реестром. У него также есть свой собственный редактор, который можно открыть, используя поиск на панели задач. Важно предупредить, что изменение/удаление параметров и разделов может привести к серьезным неполадкам, решить которые можно будет только откатом или переустановкой системы. По этой причине настоятельно рекомендуется строго придерживаться инструкции.

Далее перейдите по указанному пути (обведен красным):

Выделенный синим параметр отвечает за ту самую политику. Нажмите по нему дважды ЛКМ. При этом откроется маленькое окно, в котором будет доступна лишь одна строка, именуемая «Значение».

Чтобы отключить функцию, поставьте 0. После кликните по кнопке «OK» и перезагрузите устройство.
Открытие приложения с помощью командной строки
Этот способ можно считать самым быстрым и легким в исполнении. Необходимо просто открыть утилиту с правами администратора (нажмите ПКМ по меню «Пуск» и выберите пункт с подходящим названием).
В открывшемся окне введите путь к ярлыку и нажмите Enter. После этого программа должна запуститься.

Важно учитывать, что закрывать утилиту во время работы с запрещенным приложением нельзя.
Использование встроенной учетной записи администратора
Не все знают, что в системе есть скрытый аккаунт. Его можно включить, чтобы обойти ограничение. Следует сразу отметить, что использовать данную учетную запись на постоянной основе не рекомендуется. В то же время переключаться каждый раз будет очень неудобно. По этой причине считается, что указанный ниже способ подходит главным образом для одноразового использования (например, если вам нужно запустить установщик).
Если у вас есть доступ к аккаунту администратора, то вы можете воспользоваться следующим методом:
- Откройте командную строку, как описано в предыдущем варианте решения.
- Введите следующую команду:

Сразу после этого встроенная учетная запись будет включена. Далее можно попробовать открыть проблемное приложение.
Что делать, если ничего не помогает
Если запрещенная программа относится к числу сторонних – можно попробовать удалить цифровую подпись, чтобы система к ней не «цеплялась». К сожалению, встроенными средствами это сделать невозможно. Для подобного используют специализированные программы. Из бесплатных наибольшей популярностью пользуется File Unsigner. У нее есть свой официальный сайт.

Чтобы удалить подпись, нужно просто перенести ярлык проблемной программы на данную утилиту. После этого должно появится сообщение, в котором будет указано, прошла ли процедура успешно.
Если приложение системное – рекомендуется проверить целостность файлов. Сделать это можно с помощью все той же командной строки. Просто введите в нее следующее:

Большую часть ошибок система исправляет в автоматическом режиме.
Подводя итоги, сообщение «Это приложение заблокировано в целях защиты» чаще всего появляется не без уважительной причины. Несмотря на это, система иногда путает безопасные файлы с вирусами. В таком случае можно временно отключить политику или использовать один из обходных методов решения проблемы.
Понравилось? Поделись с друзьями!
Дата: 07.03.2022 Автор/Переводчик: Wolf
Как закрыть заблокированные приложения в Windows 10

Очень распространенная ситуация, когда со всеми нами случается, что программа вылетает. Независимо от того, какое это приложение, оно иногда полностью вылетает и не отвечает. Следовательно, мы не можем продолжать использовать эту программу и должны ее закрыть. Но во многих случаях это не работает. Поэтому мы должны использовать другие способы закрыть это заблокированное приложение в Windows 10.
Хотя в последних версиях, таких как Windows 10, у нас есть функции, которые определяют, когда программа вылетает., правда в том, что еще многое нужно улучшить. Потому что во многих случаях у нас есть заблокированное приложение, которое мы не можем закрыть. Поэтому приходится прибегать к другой системе.
Эта система использует диспетчер задач. Функция, которую знает подавляющее большинство из вас, но те пользователи, которые делают свои первые шаги в мире компьютеров, могут не знать. И это очень полезная функция.
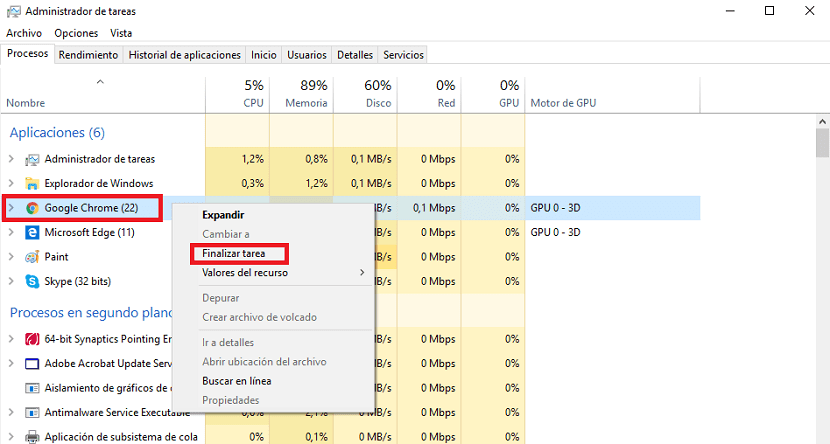
Все пользователи Windows 10 могут использовать диспетчер задач. если есть приложение, которое вылетело. Для этого мы должны использовать комбинацию клавиш Control + Alt + Del. Но в случае, если Windows тоже заблокирована, доступна другая комбинация – Control + Shift + Escape. Таким образом мы получаем доступ к диспетчеру задач.
Там мы находим процессы, которые в данный момент запущены на компьютере. Таким образом, мы должны искать приложение, которое было заблокировано и перестало работать. Когда мы находим его, мы щелкаем по нему правой кнопкой мыши. Получается несколько вариантов, один из которых – «закончить задание».
Нажмите на эту опцию, и соответствующая программа будет закрыта.. Таким образом, мы можем снова использовать Windows 10 в обычном режиме и снова открыть это приложение. Таким образом, мы можем продолжать использовать оборудование в любое время.
Содержание статьи соответствует нашим принципам редакционная этика. Чтобы сообщить об ошибке, нажмите здесь.
Полный путь к статье: Новости Windows » Общие » Руководства и советы » Как закрыть заблокированные приложения в Windows 10
При подготовке материала использовались источники:
https://support.microsoft.com/ru-ru/windows/%D0%B7%D0%B0%D1%89%D0%B8%D1%82%D0%B0-%D0%BA%D0%BE%D0%BC%D0%BF%D1%8C%D1%8E%D1%82%D0%B5%D1%80%D0%B0-%D0%BE%D1%82-%D0%BF%D0%BE%D1%82%D0%B5%D0%BD%D1%86%D0%B8%D0%B0%D0%BB%D1%8C%D0%BD%D0%BE-%D0%BD%D0%B5%D0%B6%D0%B5%D0%BB%D0%B0%D1%82%D0%B5%D0%BB%D1%8C%D0%BD%D1%8B%D1%85-%D0%BF%D1%80%D0%B8%D0%BB%D0%BE%D0%B6%D0%B5%D0%BD%D0%B8%D0%B9-c7668a25-174e-3b78-0191-faf0607f7a6e
https://linchakin.com/posts/this-application-has-been-blocked-for-security-purposes/
https://www.windowsnoticias.com/ru/%D0%BA%D0%B0%D0%BA-%D0%B7%D0%B0%D0%BA%D1%80%D1%8B%D1%82%D1%8C-%D0%B7%D0%B0%D0%B1%D0%BB%D0%BE%D0%BA%D0%B8%D1%80%D0%BE%D0%B2%D0%B0%D0%BD%D0%BD%D1%8B%D0%B5-%D0%BF%D1%80%D0%B8%D0%BB%D0%BE%D0%B6%D0%B5%D0%BD%D0%B8%D1%8F-%D0%B2-Windows-10/
 Онлайн Радио 24
Онлайн Радио 24