Текстовый редактор OpenOffice Writer
Writer – это мощный, современный инструмент для создания разного рода текста.
Запуск редактора Writer
Щелкните мышью на кнопке Пуск и выберете в главном меню пункт Программы, а в открывшемся каскадном меню пункт OpenOffice.
После того как программа загрузится, на экране появится окно текстового редактора Writer.
Пo умолчанию при запуске Writer в его окне обычно присутствуют элементы: строка заголовка, строка меню, строка состояния, две панели инструментов, масштабная линейка, вертикальная и горизонтальная полосы прокрутки, кнопки открытия и закрытия окна.
ОКНО Writer
Использование меню
Строка меню, содержащая девять меню, расположена в верхней части экрана, под строкой заголовка. В названии каждого меню есть подчеркнутая буква, которую можно использовать для раскрытия соответствующего меню, нажав ее одновременно с клавишей . Этот метод доступа к меню может пригодиться, если ваша мышь вдруг откажется работать, но удобнее всего раскрывать меню, щелкнув на его названии.
Панели инструментов.
Самый быстрый и эффективный способ для доступа к самым важным командам редактора Writer – это кнопки на панелях инструментов, которые располагаются ниже главного меню и дублируют его команды. С каждой кнопкой связана некоторая операция. Если вы задержите курсор мыши на какой-либо кнопке, то через несколько секунд рядом появится подсказка относительно функции данной кнопки. Просмотрите все кнопки.
Сразу после запуска редактора Writer, по умолчанию в его окне отображаются стандартная панель и панель форматирования. Всего имеется более десяти панелей инструментов, каждую из них можно вывести на экран или, наоборот – спрятать.
Чтобы узнать какие еще панели имеются в «запаснике» редактора Writer, выберете команду Панели инструментов в меню Вид. В открывшемся окне вложенного меню появится список всех существующих панелей. Те из них, что в настоящий момент присутствуют на экране отмечены флажком в виде галочки рядом с названием панели. Для вызова нужной панели щелкните мышью в строке ее названия, и панель отобразится на экране. Аналогичным образом убрать панель.
Добавление кнопок на панели инструментов.
Чтобы добавить кнопку на панель инструментов, выполните следующие действия:
- выберите команду Сервис => Настройка.
- выберете вкладку Панели инструментов
- выберете саму панель инструментов, в которой хотите добавить команду.
- при выборе элемента в списке Команды отображаются команды, относящиеся к выбранной категории.
- отыскав команду, которую вы хотите добавить на панель инструментов, щелкните на окошке рядом с командой, появиться галочка, означающая добавление команды 6. щелкните на кнопке Закрыть, чтобы выйти из диалогового окна Настройка
- Щелчком мыши на стрелках в полосах прокрутки.
- Щелчком мыши на полосе прокрутки с соответствующей стороны бегунка.
- Использовав клавиши управления курсором.
- PageUp – на экран вверх.
- PageDown – на экран вниз.
- Ctrl+Home – к началу документа.
- Ctrl+End – в конец документа.
- Щелкните на кнопке Сохранить или выберете команду Сохранить из меню Файл. На экране появится диалоговое окно Сохранение документа.
- В поле Имя файла введите название.
- Щелкните на кнопке Сохранить.
- Чтобы выделить текст всего документа, выберете из меню Правка команду Выделитьвсе или трижды щелкните в полосе выделения.
- Для выделения текста с помощью клавиатуры установите курсор ввода в начало фрагмента текста, предназначенного для выделения. Нажмите клавишу Shift и, удерживая ее, перемещайте курсор клавишами управления.
- Для выделения абзаца дважды щелкните слева от него, или трижды щелкните внутри абзаца.
- Для выделения слова или строки поместите в их начало указатель мыши и, удерживая нажатой левую кнопку, протащите указатель до конца выделения.
- Можно выделить строку, установив указатель мыши в полосу выделения напротив этой строки и щелкнув левой кнопкой.
- В меню Правка выберете команду Отменить.
- На стандартной панели инструментов щелкните на кнопке Отменить . . Отмена отмены.
- Но мере того как вы вводите текст, отдельные слова с ошибками или даже целые предложения, выделяются подчеркиванием волнистой линии. Для их исправления вы можете вызвать контекстное меню, щелкнув правой кнопкой мыши, и в нем выбрать правильный вариант написания.
- По завершении работы над документом вы можете вызвать на экран диалоговое окно Правописание и с его помощью провести тотальный поиск и исправление ошибок в тексте. Для открытия окна Правописание необходимо выбрать команду Правописание в меню Сервис или нажать на клавиатуре клавишуF7.
- Изменить гарнитуру.
- Изменить начертание (например, полужирный курсив).
- Изменить высоту шрифта.
- Добавить подчеркивание.
- Создать маркированные или нумерованные списки.
- Сначала щелкните на вкладке Шрифт и в одноименном поле выберите нужную гарнитуру шрифта из списка, воспользовавшись полосой прокрутки.
- Из списка в окне Начертание выберите соответствующий стиль представления шрифта в документе.
- Назначение двух других окон, Подчеркивание и Цвет, понятно без подробного их описания. В дополнение к ним, чуть ниже, расположены элементы Эффекты. Результаты всех ваших действий немедленно отразятся в окне Образец.
- Выделите текст и щелкните на соответствующей кнопке панели инструментов: одинарный, полуторный или двойной.
- Можно задать междустрочный интервал, воспользовавшись диалоговым окном Абзац. Чтобы войти в него, выберите из главного меню команды Формат, Абзац и щелкните на вкладке межстрочный интервал.
- Можно также установить конкретные значения высоты и ширины нестандартного листа с помощью параметров Высота и Ширина.
- Изменить ориентацию листа,
- Выберите из главного меню команды Файл, Печать.
- Вы можете распечатать только выделенный фрагмент текста. Для этого предварительно выделите его в документ, а затем включите переключатель Выделенный фрагмент.
- Вы можете распечатать все страницы, текущую или указать номера страниц.
- Можно указать число копий документа и т.п.
Writer
Writer содержит все необходимые функции современного полнофункционального текстового редактора и инструмента публикаций.
Он достаточно прост для создания быстрых заметок, достаточно мощный, чтобы создать целые книги с содержанием, диаграммами, индексами и т.д. Сосредоточьтесь на написании текста, а Writer заставит его прекрасно выглядеть.
«Мастера» берут на себя всю работу по созданию стандартных документов, таких как письма, факсы, повестки дня, протоколы, а также могут выполнить более сложные задачи, например, создание множества документов из одного шаблона и источника данных для рассылки разным адресатам.
«Стили и форматирование» предоставляют каждому пользователю всю мощь таблиц стилей.
Поиск опечаток «на лету» и словарь автозамены проверит орфографию. Если вам необходимо использовать различные языки в документе — Writer способен и на это.
Сокращение усилий и времени на ввод текста достигается благодаря функции автозавершения, которая предлагает варианты быстрого ввода и позволяет завершить наиболее часто встречающиеся, не до конца набранные слова и фразы.
Текстовые структуры и линковка позволяют заниматься компьютерной вёрсткой информационных бюллетеней, листовок и т.д. Они будут выглядеть именно так, какими вы хотели бы их видеть.
Сделайте ваши длинные и сложные документы более полезными, добавив оглавление, сноски, библиографические ссылки, иллюстрации, таблицы или другие объекты.
Writer может отображать во время редактирования одновременно несколько страниц, тем самым он идеально подходит для сложных документов и больших мониторов (или мультимониторных систем).
Привлекательные примечания позволяют отображать заметки на полях документов. Благодаря этому, их намного проще читать. Кроме того, примечания от разных пользователей отображаются разными цветами и содержат дату и время редактирования.
Выкладывайте ваши документы в свободный доступ в интернет, предварительно экспортировав их с помощью Writer в HTML или в формат MediaWiki для публикации в вики. Опубликуйте документ в формате Portable Document Format (.pdf), чтобы гарантировать, что ваш читатель увидит именно то, что вы написали. Функция экспорта в PDF в LibreOffice содержит огромный набор параметров форматирования и безопасности, таким образом файлы PDF могут быть настроены и сохранены по множеству различных сценариев, в том числе в соответствии со стандартом ISO PDF/A.
Сохраняйте документы в формате OpenDocument — новом международном стандарте для офисных документов. Этот формат, основанный на XML, не «привязывает» вас к Writer. Вы сможете открывать документ в этом формате с помощью любого программного обеспечения, совместимого с OpenDocument.
Writer, конечно, сможет открыть ваши старые документы Microsoft Word или сохранить работу в формате Microsoft Word для того, чтобы отправить этот файл тем людям, которые всё ещё зависят от продуктов Microsoft. Writer может также открывать .docx файлы, созданные в Microsoft Office 2007 или Microsoft Office 2008 для Mac OS X.
Privacy Policy (Datenschutzerklärung) | Impressum (Legal Info) | Statutes (non-binding English translation) – Satzung (binding German version) | Copyright information: Unless otherwise specified, all text and images on this website are licensed under the Creative Commons Attribution-Share Alike 3.0 License. This does not include the source code of LibreOffice, which is licensed under the Mozilla Public License v2.0.
“LibreOffice” and “The Document Foundation” are registered trademarks of their corresponding registered owners or are in actual use as trademarks in one or more countries. Their respective logos and icons are also subject to international copyright laws. Use thereof is explained in our trademark policy. LibreOffice was based on OpenOffice.org.
Глава 1 Введение во Writer:
Авторские права © 2005 на данный документ принадлежат правообладателям, которые перечислены в разделе Авторы. Вы можете распространять и/или изменять его в соответствии с GNU General Public License, версии 2 или более поздней (http://www.gnu.org/licenses/gpl.html) , или the Creative Commons Attribution License, версии 2.0 или более поздней (http://creativecommons.org/licenses/by/2.0/).
Все торговые марки в пределах этого руководства принадлежат их законным владельцам.
Linda Worthington Jean Hollis Weber Agnes Belzunce Daniel Carrera Janet M. Swisher Laurent Duperval Peter Kupfer Carol Roberts
Обратная связь
Maintainer: Linda Worthington Пожалуйста направляйте любые комментарии или предложения по этому документу: authors@user-faq.openoffice.org
Комментарии или предложения по переводу данного документа:
Дата публикации и версия программы
Опубликовано 30 Октября 2005. Основано на Ru.OpenOffice.org 2.0.
Авторские права i
Обратная связь i
Дата публикации и версия программы i
Что из себя представляет Writer? 1
Запуск Writer’а 1
Старт из системного меню 1
Запуск от существующего документа 5
Для пользователей Windows 5
Запуск из командной строки 6
Интерфейс Writer 7
Панели инструментов 7
Плавающие панели инструментов 8
Long-click buttons и отрывные панели инструментов 8
Отображение или скрытие панелей инструментов 8
Перемещение панелей инструментов 8
Изменение вида документа 10
Использование Навигатора 11
Подготовка разделов с использованием Навигатора 12
Создание нового документа 13
Создание пустого документа 13
Создание документа при помощи шаблона 13
Открытие существующего документа 14
Сохранение документа 15
Сохранение как документ Microsoft Word 15
Печать документа 16
Быстрая печать 17
Управление печатью с использованием окна Печать 17
Предварительный просмотр перед печатью 18
Экспорт в PDF 18
Быстрый экспорт в PDF 18
Управление содержимым и качеством PDF 19
Получение справки 19
Закрытие документа 19
Закрытие Writer 20
Что из себя представляет Writer?
Writer это текстовый процессор в составе OpenOffice.org (OOo). В дополнение к обычным особенностям текстового процессора (проверка правильности написания, тезаурус, расстановка переносов, автозамена, поиск и замена, автоматическое составление оглавлений и индексов, составление стандартных писем и другое), Writer обеспечивает следующие важные возможности:
- Шаблоны и стили;
- Мощные методы макетирования страниц (включая рамки, столбцы, и таблицы);
- Внедренная или связанная графика, электронные таблицы, и другие объекты;
- Встроенные средства рисования;
- Главный документ, для объединения набора документов в единый документ;
- Отслеживание изменений в версиях документов;
- Интеграция с базами данных, включена базу данных библиографии;
- Экспорт в формат PDF, включая закладки;
- И еще многое другое.
Стили главное при использовании Writer. Стили дают Вам возможность легко форматировать ваш документ последовательно, и изменять формат с минимальным усилием. Часто, когда Вы форматируете ваш документ в Writer’е, Вы используете стили, понимаете Вы это или нет. Стиль – именованный набор параметров форматирования. Writer определяет несколько типов стилей, для различных типов элементов: символы, абзацы, страницы, врезки и списки. Более подробно использование стилей описано в других главах этого руководства, включая «Введение в стили» и «Работа со стилями». Другие особенности Writer’а упомянутые выше, также отображены подробно в других главах этого руководства. Запуск Writer’а Если Вы читаете этот документ в OpenOffice.org, Вы уже знаете, как запустить Writer. Однако, если у вас напечатанный вариант или PDF версия, Вы можете не знать, как запустить Writer. Так что давайте рассмотрим три способа как это сделать:
- Из системного меню;
- Из существующего документа;
- Из командной строки.
Старт из системного меню Использование системного меню – самый обычный способ запуска Writer’а. Системное меню – стандартное меню, из которого запускается большинство приложений. В Windows, это меню называется Пуск. В GNOME его называют меню Приложения. В KDE оно идентифицировано эмблемой KDE. Когда Вы устанавливали OpenOffice.org, пункт меню был добавлен к вашему системному меню. Точное имя и местоположение этого пункта меню зависит от вашей графической среды. Мы рассмотрим Windows, GNOME, и KDE. Концепции должны быть легко применимы к другой действующей системе. Windows В Windows, меню OpenOffice.org расположено в Программы > OpenOffice.org X.X.X, где «X.X.X» соответствует номеру версии OpenOffice.org. Выберите OpenOffice.org Writer, чтобы запустить Writer с пустым документом. 1 показывает типичную установку в Windows XP.  Linux/GNOME Инсталляции GNOME отличаться в зависимости от вашего дистрибутива. В самых современных дистрибутивах OpenOffice.org уже установлен. Вы найдете OpenOffice.org в Приложения > Офис, как показано на 2.
Linux/GNOME Инсталляции GNOME отличаться в зависимости от вашего дистрибутива. В самых современных дистрибутивах OpenOffice.org уже установлен. Вы найдете OpenOffice.org в Приложения > Офис, как показано на 2. 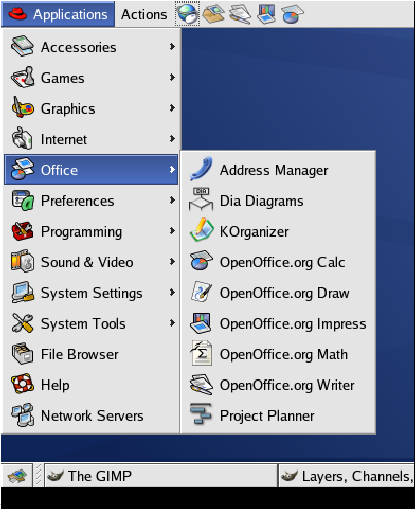 Red Hat Enterprise Linux идет с установленным OpenOffice.org. На рабочем столе GNOME, OOo может быть найден в Main Menu >Office. Если Вы установили более новую версию OOo, Вы найдете его в Main Menu >Office >More Office Applications. Если Вы установленный OOo загруженный с сайта http://www.openoffice.org, он находится в Applications > Other. Linux/KDE В KDE, OpenOffice.org устанавливается в свое собственное меню, называемое «Офис».
Red Hat Enterprise Linux идет с установленным OpenOffice.org. На рабочем столе GNOME, OOo может быть найден в Main Menu >Office. Если Вы установили более новую версию OOo, Вы найдете его в Main Menu >Office >More Office Applications. Если Вы установленный OOo загруженный с сайта http://www.openoffice.org, он находится в Applications > Other. Linux/KDE В KDE, OpenOffice.org устанавливается в свое собственное меню, называемое «Офис».  Некоторые Linux дистрибутивы устанавливают OpenOffice.org в подменю Office. Например так поступает Mandrake. В этом случае, чтобы запустить Writer, выбирают Office >Word processors >OpenOffice.org Writer.
Некоторые Linux дистрибутивы устанавливают OpenOffice.org в подменю Office. Например так поступает Mandrake. В этом случае, чтобы запустить Writer, выбирают Office >Word processors >OpenOffice.org Writer.  Запуск от существующего документа Если Вы установили OpenOffice.org правильно, все документы Writer связаны с приложением Writer. Это означает, что Вы можете запустить OpenOffice.org автоматически, просто выполнив двойной щелчок мышью на документе Writer в вашем любимом диспетчере файлов (например в Windows Explorer). Вы можете определить документ OpenOffice.org Writer по его значку:
Запуск от существующего документа Если Вы установили OpenOffice.org правильно, все документы Writer связаны с приложением Writer. Это означает, что Вы можете запустить OpenOffice.org автоматически, просто выполнив двойной щелчок мышью на документе Writer в вашем любимом диспетчере файлов (например в Windows Explorer). Вы можете определить документ OpenOffice.org Writer по его значку:  . Для пользователей Windows Используются ассоциации файлов для автоматического открытия некоторых типов файлов OpenOffice.org. При установке OOo, Вы могли связать типы файлов Microsoft Office с OOo. Если Вы сделали это, то, когда Вы дважды щелкаете на файл с расширением .doc, он открывается в OpenOffice.org. Если Вы не связывали эти типы файлов с OpenOffice.org, то тогда, если Вы дважды щелкнете на документе Microsoft Word, он открывается в Microsoft Word (при условии если Word установлен на вашем компьютере). Вы можете использовать другой метод открытия файлов .doc в OOo и сохранения их в формате .doc от Ooo. См. «Открытие существующего документа» на странице 14 для получения дополнительной информации.
. Для пользователей Windows Используются ассоциации файлов для автоматического открытия некоторых типов файлов OpenOffice.org. При установке OOo, Вы могли связать типы файлов Microsoft Office с OOo. Если Вы сделали это, то, когда Вы дважды щелкаете на файл с расширением .doc, он открывается в OpenOffice.org. Если Вы не связывали эти типы файлов с OpenOffice.org, то тогда, если Вы дважды щелкнете на документе Microsoft Word, он открывается в Microsoft Word (при условии если Word установлен на вашем компьютере). Вы можете использовать другой метод открытия файлов .doc в OOo и сохранения их в формате .doc от Ooo. См. «Открытие существующего документа» на странице 14 для получения дополнительной информации.
При подготовке материала использовались источники:
https://studfile.net/preview/652776/
https://ru.libreoffice.org/features/writer/
https://studfile.net/preview/3698228/
 Онлайн Радио 24
Онлайн Радио 24