Как пользоваться Microsoft Teams — подробная инструкция
2020 год во всей красе продемонстрировал миру жизнеспособность технологий, позволяющих пользователям взаимодействовать на расстоянии. Речь идёт о целом семействе программ, позволяющих организовать видеоконференции в удалённом формате. Если раньше многие пользователи знали только Skype, то во времена пандемии стали популярны такие приложения как Zoom, Microsoft Teams и многие другие. Если вы хотите разобраться в том, как пользоваться Microsoft teams, наше руководство должно будет вам в этом помочь.
Майкрософт Тимс предоставляет зарегистрированным пользователям организовывать совместную работу над общими документами, разбить общую работу компании на отдельные проекты и таким образом делить потоки информации, назначать различных исполнителей на разные обозначенные задачи. Но, чтобы этому научиться, сперва познакомиться с интерфейсом и узнать, как пользоваться Microsoft Teams.

Содержание скрыть
Актуальность программ для конференций
Поскольку программа MS Teams набирает популярность во время пандемии коронавируса, то теперь в Интернете полно запросов с просьбами помощи в освоении данной программы. Наша статья поможет вам коротко пробежаться по пунктам меню программы, понять принцип взаимодействия членов команды, а дальше пользователь уже начёт самостоятельно детально разбираться, как работать в программе, чтобы его работа продуктивной и приятной. В общем, как и в любом приложении понимание, как пользоваться Microsoft Teams, приходит с опытом.
Программа объединяет под своим интерфейсом пользователей лицензионной версии Office 365. Для решения задач небольшой компании достаточно использования базовой версии, которая предоставляется совершенно бесплатно.
Зарегистрироваться в Microsoft Teams можно на официальном сайте приложения, учётная запись в системе привязывается к учётной записи в Microsoft. После регистрации целесообразно установить приложение на свой ПК или мобильное устройство либо использовать веб-версию приложения. Загрузить дистрибутивы можно:
- На нашем сайте
- В магазинах пользователей мобильных устройств: AppStore и Google Play
Знакомство с интерфейсом и функциями Microsoft Teams
Предвкушая вопрос «как подключиться к microsoft teams», напомню, что для начала нужно зарегистрироваться в системе, загрузить на компьютер десктопное приложение либо открыть страницу авторизации на официальном сайте. Для входа в систему – в любой версии приложения – вводится логин (адрес электронной почты) (1) и нажать на кнопку «Вход» (2):

Затем нужно авторизоваться в учётной записи Майкрософт (1) => (2):

Для налаживании процесса взаимодействия с членами команды администратор организации в MS Teams должен пригласить в свою команду своих коллег. Это могут быть зарегистрированные пользователи Тимса и гости, которым регистрация не нужна, но они могут участвовать в решении каких-то задач группы с ограниченным функционалом – как приглашённый участник видеоконференции.
Для «вербовки» команды нужно кликнуть мышью на гиперссылку «Пригласить коллег»:

У администратора группы есть три способа «вербовки»:
- Скопировать ссылку группы и переслать её любым способом отдельным людям (1),
- Поголовная рассылка приглашения всем контактам из адресной книги Microsoft или Google,
- Выборочная отсылка письма-приглашения конкретному почтовому контакту.

Можно добавлять людей вручную, нажав на иконку «Добавить людей»:

В указанное поле нужно ввести электронный адрес контакта (зарегистрированного пользователя в MS Teams либо человека со стороны) (1) и на «Добавить» (2):

При этом указанный контакт получить по электронной почте письмо-приглашение:

Для присоединения к команде нужно нажать на кнопку «Присоединиться к Teams».
Администратор может посмотреть список членов своей команды, для этого необходимо нажать на букву «i» в правом верхнем углу окна программы:

Точно такое же приглашение приходит участникам группы, если администратор инициирует видеоконференцию.
Работая в приложении Microsoft Teams, нетрудно заметить, что разработчики учли все потребности пользователя при использовании чата.

Здесь пользователь программы может:
- Делать закладки для использования различных приложений (1),
- Позвонить другому пользователю с использованием видео (2),
- Сделать голосовой звонок пользователю (3),
- Запустить демонстрацию своего экрана (4),
- Добавлять в чат других собеседников (5).

В разделе «Команды» (1) организатор имеет возможность создавать команды (2), добавив туда участников в разрезе различных каналов (3). Канал – это что-то вроде отдельного проекта с различным составом участников:

Ещё один пункт меню – «Собрания» (1). Здесь можно как интерактивно организовать конференцию (2), так и запланировать время её проведения в будущем (3):

Все загруженные во время общения в чатах или видеконференциях файлы можно отыскать в разделе «Файлы» (1). Рабочая область отобразит списки как завершённых, так и текущих закачек. Кнопка «Открыть папку со скачанными файлами» (2) даст пользователю возможность быстро открыть системную папку «Загрузки». Также в этом разделе можно быстро перейти в облачное хранилище OneDrive (3). Это возможность использовать нужные файлы при входе с другого устройства.

Раздел «Приложения» (1) хранит полный список приложений, доступных к использованию. А если перейти в пункт меню с тремя точками (2), то там будут отображены последние приложения (3), которые использовались в процессе работы.

Важно! и всё-таки начинать работу в программе необходимо с настройки своего профиля в MS Teams, так как это «лицо» администратора группы. Для настройки профиля необходимо кликнуть мышью на иконку человечка в правом верхнем углу.

Заключение
Подводя итог краткому обзору интерфейса и функционала программы MS Teams, хочется заметить, что это очень удобная и гибкая программа, с которой легко «подружиться». Обычно базовой версии приложения бывает достаточно для взаимодействия небольших состав и небольших проектов, но ничего не мешает пользователю и расширить функциональные возможности приложения. Надеюсь, что данная статья была вам полезна и теперь вы знаете, как пользоваться Microsoft Teams.
Делаем Microsoft Teams бесплатным — оставайтесь на связи с коллегами в это непростое время
Мы понимаем, что малый и средний бизнес не может позволить себе не быть постоянно на связи. Мы знаем, что вам необходимо продолжать обслуживать своих существующих клиентов, развивать бизнес, встречаться с сотрудниками и делать все возможное для того, чтобы ваша компания продолжала работать. Поэтому мы делаем Microsoft Teams доступнее, давая возможность организациям, у которых нет Office 365, воспользоваться им.
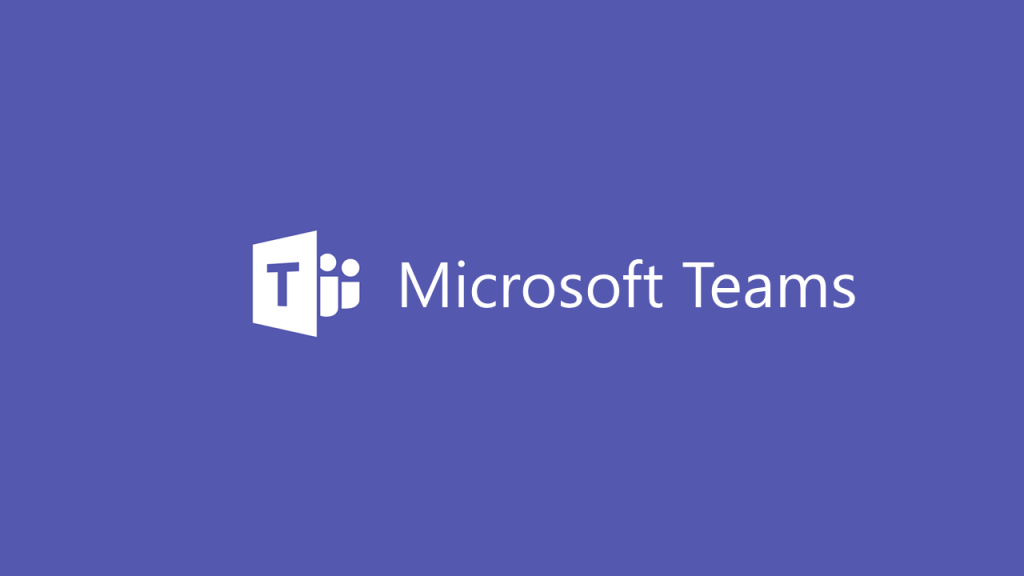
За подробностями заглядывайте под кат.
Что такое Microsoft Teams?
Microsoft Teams — это платформа для командной работы, позволяющая предприятиям малого и среднего бизнеса удаленно выполнять многие важные бизнес-задачи. С помощью Microsoft Teams вы можете общаться в чате, проводить видеоконференции, совместно работать с другими сотрудниками, а также с клиентами, поставщиками и партнерами. Приложения Microsoft Office встроены прямо в Microsoft Teams, поэтому вы можете использовать и делиться файлами, созданными в Word, Excel, PowerPoint и Outlook, не выходя из системы. Недавно мы делились советами о том, как начать удаленно работать с Teams.
Как воспользоваться Microsoft Teams?
Microsoft Teams является частью Office 365. Если ваша организация лицензирована для Office 365, вам уже доступен этот инструмент, и вы можете войти в систему здесь.
Даже если у вас нет Office 365, мы хотим предоставить вам доступ к Microsoft Teams в эти непростые времена. Вот несколько простых способов получить программный продукт Microsoft Teams для вашей компании прямо сейчас – даже если у вас нет Office 365.
Опции для предприятий малого и среднего бизнеса:
- Если вы являетесь новым или существующим пользователем Microsoft, у которого в настоящее время нет лицензий, включающих лицензии Microsoft Teams (например, Exchange Online или Office 365 Business), вы можете обратиться к вашему партнеру для получения бесплатной шестимесячной версии. Если у вас еще нет партнера, вы можете выбрать его, перейдя по ссылке или обратиться к нам за консультацией, написав запрос на remoteworkru@microsoft.com.
- Если у вашей организации уже создана учетная запись в управляемом домене Azure Active Directory (AAD), пользователи могут воспользоваться Teams Exploratory и сами начать пробное использование Microsoft Teams. Администраторы могут включать и отключать эту функцию для пользователей в организации.
- Блог компании Microsoft
- Microsoft Azure
- Разработка для Office 365
- Здоровье
При подготовке материала использовались источники:
https://habr.com/ru/companies/microsoft/articles/493688/
 Онлайн Радио 24
Онлайн Радио 24