Ошибка установки “Программе установки Windows не удалось настроить Windows для работы с оборудованием этого компьютера”, возникающая на компьютерах под управлением Windows 7 или Windows Server 2008 R2
Windows 7 Starter Windows 7 Home Basic Windows 7 Home Premium Windows 7 Enterprise Windows 7 Professional Windows 7 Ultimate Windows Server 2008 R2 Standard Windows Server 2008 R2 Foundation Windows Server 2008 R2 Datacenter Windows Server 2008 R2 Enterprise Еще. Меньше
Проблема
При выполнении чистой установки Windows 7 или Windows Server 2008 R2, на стадии определения устройства вы можете получить приведенное ниже сообщение об ошибке.
Программе установки Windows не удалось настроить Windows для работы с оборудованием этого компьютера.
Эта ошибка может возникать, если вы пытаетесь установить Windows 7 или Windows Server 2008 R2 на компьютер в следующих ситуациях:
-
Вы выполняете установку с помощью RTM-носителя Windows 7 или Windows Server 2008 R2.
Как узнать о наличии этой проблемы?
Чтобы определить, подвержена ли ваша система этой проблеме, выполните указанные ниже действия.
- Вставьте в дисковод DVD-диск с Windows 7 или Windows Server 2008 R2 и закройте дисковод.
- Перезагрузите компьютер и нажмите любую клавишу на клавиатуре при получении следующего сообщения:
Нажмите любую клавишу для загрузки с компакт-диска или DVD-диска - Настройте указанные ниже параметры и нажмите кнопку Далее.
- Устанавливаемый язык
- Формат времени и денежных единиц
- Раскладка клавиатуры или метод ввода
- В следующем окне выберите пункт Восстановить компьютер.
- В диалоговом окне Параметры восстановления системы выберите диск, на который вы пытались установить Windows 7 или Windows Server 2008 R2.
- В окне Выберите средство восстановления выберите пункт Командная строка.
- Перейдите на диск, на который требуется установить Windows. (При обычной установке это диск С). Введите Блокнот и нажмите клавишу ВВОД.
- В программе “Блокнот” в меню Файл выберите команду Открыть, а затем перейдите в папку %systemroot%\Panther.
2010-09-23 17:34:58, Ошибка [0x0f0082] SYSPRP LaunchDll:Сбой при выполнении ‘C:\Windows\System32\scecli.dll,SceSysPrep’, возвращен код ошибки 1208[gle=0x000003e5]
2010-09-23 17:34:59, Ошибка [0x060435] IBS Callback_Specialize: Произошла ошибка при определении необходимости специализации или при специализации; dwRet = 0x4b8
2010-09-23 17:31:26, Info SYSPRP SPPNP: iaStorV является драйвером функции для устройства PCI\VEN_8086&DEV_2822&SUBSYS_2819103C&REV_02\3&33FD14CA&0&FA
Причина
Эта ошибка возникает из-за проблемы с драйвером контроллера запоминающего устройства Intel, включенным в выпущенные версии Windows 7 и Windows Server 2008 R2. Эта проблема устранена в Windows 7 с пакетом обновлений 1 (SP1) и Windows Server 2008 R2 с пакетом обновлений 1 (SP1).
Решение
Чтобы решить эту проблему и установить Windows 7 или Windows Server 2008 R2 на ваш компьютер, выполните следующие действия. Способ 1 — самый простой и предпочтительный. Если способ 1 не сработает, перейдите к способу 2.
Способ 1. Скачивание соответствующих драйверов для жесткого диска
Скачайте и установите последние версии драйверов для своего компьютера под управлением Windows 7 или Windows Server 2008 R2. Чтобы сделать это на другом компьютере, посетите указанный ниже веб-сайт Intel и скачайте соответствующие драйверы для жесткого диска (32- или 64-разрядные) на устройство флэш-памяти или запишите эти драйверы на компакт- или DVD-диск. Устройство флэш-памяти или диск будет использоваться во время установки Windows 7 или Windows Server 2008 R2.
-
Воспользуйтесь другим компьютером, подключенным к Интернету и щелкните ссылку ниже, чтобы скачать драйвер для своего жесткого диска (32- или 64-разрядный):
Жесткий диск расширенного формата будет распознан и установка будет продолжена надлежащим образом.
Способ 2. Изменение параметра жесткого диска в BIOS на AHCI или IDE
Предупреждение. Данная процедура предполагает изменение параметров вашего жесткого диска в BIOS. Неправильное изменение конфигурации BIOS может привести к серьезным проблемам. Корпорация Майкрософт не может гарантировать, что их удастся решить. Ответственность за результаты выполненных действий несет пользователь. Установка неправильных параметров BIOS может послужить причиной неполадок при запуске и завершении работы компьютера.
Вы можете изменить параметр жесткого диска в BIOS на AHCI или IDE, если для параметра жесткого диска в настоящее время выбрана конфигурации RAID. Если вы выбираете для жесткого диска конфигурации AHCI или IDE, вам не нужно устанавливать драйвер, полученный в способе 1.
Корпорация Майкрософт не предоставляет конкретных инструкций по изменению параметров BIOS, поскольку они зависят от компьютера. Чтобы узнать о правильных значениях параметров BIOS, их проверке и изменении, обратитесь к документации компьютера или к его производителю.
Дополнительная информация
Дополнительные сведения о совместимости Windows 7 и Windows Server 2008 R2 с дисками расширенного формата см. в следующей статье базы знаний Майкрософт:
982018 Доступно обновление, улучшающее совместимость систем Windows 7 и Windows Server 2008 R2 с дисками расширенного формата Корпорация Майкрософт предоставляет вам контактные данные независимых производителей для получения технической поддержки. Эти данные могут быть изменены без предварительного уведомления. Корпорация Майкрософт не гарантирует правильность приведенных контактных данных сторонних производителей.
В этой статье упомянуты продукты производителей, независимых от корпорации Майкрософт. Корпорация Майкрософт не дает никаких гарантий и обязательств относительно корректной работы или надежности этих продуктов.
Windows 10 vs. Windows 11: Which is better?
![]()
If you have heard of Windows 11, you are probably wondering whether to stick with Windows 10 or upgrade to the new operating system. While both Windows 10 and 11 have a lot to offer, Microsoft’s Windows 11 is a completely different operating system — not a new, improved Windows 10 with added features.
One key difference between them is that you cannot move the taskbar in Windows 11 to any side of the screen as you could with Windows 10. But to make the right choice, you have to consider your computer’s hardware, and whether the features on each OS serve your needs.
Advertisement
Windows 10
When Windows 10 was first announced, people thought that it would be another ambitious product that would fail to deliver just like Windows 8 or Windows Vista. But it turned out to be a highly polished operating system with a variety of features that appealed to different kinds of users. What makes it special is that even older generations of laptops and desktop computers can run it.
Pros of Windows 10
The user interface of Windows 10 is intuitive for people who are not familiar with the Windows Operating system. If you have used Windows 7 and earlier versions of the Windows OS, Windows 10 will look familiar and simple to use, even though it has new features such as touch-screen support, fast start-up and biometric login.
Advertisement
Biometric login allows you to sign in to your Microsoft-based device using your fingerprint, face, iris and PIN. You can also use this feature to sign in to apps, online services and networks. Windows 10 displays its versatility even more with its ability to sync with both Android phones and iPhones.
You can take advantage of this by downloading the Your Phone app so that you can use Microsoft Office, Skype, Microsoft Photos and other Windows apps on your phone. For example, any changes you make on your Microsoft Sheets document on your phone are instantly reflected on all platforms where that document exists.
Gamers appreciate the Microsoft DirectxStorage software on Windows 10 because it offers near-instant game-load times and allows for better game-frame rates.
Cons of Windows 10
Between 2020 and 2021 the Windows 10 updates were mainly servicing updates. The only main changes were an improved and more responsive edge browser and a sleeker start menu. But the biggest controversy about Windows 10 is that it collects data without openly asking for your permission.
Some complain that they do not know the nature of the data collected through Windows 10. Apparently, Microsoft can track you through your privacy setting options unless you change those options. There are also many mandatory Windows updates that sometimes cause issues that can affect how your computer works.
What is the price of Windows 10?
Windows 10 Home only costs $139 because it offers basic Windows operating-system features. If you are using Windows 10 for your business, you will benefit more from the advanced software and tools available on the $200 Windows 10 Pro. The most powerful Windows 10 is the Windows 10 Pro for Workstations, which costs about $309. It is much faster at handling the toughest workloads and processes large amounts of data seamlessly.
Best Windows 10-ready laptops
Dell XPS 15: available at Amazon
With its 10th generation Intel i7 chipset, 16GB of RAM and its NVIDIA GTX 1650 Ti GPU, this machine can run even the advanced version of Windows 10 like a breeze. It also has a sharp and bright UHD display, which will make your videos, photos and wallpapers look gorgeous.
Advertisement
ASUS Zephyrus G14: available at Amazon
The simple, thin design hides the fact that it’s a premium laptop that can play some of the most demanding AAA games available in the market. This is because it comes with an AMD Ryzen 7 CPU, 16GB of RAM and a powerful NVIDIA GTX GPU.
Lenovo Thinkpad X1 Yoga Gen 9: available at Amazon
This laptop is not afraid to be eccentric with its fingerprint reader, extremely flexible screen and backlit keyboard. It uses the powerful Intel i7 processor, which works together with its Iris XE GPU to seamlessly run the Windows 10 OS.
Windows 11
The Windows 11 operating system launched in October 2021 was not expected because Microsoft had said that Windows 10 would be their last OS. But Windows 11 is a new OS that comes with a new-user interface, updates and a multitude of interesting features.
Pros of Windows 11
The first thing you notice is its more elegant UI, thanks in part to the colorful and beautiful wallpapers. Take a closer look and you notice that the taskbar icons all appear in the middle, and every window you open has a lightly frosted glass effect that allows you to partially see through it.
Advertisement
But this drastically new user interface still maintains some similarities with Windows 10 that any Windows user would recognize right away. While it’s functionally identical to its predecessor, it was designed to offer a smoother and snappier user experience. It does this while using less energy than previous Windows operating systems, which leads to longer-battery life after a single charge.
Cons of Windows 11
Microsoft claimed that their new OS would enhance your gaming experience but there are gamers that claim that the Windows 11 security features actually reduce gaming performance significantly. For instance, some gamers found that it reduced frame rates by about 28%. In addition, the taskbar feature that used to be easy to move anywhere on the screen is now locked at the bottom.
But what is even more worrying, is that the hardware requirements to run the new OS could force many people to upgrade their laptops and PCs. One requirement is that computers need to have TPM 2.0 to run Windows 11. A Trusted Platform Module TPM is a chip built into some computer motherboards to enhance computer security.
Most PCs and laptops don’t have this device and the ones that do are not cheap. There have also been reports about bugs.
What is the price of Windows 11?
Just like Windows 10, Windows 11 has two versions with different prices. The Windows 11 OS offers the basic features of the OS and is roughly $110. The Pro version, which has more powerful features for businesses, is about $150.
Best Windows 11-ready Laptops
Dell XPS 13: available at Amazon
Advertisement
Due to its 11th generation chips, 32GB of RAM and an Intel Iris Xe GPU, this powerful machine not only handles the latest games with ease but can also run Windows 11 OS seamlessly. Its trackpad and keyboard are well built and its chassis is stylish.
HP Spectre x360: available at HP and Amazon
Its 4K display produces sharp images and accurate colors, while its 10th generation Intel i7 chipset and mid-range NVIDIA GPU allow it to run Windows 11 OS smoothly. It offers up to 13 hours of battery life and has several ports, including the speedy USB-C port.
Samsung Galaxy Pro Book 360: available at Amazon
This 15-inch laptop is not just easy on the eyes, but it also has powerful hardware that allows it to run heavy tasks without struggling. These include 20 hours of battery life, 16GB of RAM and an 11th generation i7 processor. You can expect Windows 11 to be efficiently responsive on this machine.
Should you buy Windows 11 or Windows 10?
The Windows 11 OS is still new in the market, which means most users are yet to identify the bugs that are hidden within it. But if you can’t wait to test out its new features, you should go for it because Microsoft is definitely going to release updates to fix any bugs. On the other hand, stick with Windows 10 if you are interested in buying budget laptops or are not interested in handling bugs that may take months to fix.
Advertisement
Michael Rodgers Obunga is a writer for BestReviews. BestReviews is a product review company with a singular mission: to help simplify your purchasing decisions and save you time and money.
BestReviews spends thousands of hours researching, analyzing and testing products to recommend the best picks for most consumers. BestReviews and its newspaper partners may earn a commission if you purchase a product through one of our links.
Distributed by Tribune Content Agency, LLC.
Ошибка «Программе установки Windows не удалось настроить Windows…»
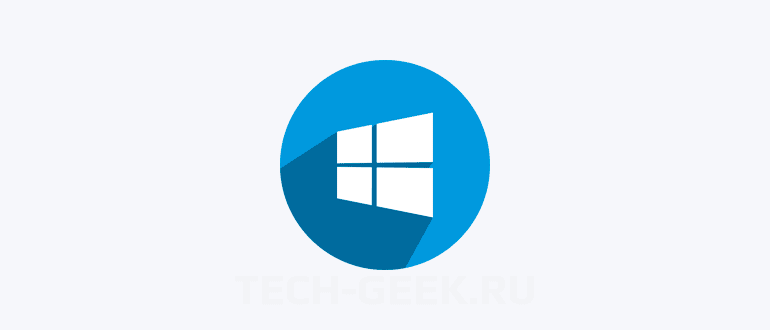
При установке, переустановке или обновлении Windows 10 в конце установки вы можете получить сообщение об ошибке «Программе установки Windows не удалось настроить Windows для работы с оборудованием этого компьютера».
Ошибка как правило появляется в конце установки и не позволяет ее завершить. Если вы перезапустите установку, программа установки Windows 10 отобразит ту же ошибку в конце процесса установки.
Программе установки Windows не удалось настроить Windows
Если при попытке установить, переустановить или обновить версию Windows 10 вы столкнулись с ошибкой «Программе установки Windows не удалось настроить Windows для работы с оборудованием этого компьютера», тогда можете попробовать следующие способы решения.
Обновите все драйверы устройств перед обновлением
Если вы столкнетесь с ошибкой обновлении до последней версии Windows 10, тогда я рекомендую в начале обновить все драйверы устройств, и только после попытаться выполнить обновление.
Для тех, кто не курсе. Обновить драйверы устройств вы можете в диспетчере устройств Windows.
Для завершения установки вручную запустите msoobe.exe
Если обновление не помогло, тогда попробуйте следующее:
- Когда появится сообщение об ошибке, одновременно нажмите сочетание клавиш Shift и F10 (Shift + F10). Это откроет окно командной строки.
- Введите команду < strong >CD c : \ windows \ system32 \ oobe < / strong >(замените букву «C» на букву диска, на котором у вас установлена Windows 10), а затем нажмите Enter.
Как правило операционная система устанавливается на диск C. - Введите msoobe, а после этого снова нажмите клавишу Enter, чтобы вручную запустить mscoobe и продолжить установку. Следуйте инструкциям на экране для завершения установки.
В большинстве случаев это должно помочь.
Используйте Media Creation Tool для обновления
Этот способ будет работать, только в том случае если вы пытаетесь переустановить или обновить до последней версии Windows 10. Когда вы используете официальный инструмент для создания Windows 10 Media, он сканирует ваш компьютер на наличие возможных проблем совместимости и затем сообщает об этом. Отчет поможет вам решить проблему установки и обновления Windows.
Заключение
На этом все. Очень надеюсь, что эта инструкция поможет вам решить проблему с ошибкой «Программе установки Windows не удалось настроить Windows для работы с оборудованием этого компьютера» и установить Windows.
При подготовке материала использовались источники:
https://support.microsoft.com/ru-ru/topic/%D0%BE%D1%88%D0%B8%D0%B1%D0%BA%D0%B0-%D1%83%D1%81%D1%82%D0%B0%D0%BD%D0%BE%D0%B2%D0%BA%D0%B8-%D0%BF%D1%80%D0%BE%D0%B3%D1%80%D0%B0%D0%BC%D0%BC%D0%B5-%D1%83%D1%81%D1%82%D0%B0%D0%BD%D0%BE%D0%B2%D0%BA%D0%B8-windows-%D0%BD%D0%B5-%D1%83%D0%B4%D0%B0%D0%BB%D0%BE%D1%81%D1%8C-%D0%BD%D0%B0%D1%81%D1%82%D1%80%D0%BE%D0%B8%D1%82%D1%8C-windows-%D0%B4%D0%BB%D1%8F-%D1%80%D0%B0%D0%B1%D0%BE%D1%82%D1%8B-%D1%81-%D0%BE%D0%B1%D0%BE%D1%80%D1%83%D0%B4%D0%BE%D0%B2%D0%B0%D0%BD%D0%B8%D0%B5%D0%BC-%D1%8D%D1%82%D0%BE%D0%B3%D0%BE-%D0%BA%D0%BE%D0%BC%D0%BF%D1%8C%D1%8E%D1%82%D0%B5%D1%80%D0%B0-%D0%B2%D0%BE%D0%B7%D0%BD%D0%B8%D0%BA%D0%B0%D1%8E%D1%89%D0%B0%D1%8F-%D0%BD%D0%B0-%D0%BA%D0%BE%D0%BC%D0%BF%D1%8C%D1%8E%D1%82%D0%B5%D1%80%D0%B0%D1%85-%D0%BF%D0%BE%D0%B4-%D1%83%D0%BF%D1%80%D0%B0%D0%B2%D0%BB%D0%B5%D0%BD%D0%B8%D0%B5%D0%BC-windows-7-%D0%B8%D0%BB%D0%B8-windows-server-2008-r2-0db2c9ac-0343-75d9-50a1-d4922029ac2a
https://www.chicagotribune.com/consumer-reviews/sns-bestreviews-electronics-windows-10-vs-11-20211117-5uralj3rdrej7oruq6s2uhd4yu-story.html
 Онлайн Радио 24
Онлайн Радио 24