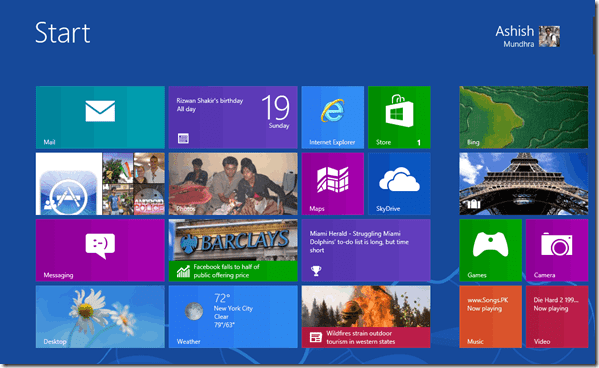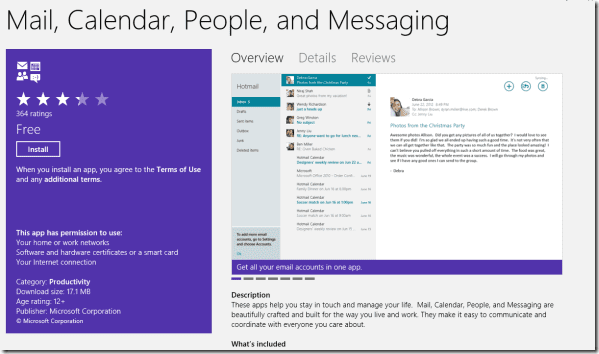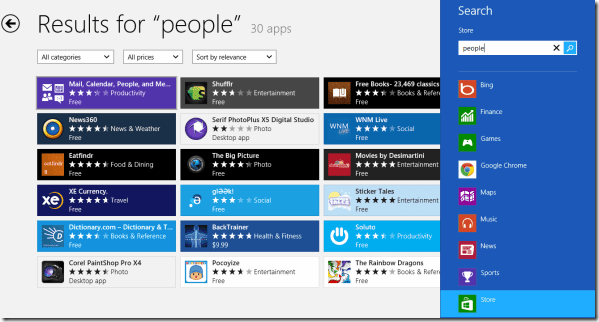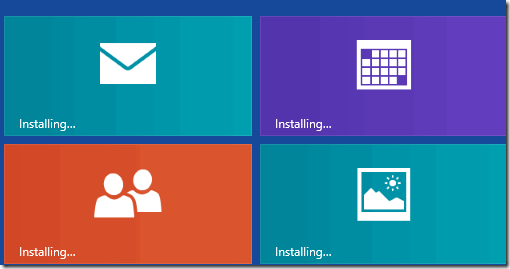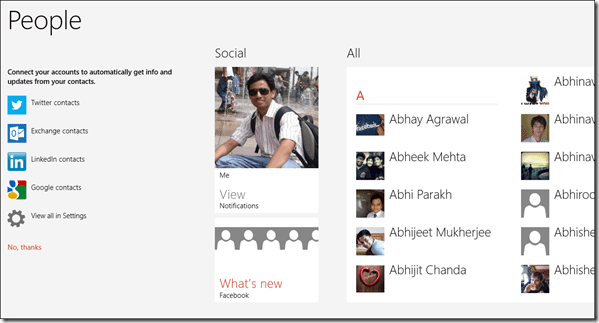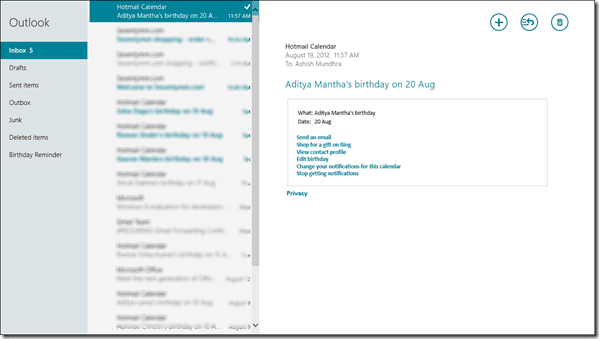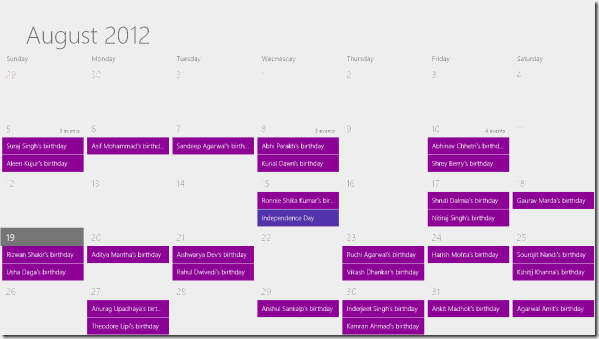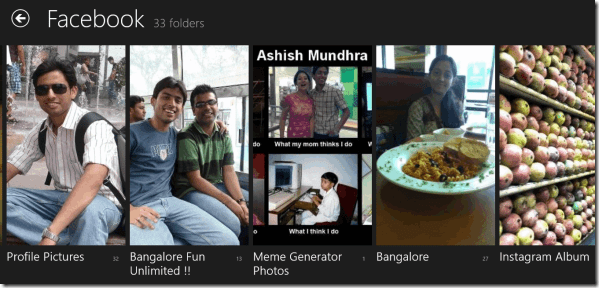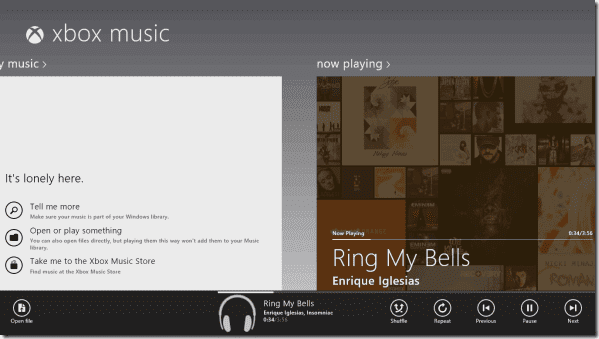14 системных инструментов, которые не нужно устанавливать в Windows 8
В Windows 8 включены собственные версии широко используемых системных утилит, которые пользователи, как правило, привыкли устанавливать отдельно. В этой статье я расскажу о том, что за инструменты я имею в виду, где их искать в Windows 8 и что они делают. Если первое, что Вы делаете после переустановки Windows — это загрузка и установка необходимых небольших системных программ, информация о том, что многие из реализуемых с их помощью функций уже присутствуют в операционной системе может оказаться полезной.
Антивирус
В Windows 8 присутствует антивирусная программа Windows Defender, таким образом, при установке новой операционной системы, все пользователи автоматически получают бесплатный антивирус у себя на компьютере, а Центр поддержки Windows не надоедает сообщениями о том, что компьютер подвергается угрозе.
Windows Defender в Windows 8 — это тот же антивирус, который ранее был известен под именем Microsoft Security Essentials. И, если Вы используете Windows 8, являясь при этом в достаточной степени аккуратным пользователем, у Вас отсутствует необходимость устанавливать сторонние антивирусные программы.
Брандмауэр
Если Вы по какой-то причине до сих пор используете сторонний брандмауэра (фаервол), то начиная с Windows 7 для этого отсутствует всякая необходимость (при обычном бытовом использовании компьютера). Встроенный в Windows 8 и Windows 7 брандмауэр успешно блокирует весь посторонний трафик по умолчанию, равно как и доступ к различным сетевым службам, таким как общий доступ к файлам и папкам в общественных Wi-Fi сетях.
Пользователи, которым требуется тонкая настройка доступа к сети отдельных программ, сервисов и служб могут предпочесть сторонний брандмауэр, но подавляющему большинству пользователей это не требуется.
Защита от вредоносных программ
Помимо антивируса и брандмауэра, наборы для защиты компьютера от Интернет-угроз включают утилиты для предотвращения фишинговых атак, очистки временных файлов Интернета и других. В Windows 8 по умолчанию присутствуют все эти функции. В браузерах — как в стандартном Internet Explorer, так и в наиболее часто используемом Google Chrome присутствует защита от фишинга, а SmartScreen в Windows 8 предупредит Вас, если вы скачаете и попробуете запустить не вызывающий доверия файл из Интернета.
Программа для управления разделами жесткого диска
Для того, чтобы разбить диск, изменить размеры разделов и выполнить другие базовые операции в Windows 8 (а также и Windows 7) Вам не требуется использовать какую-то стороннюю программу. Просто используйте утилиту управления дисками, присутствующую в Windows — с помощью данного инструмента Вы можете увеличить или уменьшить существующие разделы, создать новые, а также отформатировать их. Эта программа включает более чем достаточно возможностей для базовой работы с разделами жесткими дисками. Более того, с помощью управления хранилищами в Windows 8 Вы можете использовать разделы нескольких жестких дисков, объединяя их в один большой логический раздел.
Монтирование образов дисков ISO и IMG
Если после установки Windows 8 Вы по привычке ищите, где скачать Daemon Tools для того, чтобы открывать файлы ISO, монтируя их в виртуальные приводы, то такой необходимости нет. В проводнике Windows 8 предусмотрена возможность смонтировать образ диска ISO или IMG в системе и спокойно им пользоваться — все образы монтируются по умолчанию при их открытии, также Вы можете кликнуть правой кнопкой мыши по файлу образа и выбрать в контекстном меню пункт «Подключить».
Запись на диск
В Windows 8 и предыдущей версии операционной системы имеется встроенная поддержка записи файлов на диски CD и DVD, стирания перезаписываемых дисков и записи образов ISO на диск. Если Вам требуется записать Audio CD (кто-нибудь ими пользуется?), то это можно сделать из встроенного Windows Media Player.
Управление автозагрузкой
В Windows 8 присутствует новый менеджер программ в автозагрузке, являющийся частью диспетчера задач. С помощью него Вы можете просмотреть и отключить (включить) программы, которые запускаются автоматически при загрузке компьютера. Ранее, для того, чтобы сделать это пользователю приходилось использовать MSConfig, редактор реестра или сторонние инструменты, такие как CCleaner.
Утилиты для работы с двумя и более мониторами
Если Вам доводилось работать с двумя мониторами на компьютере под управлением Windows 7, или если Вы работаете с таким сейчас, то для того, чтобы панель задач отображалась на обоих экранах приходилось использовать сторонние утилиты, такие как UltraMon или же использовать ее только на одном экране. Теперь расширить панель задач на все мониторы можно просто поставив соответствующую отметку в настройках.
Копирование файлов
Для Windows 7 существует несколько широко используемых утилит для расширения возможностей копирования файлов, например, TeraCopy. Эти программы позволяют ставить копирование на паузу, ошибка в середине копирования не вызывает полного прекращения процесса и т.д.
В Windows 8 Вы можете заметить, что все эти функции встроены в систему, что позволяет производить копирование файлов более удобным образом.
Продвинутый диспетчер задач
Ряд пользователей привыкли использовать такие программы как Process Explorer для отслеживания и управления процессами на компьютере. Новый диспетчер задач в Windows 8 исключает необходимость такого программного обеспечения — в нем можно просмотреть все процессы каждого приложения в древовидной структуре, получить все необходимые сведения о процессах, а при необходимости и завершить процесс. Для получения более полной информации о том, что происходит в системе Вы можете воспользоваться монитором ресурсов и монитором производительности, который найдете в разделе «Администрирование» панели управления.
Утилиты для получения сведений о системе
В Windows имеется множество инструментов для получения различных сведений о системе. Инструмент «Сведения о системе» отображает всю информацию об имеющемся на компьютере оборудовании, а в «Мониторе ресурсов» Вы можете увидеть, какими приложениями используются ресурсы компьютера, с каким адресами в сети связываются программы, а какие из них чаще всего производят запись и чтение с жесткого диска.
Чем открыть PDF — вопрос, который пользователи Windows 8 не задают
В Windows 8 имеется встроенная программа для чтения PDF файлов, позволяя открывать файлы в этом формате без установки дополнительного программного обеспечения, такого как Adobe Reader. Единственный недостаток данного просмотрщика — плохая интеграция с рабочим столом Windows, так как приложение предназначено для работы в современном интерфейсе Windows 8.
Виртуальная машина
Создание образов компьютера, резервное копирование
Вне зависимости от того, часто ли Вы пользуетесь инструментами для резервного копирования, в Windows 8 имеется сразу несколько таких утилит, начиная с «Истории файлов» и заканчивая созданием образа машины, из которого впоследствии можно восстановить компьютер к ранее сохраненному состоянию. Более подробно об этих возможностях я писал в двух статьях:
- Как создать пользовательский образ восстановления в Windows 8
- Восстановление компьютера Windows 8
Несмотря на то, что большинство из этих утилит не являются самыми мощными и удобными, тем не менее, многие пользователи скорее всего найдут их подходящими для своих целей. И очень приятно, что многие вещи первой необходимости постепенно становятся составляющей частью операционной системы.
А вдруг и это будет интересно:
- Лучшие бесплатные программы для Windows
- Отправка конфиденциальных писем в Gmail
- Поиск файлов по дате создания и изменения в Windows
- Что за процесс Video.UI.exe в Windows 11 и Windows 10
- Компьютер запущен некорректно при загрузке Windows 11 — как исправить?
- Ошибка 0xc0000221 при запуске Windows — как исправить?
- Windows 11
- Windows 10
- Android
- Загрузочная флешка
- Лечение вирусов
- Восстановление данных
- Установка с флешки
- Настройка роутера
- Всё про Windows
- В контакте
- Одноклассники
-
Дмитрий 27.01.2014 в 14:33
- Dmitry 27.01.2014 в 20:23
- Dmitry 29.01.2014 в 10:08
Подробный обзор основных приложений Windows 8
Windows 8 поставляется с предустановленными базовыми приложениями, такими как «Почта», «Фото», «Музыка» и т. д., чтобы помочь пользователям начать работу с этим совершенно новым интерфейсом. В последнее время я думал о том, чтобы просмотреть некоторые из этих приложений по умолчанию, но большинство из них находились на стадии предварительного просмотра до выпуска Windows 8 Consumer Preview.
Теперь с Выпущена RTM-версия, эти приложения больше не находятся в стадии разработки. Поэтому я решил уделить немного времени и поделиться обзором каждого из этих приложений в комплекте, чтобы эта статья служила ориентиром для всех, кто хочет узнать об этой новой функции Windows 8.
Программы для Windows, мобильные приложения, игры – ВСЁ БЕСПЛАТНО, в нашем закрытом телеграмм канале – Подписывайтесь:)
Прежде чем приступить к изучению, убедитесь, что у вас есть учетная запись Microsoft и вы подключаете к ней свою копию Windows 8. Хотя приложения для Windows 8 могут работать с локальной учетной записью, ее онлайн-синхронизация сохранит резервную копию ваших настроек в облаке и позволит вашим приложениям оставаться на связи.
Хранить
Магазин — это основное приложение Windows 8, которое используется для установки других приложений и игр. После запуска Магазина вы увидите приложения, распределенные по разным, легкодоступным категориям. Вы можете получить полное описание приложения вместе с требуемым разрешением в сводке приложения.
Если вы хотите установить приложение, просто нажмите кнопку Кнопка «Установить» на странице сводки приложения. Магазин поставит приложение в очередь на загрузку в фоновом режиме, пока вы можете продолжать просмотр магазина. Вы также можете использовать поиск Windows 8 для поиска приложения в магазине.
Приложение также показывает бегущую строку на значке начального экрана, уведомляющую о количестве установленных приложений, для которых есть обновление, которое вы можете выполнить.
Почта, календарь, люди и обмен сообщениями
Люди, Календарь и Сообщения — это три отдельных приложения, но они связаны друг с другом для совместной работы. Эти приложения подключаются к вашим онлайн-аккаунтам и собирают ваши электронные письма, встречи и контакты в одном месте.
Для начала запустите приложение «Люди». Если вы уже используете учетную запись Microsoft, ваши контакты, сообщения электронной почты и настройки календаря будут автоматически синхронизированы с ней. Вы можете подключить дополнительные учетные записи, такие как Facebook, Twitter и Google, чтобы синхронизировать свою почту и контакты из них.
Поскольку эти приложения подключены, при подключении учетных записей в любом из этих приложений изменения отражаются во всех трех. В конечном итоге вы получите синхронизированные данные почты и календаря. Эти приложения также показывают прямую трансляцию на начальном экране, используя свои плитки для отображения обновленной информации.
Фотографии
Фотографии, как следует из названия, — это приложение, предназначенное для просмотра фотографий на вашем устройстве. Приложение не только индексирует фотографии в вашем локальном хранилище, но также взаимодействует с подключенными учетными записями, такими как Facebook и Flickr, для отображения фотографий.
Если вы являетесь пользователем SkyDrive и у вас есть фотографии в облаках, они также будут отображаться на главном экране приложения.
Фотографии отображаются красиво и, без сомнения, лучше, чем программа для просмотра фотографий на рабочем столе. Если у вас есть сенсорное устройство, вам будет очень легко перемещаться по фотографиям. Приложение также обнаруживает любое внешнее устройство, такое как карта памяти или камера, и также импортирует фотографии с них. Чтобы начать замечательное слайд-шоу из фотографий, просто нажмите кнопку воспроизведения на главном экране приложения.
Музыка
Музыка — это отличное приложение, которое понравится каждому любителю музыки. Музыка — это не просто плеер, а полноценный музыкальный магазин. Вы можете слушать треки, просматривать их, покупать и загружать прямо на свое устройство.
Если у вас уже есть треки на вашем устройстве, вы можете импортировать их с помощью приложения и прослушать. Просто найдите папку, в которой сохранены все ваши треки, и добавьте ее в библиотеку. Этот плеер радует глаз и дарит пользователю прекрасное времяпрепровождение не только за счет воспроизведения музыки, но и за счет всех ее спецэффектов.
видео
Как и приложение «Музыка», Windows 8 также предоставляет приложение «Видео», которое действует не только как видеоплеер, но и как видеотека, где вы можете покупать фильмы и эпизоды. Приложение дает краткий обзор фильмов и эпизодов, прежде чем вы их купите.
Вы также можете воспроизводить видео в приложении. Просто найдите файл и откройте его в приложении. Эти приложения никогда не смогут конкурировать с такими приложениями, как VLC и iTunes, но для планшета с сенсорным вводом приложение «Музыка и видео» отлично работает.
СкайДрайв
В последнее время Microsoft начала обращать внимание на свой онлайн-сервис хранения SkyDrive. Благодаря специальному приложению в Windows 8 пользователь теперь может получить доступ к своим файлам в SkyDrive. Вы можете легко работать со своими файлами в облаке и загружать новые. Также можно напрямую открывать фотографии и документы, работать с ними и сохранять их, даже не загружая их на устройство.
Карты
Это приложение может быть не очень полезным для владельцев ноутбуков и настольных компьютеров, но людям, которые носят с собой планшеты с Windows 8, понравится приложение, которое покажет путь. Вы можете использовать приложение для определения своего местоположения с помощью Wi-Fi и GPS при наличии необходимого оборудования. Приложение использует карты Bing Maps для предоставления информации о местоположении и направлении движения.
Примечание. Все приложения Windows 8 используют панель чудо-кнопок Windows 8 для обычных задач, таких как поиск, настройки и общий доступ. Например, если вы хотите изменить настройки приложения или поделиться фотографией в социальной сети, вам придется использовать для этого универсальную панель чудо-кнопок. Не забудьте проверить Магазин Windows чтобы добавить некоторые другие замечательные приложения в Windows.
Вывод
Пробуя каждое из этих приложений, все, что мне не хватало, — это устройство с сенсорным экраном. Эти приложения отличаются великолепным внешним видом и обеспечивают бесперебойную работу. Если вы собираетесь использовать Windows 8 на своих планшетах, я уверен, вам понравится работать на них. Теперь, когда Windows 8 RTM доступна для всех, установите и используйте Windows 8, если вы еще не начали ее использовать, и поделитесь своим мнением. Нам нравится, когда наши читатели обращаются к нам.
Программы для Windows, мобильные приложения, игры – ВСЁ БЕСПЛАТНО, в нашем закрытом телеграмм канале – Подписывайтесь:)
При подготовке материала использовались источники:
https://remontka.pro/windows-8-system-tools/
https://tonv.ru/podrobnyj-obzor-osnovnyh-prilozhenij-windows-8/
 Онлайн Радио 24
Онлайн Радио 24