Запуск установки с правами администратора на win 7. Как это делается?
В Windows 7 по умолчанию отключена встроенная учетная запись Administrator (Администратор) , обладающая наивысшими правами. Это сделано для того, чтобы ограничить воздействие неопытных пользователей и вредоносных программ на системные процессы.
Чтобы включить учетную запись Administrator (Администратор) в Windows 7, выполните следующие действия.
1. Войдите в Windows 7 с правами администратора (ваша учетная запись, созданная во время установки Windows 7).
2. Щелкните правой кнопкой мыши по значку Компьютер на рабочем столе или в меню «Пуск» и в появившемся контекстном меню выберите Управление.
3. В левом меню Консоли управления Windows 7 откройте Управление компьютером > Служебные программы > Локальные пользователи и группы > Пользователи
4. В правой части окна консоли находится список учетных записей пользователей Windows 7. Дважды щелкните учетную запись Administrator (Администратор) и в открывшемся окне снимите флажок Отключить учетную запись.
5. Нажмите OK.
После выполнения этих операций учетная запись Administrator (Администратор) будет включена и доступна в списке аккаунтов на странице авторизации Windows 7.
6. Откройте Пуск и в меню выключения питания выберите Выйти из системы.
7. На странице входа в систему выберите учетную запись Administrator.
8. Откройте Панель управления -> Учетные записи пользователей.
9. В списке учетных записей выберите Administrator.
10. Нажмите Создание пароля и обязательно установите пароль для этой учетной записи.
Не используйте беспарольный вход в систему для учетной записи Администратора! От этого аккаунта зависит безопасность вашего компьютера.
11. Создайте диск сброса пароля.
Примечания. Во время работы под учетной записью Администратора все программы, включая вредоносное ПО, запускаются от имени администратора. Контроль учетных записей не сможет защитить систему от вредоносного воздействия. Поэтому используйте аккаунт Администратора только в целях администрирования компьютера или домена. Перед сменой пользователя обязательно закройте все работающие программы и выйдите из системы (в меню выключения питания выберите Выйти из системы) .
Некоторые программы и сетевые подключения, установленные под учетной записью Администратора, могут быть недоступны для других пользователей.
Остальные ответы
правой кнопкой мыши по проге которую запускаешь и в выпавшем списке запуск от имени администратора
Ганибалл Лектер Знаток (269) 7 лет назад
Нет такой команды в выпадающем меню!
панелль управления- учётные записи пользователей- установка родительского контроля-создать новую учётную запись— ваш пороль
Правой кнопкой мыши – мой компьютер или компьютер, далее управление (или панель управления, администрирование) , локальные пользователи. Щелкнуть учетную запись “администратор”, снять галочку в чикбоксе “отключить учетную запись”. Затем щелкнуть по записи, созданной Вами при установке системы и в таком же чикбоксе поставить галочку, чтобы отключилась Ваша запись.
Но эти функции возможны, если не ошибаюсь, с версии не ниже профессиональной. Будут вопросы, обращайтесь на мыло.
дебилы все нечего такого даже несуществует
начиная с Windows 7, запускать программу можно просто нажавши по ней правой кнопкой мышки и там выбрать Запуск от Администратора, а можно еще сделать так, чтобы она всегда запускалась в таком режиме, если интересно то вот заметка о том как это сделать:
Как обладать правами администратора на windows 7
Возможно, вам уже приходилось сталкиваться с сообщением типа недостаточно прав для удаления папки, или что-то в этом роде. Конечно у новичков из-за таких сообщений возникают вопросы. Почему недостаточно, если поидеи их права максимальны? На самом деле в windows 7 в целях безопасности есть встроенная учетная запись администратора. Она неактивна по умолчанию для того чтобы вредоносные программы не могли сильно испортить вам атмосферу в компьютере.
Как обладать правами администратора?
Если у вас постоянно при каких-либо операциях возникает такое сообщение, то здесь я рекомендую два варианта решения:
1. Активация учетной записи администратора
Активировав учетную запись администратора у вас будут все права для выполнения любых задач с компьютером. Для этого необходимо зайти в коммандную строку (cmd) запущенную от администратора
и набираем команду
net user administrator /active:yes, если не сработала, тогда набираем команду net user Администратор /active:yes.
Все теперь выполняем операции, которые необходимо. Помните что при включении администраторских прав все программы запускаются под правами администратора, это значит что любой троян может выполнять все что ему запрограммированно без всяких препятствий. Чтобы устранить столь серьезную дыру в безопасности повторно набирите туже саму команду что и выше только вместо окончания yes выберите no.
2. Отдельное присвоение прав для программ.
Второй способ это когда у вас определенное приложение функционирует только под правами администратора, вы можете запускать её от имени администратора. Тогда только эта программа будет иметь все привилегии и вы сможете пользоваться оной без ограничений. Для этого нажимаем правой кнопкой на приложении и выбираем запуск от администратора. (см. катинку выше).
Лично я больше склоняюсь к способу номер 2. Так как вы не подвергаете безопасность системы под различные угрозы. Также не всегда все приложения удобно запускать от имени администратора. Возможно требуются права администратора windows 7 для выполнения некоторых задач с самой операционной системой, в таком случае используем способ 1. Имейте ввиду что перед включением прав администратора необходимо иметь качественно настроенную защиту — антивирус, фаервол и т.д. Впрочем об этом в следующих статьях.
Как получить права администратора в windows 7
С тех пор как операционная система windows прочно обрела статус самой популярной операционки для компьютера, прошло уже довольно много времени. И windows по праву является лидером, пусть в ней и присутствуют некоторые недоработки и глюки, хотя смотря с какой стороны на это посмотреть. Для кого то это недоработка, а для кого то “защита от дураков” . В частности в windows 7, существует проблема с правами администратора. Права администратора в ОС windows – это доступ и возможность редактирования любых системных файлов.
Другое дело, что возможностью обладать данными правами, суждено не каждому пользователю компьютера. К примеру, если у вас установлен windows 7, то скорее всего вы не сможете редактировать или удалять некоторые системные файлы, если будете находиться в системе с правами обычного пользователя. Такова уж особенность данной версии windows, даже если система установлена с одним пользователем, который по сути и должен являться администратором.
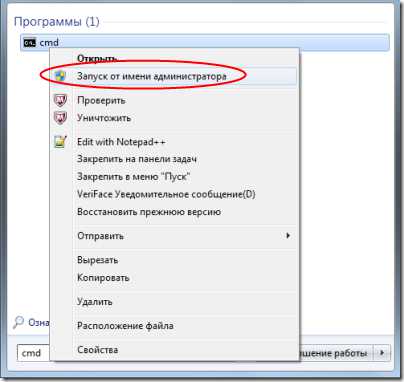
Теперь по делу. Чтобы войти в windows 7 с правами администратора, надо выполнить следующие действия. Жмём Пуск –> Выполнить –> Прописываем: cmd. Когда выше у вас появиться иконка командной строки, щёлкаем правой кнопки мыши и нажимаем: Запуск от имени администратора. Откроется командная строка. Там прописываем: net user Administrator /active:yes (для английской ОС) или: net user Администратор /active:yes (для русской ОС), и жмём: Enter. После этого перезагружаем компьютер. Теперь у вас должен появиться выбор пользователя при загрузке компьютера, выбираем иконку Администратора и загружаемся. Теперь вы можете удалять, править и т.д. любые файлы на компьютере.
Если вы всё сделали как описано выше, но права администратора так и не получили, попробуйте вместо записи: Администратор в командной строке прописать имя вашего пользователя компьютера, например так: net user Dmitriy /active:yes.
Как включить права администратора в windows 7
Зачем нужно запускать windows от имени администратора? Например, чтобы настроить системные параметры, установить соответствующие программы и вообще получить полный контроль над компьютером. Если зайти в виндовс как обычный пользователь, то таких возможностей не будет, вы сможете только работать с обычными файлами и папками (не системными), запускать бОльшую часть программ, настраивать только те параметры, которые не касаются других пользователей системы.
Как правило, большинство владельцев ПК являются единственными его пользователями и вход в систему под администратором установлен по умолчанию. В этом есть свой минус – это открывает «дорогу» различным вирусам, которые могут сделать с системой любые действия. Поэтому перед тем, как получить права администратора в windows 7, задумайтесь, зачем вам это нужно?
Самый простой способ получения прав администратора
Заходим в «Панель управления», открываем «Учётные записи пользователей». Мы увидим логин, под которым заходим в систему. Нажав на иконку, мы можем назначить пароль для выбранной учётной записи, если он прежде не был установлен или произвести его корректировку.
- нажимаем «Изменение типа своей учётной записи»;
- ставим галочку напротив пункта «Администратор»;
- жмём «Изменение типа своей учётной записи».
Установка прав администратора для программ
Зачастую программы выполняют определённые функции только тогда, когда у вас есть права администратора. Чтобы программа всегда запускалась от имени администратора, щёлкаем правой кнопкой мыши по её ярлыку и нажимаем на «Свойства».
Далее ставим галочку возле«Выполнять эту программу от имени администратора».
Однако, такие привилегии нужны далеко не всегда и в целях безопасности мы бы не советовали включать права «Администратора» абсолютно для всех приложений.
Аналогично и с некоторыми файлами-папками – они тоже могут требовать права администратора для выполнения некоторых действий. Так, к примеру, простой пользователь не сможет удалить или переименовать папку «system», находящуюся в директории «C/windows/».
Те же ограничения наложены и на прочие скрытые системные файлы и папки, коих для безопасности системы скрыто предостаточно. Как их отобразить и сделать собственную папку скрытой подробно описано в этой статье.
Ещё один способ включить права администратора
- Нажимаем Win + R, откроется командная строка.
- Вводим «control userpasswords2». Откроется окно учётные записи пользователей.
- Выберите вкладку «Дополнительно» и нажмите на одноимённую кнопку.
- Далее всё зависит от того, какая у вас версия windows 7. Если «Домашняя базовая», тогда появится предупреждение, что все операции с правами следует делать через «Учётные записи пользователей. Если же у вас расширенная версия (например, Профессиональная), тогда откройте левую верхнюю папку «Пользователи», а в средней колонке – «Администратор».
- Откроется окно настроек, в котором уберите галочку с графы «Отключить учётную запись».
- Жмёте «ОК» и перезагружаете компьютер.
Как сделать себя администратором через командную строку
- Нажимаете «Пуск», в поиске вводите «cmd».
- По найденному системой ярлыку командной строки нажимаете правой кнопкой мыши и выбираете «Запуск от имени администратора».
- Открывается командная строка, в ней прописываете «net user Имя пользователя /active:yes» (в нашем случае это Ivan).
- Жмёте Enter. Должно выйти сообщение «Команда выполнена успешно». Перезагружаете компьютер.
А если вы желаете понизить себя в правах, то просто вместе yes прописываете no.
Заключение
Это основная инструкция того, как получить права администратора в windows 7. Однако, лучше выставлять их для конкретной программы, чтобы какой-либо вирус не заразил файловую систему полностью. В основном обладать правами админа необходимо для утилит, работающих с системой.
Смотрите также

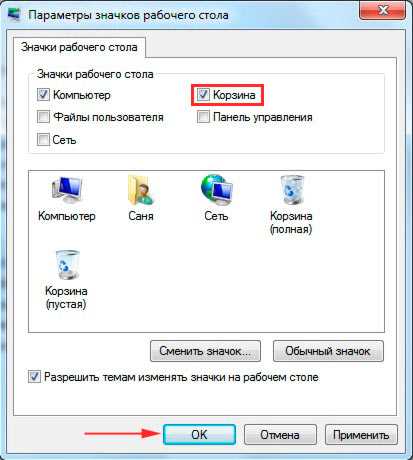
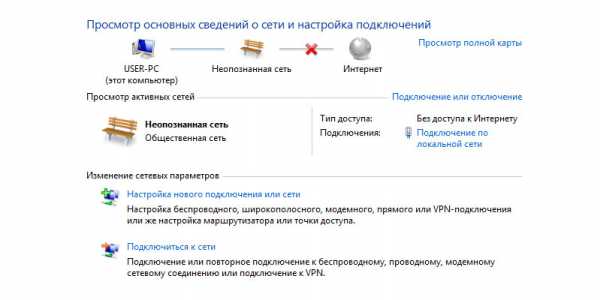

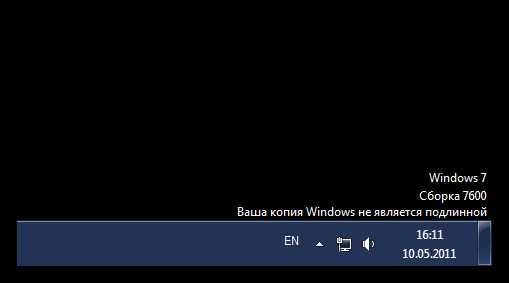

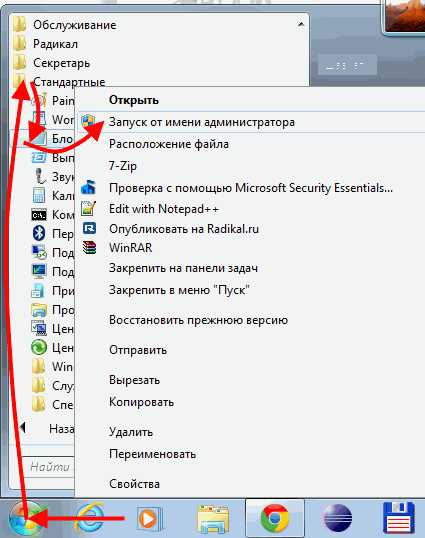
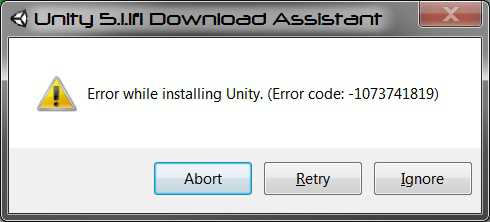
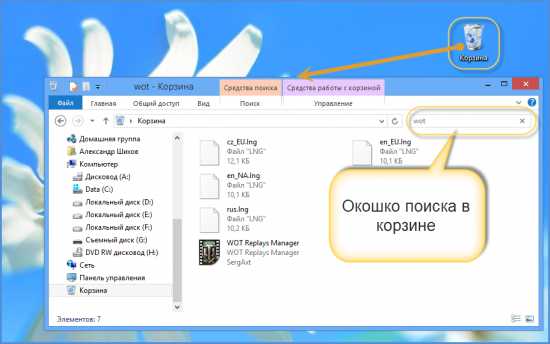
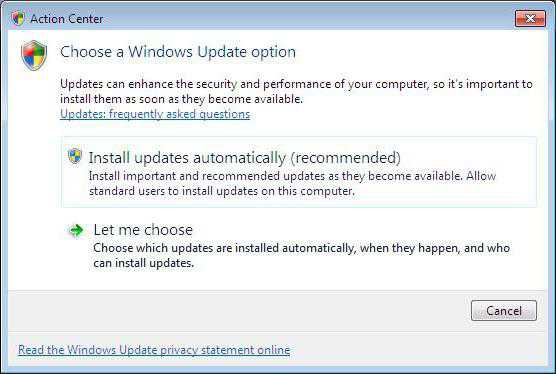
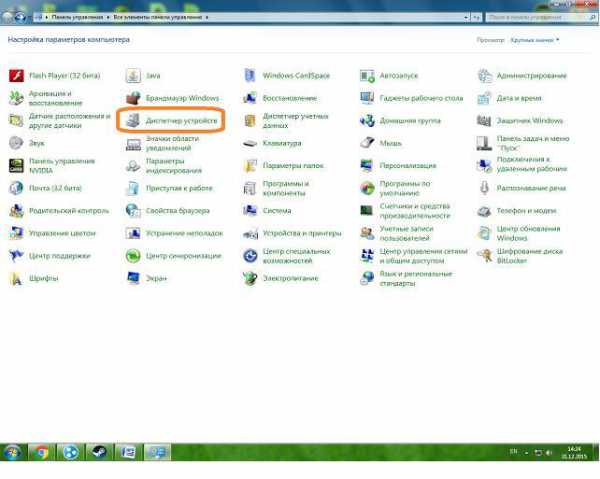
Copyright (c) HTFI. Копирование информации разрешено, при условии указания активных ссылок на источники.
Запуск программ от имени администратора
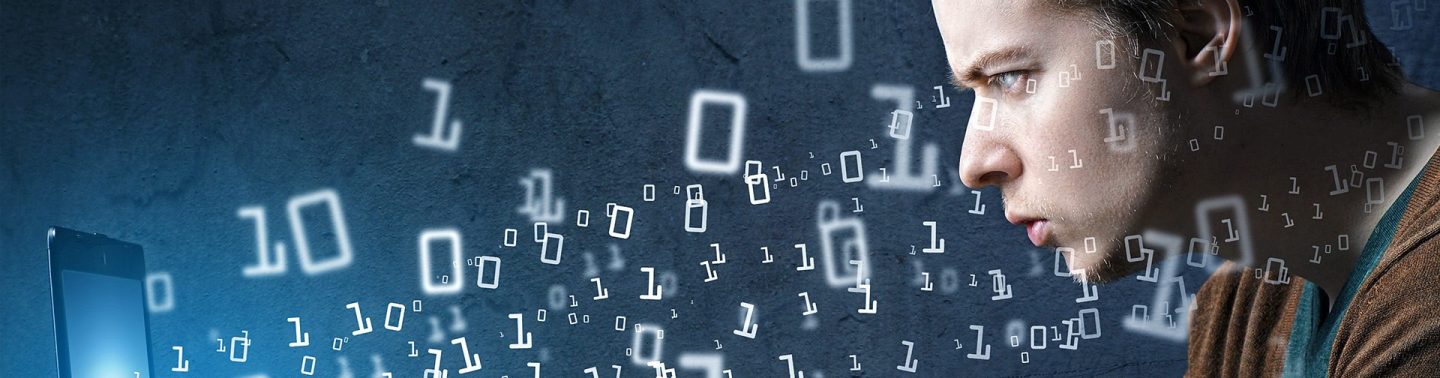
Начнем с того что некоторые программы и игры некорректно или вообще не работают под Windows 7, хотя софт предназначен для работы именно на Win 7. Причиной тому является недостаточность разрешений из-за некорректной установки или запуска. Дело в том, что в Windows 7 и выше юзер работает не как администратор (по сравнению с Win XP и ниже), а как обычный пользователь с ограниченными правами. Соответственно и весь установленный им софт тоже.

Обратите внимание на значёк на иконках приложений в виде щита (см. увеличенный скриншот). Такие программы нужно обязательно устанавливать от имени администратора.
Если какое то приложение или игра работает некорректно — попробуйте так же переустановить ее или постоянно запускать от админа.
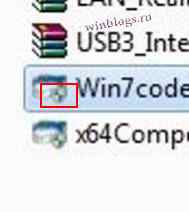
Установка игр и программ от админа
Жмем на иконку запуска правой кнопкой мыши и в контекстном меню выбираем запуск от имени администратора . При запросе контроля учетных записей жмем ОК и далее идет установка обычным путем.

Запуск программ от имени администратора
Многие программы, игры и репаки не имеют на стартовом файле специального обозначения. Устанавливаем их в обычном порядке, а запускаем потом правой кнопкой мыши где в контекстном меню выбираем пункт Запуск от имени администратора .

Запуск программ от администратора из панели быстрого доступа
Жмем на иконку нужной программы правой кнопкой мыши

В открывшемся меню управления видим ярлык и название программы и теперь на него тоже жмем правой кнопкой. Вот тут уже в менюшке выбираем запуск от имени администратора.

Запуск от имени администратора командной строки
Тыкаем на кнопку пуск — все программы — стандартные
Находим командную строку и жмем на иконку правой кнопкой мыши. Далее в контекстном меню (почти в самом верху) видим нужную строчку запуска.

Запуск программ от имени администратора постоянно
Если вам довольно часто приходится запускать от админа какую то программу и это вас раздражает то давайте установим для этого софта постоянные дополнительные разрешения.
Жмем на ярлык правой кнопкой мышки. В меню выбираем Исправление неполадок совместимости .
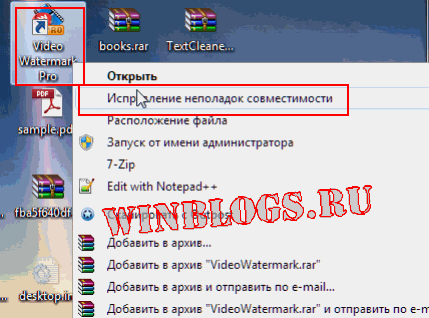
Далее выбираем режим Диагностика программы
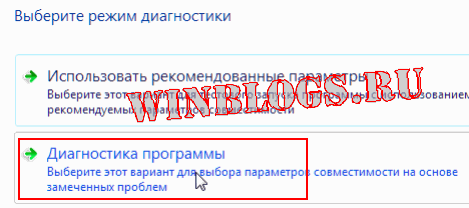
Далее ставим галочку в чекбоксе . Для программы необходимы дополнительные разрешения .
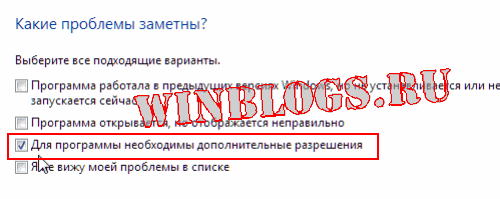
На следующем этапе кнопку далее нажать не получится пока вы не сделаете тестовый запуск программы. Поэтому жмем кнопку Запуск программы , проверяем все ли работает как надо. Если результаты вас устраивают то закрываем приложение и внизу уже жмем кнопку далее .
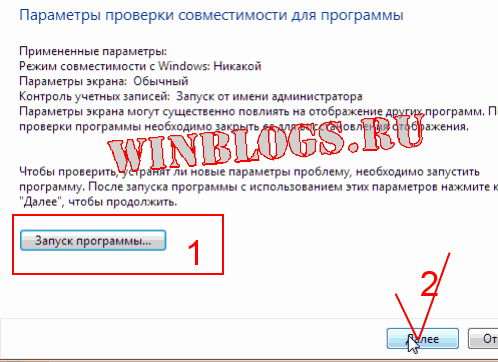
Теперь жмем на Да, сохранить эти параметры для программы .
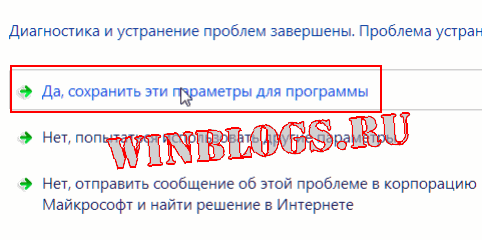
Вот и все, теперь вам не нужно будет каждый раз запускать программу с ярлыка от имени администратора
При подготовке материала использовались источники:
https://otvet.mail.ru/question/52010643
https://htfi.ru/windows_7/kak_obladat_pravami_administratora_na_windows_7.html
http://winblogs.ru/win7/start-admin.html
 Онлайн Радио 24
Онлайн Радио 24