Код 52 Не удается проверить цифровую подпись драйверов — как исправить?

При установке некоторых драйверов вы можете столкнуться с тем, что в диспетчере устройств отображается ошибка, а в состоянии устройства сообщение о том, что не удается проверить цифровую подпись драйверов, необходимых для данного устройства с указанием «Код 52» и пояснением «При последнем изменении оборудования или программного обеспечения могла быть произведена установка неправильно подписанного или поврежденного файла либо вредоносной программы неизвестного происхождения».
В этой инструкции подробно о возможных методах решить проблему и исправить ошибку код 52 при установке драйвера в Windows 10, Windows 11 или предыдущих версиях системы.
- Поиск драйвера с цифровой подписью
- Как подписать драйвер или отключить проверку цифровой подписи
Установка драйвера с правильной цифровой подписью

Ошибка с кодом 52 «Не удается проверить цифровую подпись драйверов» означает, что цифровая подпись устанавливаемого драйвера либо отсутствует, либо повреждена. И оптимальный, хотя и не всегда возможный, способ решения проблемы — найти драйвер этого же устройства, с цифровой подписью которого всё в порядке.
- Если загрузка драйвера выполнялась со стороннего источника, попробуйте скачать драйвер с официального сайта производителя оборудования. Для системных устройств — с сайта производителя материнской платы (в случае ПК) или сайта производителя ноутбука. Важно: нередко случается, что на официальном сайте присутствуют драйверы, но не для той системы, которая установлена (например, установлена Windows 10, а на сайте — только для Windows 7). Это не причина не попробовать установку такого драйвера: как правило, он исправно будет работать и на более новой системе.
- В случае, если установщик драйвера с официального сайта сообщает о несовместимости системы, попробуйте распаковать такой установщик: иногда с распаковкой EXE файлов установщиков справляется архиватор 7-ZIP, иногда требуется использовать решения наподобие Universal Extractor. При успехе, в распакованной папке вы найдёте файлы драйвера и сможете установить их вручную, как описано в инструкции Как установить файл драйвера INF вручную.
- Если драйверы из официальных источников найти не удается, но драйвер есть на сторонних сайтах, попробуйте несколько вариантов драйвера разных версий с таких сайтов. Однако учитывайте, что установка драйверов со сторонних сайтов является потенциально опасной, именно об этом в статусе драйвера с кодом 52 вам напоминает текст «либо вредоносной программы неизвестного происхождения». Используйте ресурсы с хорошей репутацией для загрузки.
В случае, когда ни один из 3-х предлагаемых методов загрузки драйвера не подходит в вашей ситуацией, можно попробовать использовать сторонние программы поиска и установки драйверов, например — Snappy Driver Installer (привожу её в пример как наиболее «чистую» и некоммерческую).
К сожалению, для некоторых специфичных устройств драйвер с правильной цифровой подписью может просто отсутствовать где-либо. В этом случае мы можем использовать следующие методы решения проблемы.
Отключение проверки цифровой подписи или самостоятельная подпись файлов драйверов
Для исправления ошибки «Код 52» при установке драйвера вы можете попробовать отключить проверку цифровой подписи драйверов, а если навыки позволяют, лучше (с точки зрения результата и стабильности дальнейшей работы) — попробовать самостоятельно подписать имеющиеся файлы драйвера.
На эту тему на сайте присутствуют 2 отдельные подробные инструкции:
- Как отключить проверку цифровой подписи драйверов Windows 10 (должно работать и в Windows 11)
- Как подписать драйвер Windows 10, 8.1 и Windows 7 64-бит и 32-бит
Как правило, один из предложенных подходов позволяет разобраться с ошибкой устройства при невозможности проверки цифровой подписи драйверов.
А вдруг и это будет интересно:
- Лучшие бесплатные программы для Windows
- Поиск файлов по дате создания и изменения в Windows
- Что за процесс Video.UI.exe в Windows 11 и Windows 10
- Компьютер запущен некорректно при загрузке Windows 11 — как исправить?
- Ошибка 0xc0000221 при запуске Windows — как исправить?
- Компьютер или ноутбук загружается со второго раза — как исправить?
- Windows 11
- Windows 10
- Android
- Загрузочная флешка
- Лечение вирусов
- Восстановление данных
- Установка с флешки
- Настройка роутера
- Всё про Windows
- В контакте
- Одноклассники
-
Виталий 30.09.2022 в 21:45
Как в Windows 10 отключить проверку цифровой подписи драйвера?

Драйвер – это специальная программа, которая обеспечивает взаимодействие ПК с оборудованием и устройствами. Без этой программы невозможна корректная работа ни одного комплектующего или подключённого гаджета. В большинстве случаев, драйвер имеет официальную цифровую подпись, которая является меткой безопасности. Она указывает на то, что производитель подписал драйвер и он подтверждён центром сертификации. Если драйвер не подписан, он может быть изменён вирусом и нанести вред системе. Поэтому, прежде чем удалять цифровую подпись драйвера, стоит убедиться, что нет другой версии ПО.
Способ №1. Отключение подписи через параметры загрузки
Перед установкой драйвера, Windows 10 проверяет цифровую подпись ПО. Если её нет, система может выдать отказ в инсталляции. Однако, если вы уверены в надёжности программного обеспечения или другого драйвера для оборудования у вас нет, обязательную проверку можно отключить. Для этого стоит выполнить следующие действия:
- Жмём «Пуск», «Параметры» и выбираем раздел «Обновление и безопасность».
- В левом меню выбираем раздел «Восстановление», а затем «Особые варианты загрузки». Нажимаем кнопку «Перезагрузить сейчас».
- После того, как Windows 10 перезагрузится, на экране появится меню. Нажимаем «Диагностика».
- В следующем окне кликаем «Дополнительные параметры» и «Параметры загрузки». Нажимаем «Перезагрузить». Когда ПК вновь перезагрузится, появится меню «Параметров загрузки». Из списка выбираем «Отключить обязательную проверку подписи драйверов».
- Компьютер перезагрузится и драйвер можно будет установить. Однако это метод действует только 1 раз. При следующем подобном случае действия придётся повторить.
Способ №2. Отключение проверки неподписанных драйверов через командную строку
Если вам нужно установить драйвер на Windows 10, но он не имеет цифровой подписи, отключить проверку ПО можно с помощью командной строки. Для этого требуется выполнить следующие действия:
- Жмём правой кнопкой мыши на значке «Пуск» и выбираем «Командная строка (Администратор)».
- По очерёдности в консоли вводим следующие команды:
bcdedit.exe -set loadoptions DISABLE_INTEGRITY_CHECKS
bcdedit.exe -set TESTSIGNING ON
- После отключения проверки, стоит перезагрузить ПК. Windows 10 будет работать в тестовом режиме. После установки драйвера, нужно в командной строке ввести exe -set TESTSIGNING OFF и вновь перезагрузить систему. Тестовый режим будет отключён.
Способ №3. Отключение подписи драйвера через Редактор локальной групповой политики
Если вам не удаётся установить драйвер без подписи в Windows 10 Pro (для других версий Windows 10 данный метод не работает), стоит выполнить следующее:
- Жмём «Win+R» и вводим «msc».
- Откроется редактор. Переходим по ветке «Административные шаблоны», «Система», «Установка драйвера». В правом окне появится несколько пунктов. Выбираем «Цифровая подпись драйверов устройства».
- Двойным щелчком открываем параметр. Ставим отметку «Отключено», а в разделе «Если Windows обнаружит драйвер без подписи», выставляем «Пропустить».
- Сохраняем результат и перезагружаем систему.
Отключаем в Windows 11 проверку цифровой подписи драйвера
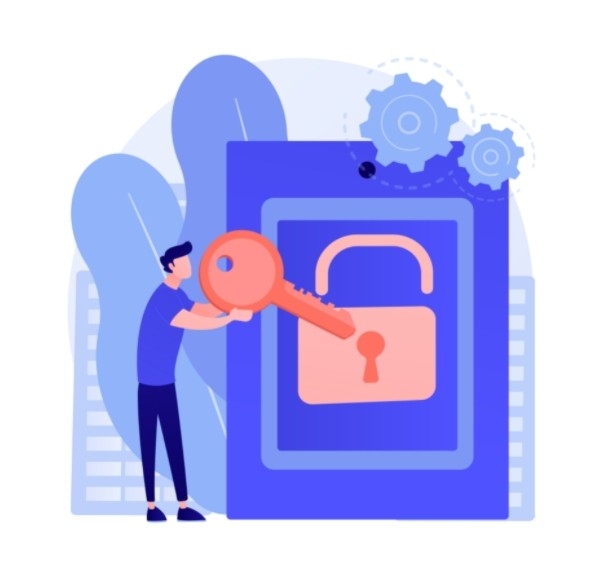
Устанавливая различные приложения на Windows 11, пользователь может столкнуться с ошибкой, что не подтверждена цифровая подпись драйвера, что указывает на потенциальную опасность софта. Однако ошибки, связанные с проверкой цифровой подписи в Windows 11, связанные не только с вредоносностью файла, но и с недоработкой операционной системы, так как система защиты срабатывает ложно из-за несовместимости со старым софтом. Чтобы отключить проверку подписи драйвера на Windows 11, пользователю нужно обратиться к Дополнительным параметрам Восстановления системы, Редактору групповой политики или консоли с правами Администратора.
Как в Windows 11 отключить проверку цифровой подписи драйвера?
Для того, чтобы в Windows 11 отключить проверку цифровой подписи драйвера, стоит выполнить следующие действия:
- Открываем «Параметры», «Система», «Восстановление».
- Переходим в раздел «Расширенные параметры запуска» и кликаем «Перезагрузить».
- Компьютер будет перезагружен. Появится среда Дополнительных параметров. В окне выбора действий кликаем «Поиск и устранение неисправностей».
- В окне «Диагностики» выбираем «Дополнительные параметры».
- Далее выбираем «Параметры загрузки».
- Выбираем «Отключить обязательную проверку подписи драйвера».
- Соглашаемся с изменениями и перезагружаем ПК. Устанавливаем нужный софт.
ВАЖНО! Устанавливая какой-либо софт или ПО, загружайте установочный файл только с официальных источников.
Если у вас Windows 11 Pro, то отключить проверку подписи драйвера можно с помощью Редактора локальной групповой политики. Для его запуска достаточно нажать «Win+R» и ввести «gpedit.msc».
Откроется окно редактора. Переходим по ветке «Конфигурация пользователя», «Административные шаблоны», «Система», «Установка драйвера». Выбираем «Прописывание кода для пакета драйверов».
Выбираем «Отключено» для данного параметра.
После перезагрузки системы и вступлений изменений в силу можно попробовать установить софт, который система блокировала из-за отсутствия цифровой подписи драйвера.
Есть еще один метод, как отключить проверку подписи драйвера. Однако в данном случае Windows 11 должна быть установлена на ПК с поддержкой BIOS. Если у вас UEFI, то в настройках нужно отключить Secure Boot, а далее загрузиться в Windows, запустить командную строку с правами Администратора и ввести:
bcdedit.exe -set loadoptions DISABLE_INTEGRITY_CHECKS
bcdedit.exe -set TESTSIGNING ON
Далее, после перезагрузки Windows 11, появится сообщение о том, что система работает в тестовом режиме. Если вы установили проблемный софт, то для отключения тестового режима стоит вновь запустить командную строку с правами Администратора и ввести:
bcdedit.exe -set TESTSIGNING OFF
Также нужно не забыть включить Secure Boot.
Эти способы проверены на практике. Однако самым безопасным считается установка софта с проверенной цифровой подписью, а не отключение данной функции защиты.
При подготовке материала использовались источники:
https://remontka.pro/code-52-driver-signature-fix/
https://softikbox.com/kak-v-windows-10-otklyuchit-proverku-tsifrovoy-podpisi-drayvera-17839.html
https://softikbox.com/otklyuchaem-v-windows-11-proverku-cifrovoj-podpisi-drajvera-29251.html
 Онлайн Радио 24
Онлайн Радио 24