Ошибка 0x80300024 при установке Windows — как исправить?
Во время установки Windows 10 или Windows 11 на этапе выбора раздела для установки вы можете столкнуться с ошибкой «Нам не удалось установить Windows в выбранное расположение. Проверьте носитель. Дополнительные сведения о том, что произошло: 0x80300024».
В этой инструкции подробно о способах исправить ошибку 0x80300024 при установке Windows на SSD или HDD и чем она может быть вызвана.
Отключение несистемных дисков для исправления ошибки 0x80300024
Чаще всего ошибка 0x80300024 при установке Windows возникает при наличии двух и более SSD или HDD на компьютере или ноутбуке. Дополнительный необязательный фактор — на этапе выбора раздела для установки выбирается не первый по порядку диск (например, раздел не на Диск 0, а на Диск 1).
Очень быстро и часто срабатывающее решение в данном случае состоит из следующих шагов:
- Выключите компьютер или ноутбук.
- Физически отключите все накопители, кроме того, на который требуется установить Windows: в случае ПК просто отключите от дисков кабели, для ноутбука — извлеките не системные диски.
- Снова запустите установку Windows с флешки.
Как правило, это помогает исправить ошибку 0x80300024. Возможно появление сообщений об иных ошибках, например, «Не удалось создать новый или найти существующий раздел», но, как правило, они сравнительно легко решаемы.
Если по какой-то причине вы не можете выполнить отключение дисков, можно попробовать один из следующих вариантов: но они могут оказаться менее результативными:
- Если целевой диск не системный или пустой, поставьте его первым в порядке загрузки в БИОС, а загрузочную установочную флешку — второй.
- Если диск для установки ОС отображается под номером, отличающимся от «Диск 0» на этапе выбора разделов, при этом все диски подключены по одному интерфейсу (например, SATA), попробуйте поменять кабели между ними, так, чтобы целевой диск был подключен тем кабелем (или находился в том разъеме), которым подключен накопитель, отображающийся как «Диск 0».
Ручная очистка разделов на диске
Если предыдущий вариант не сработал, попробуйте следующий подход, всё так же оставив подключенным лишь диск, на который планируется установить систему. Важно: при использовании этого способа данные на всех разделах диска будут удалены.
- На экране выбора разделов нажмите клавиши Shift+F10 (Shift+Fn+F10 на некоторых ноутбуках), это откроет командную строку.
- Введите команды
diskpart list disk
select disk N clean exit


Дополнительные способы решения проблемы
Если предыдущие варианты не сработали и ошибка 0x80300024 продолжает появляться, учтите следующие нюансы и возможные варианты решения:
- Если диск подключен SATA-кабелем, ошибка может быть вызвана проблемой с самим кабелем, либо его подключением как со стороны самого накопителя, так и со стороны материнской платы. Можно попробовать использовать кабель от другого диска или привода.
- Если в БИОС/UEFI вашего компьютера можно переключать режим работы дисков между IDE/AHCI, убедитесь, что включен режим AHCI.
- В некоторых случаях проблему помогает решить обновление БИОС материнской платы — проверьте, доступна ли новая версия на официальном сайте и выполните обновление, четко следуя инструкциям конкретного производителя.
- Ту же ошибку 0x80300024 можно получить при неисправном или бракованном диске, а также в случаях «объемных» SSD за копейки из известных китайских магазинов (по факту такие SSD не имеют заявленного объема и не всегда правильно работают на этапе установки).
- На всякий случай попробуйте проверить, выполняется ли установка с другой флешки, дистрибутива (образа ISO из другого источника) и при использовании другого USB-разъема, например, 2-й версии вместо 3-й.
Надеюсь, один из вариантов поможет решить проблему. Будет отлично, если в комментариях к статье вы сможете поделиться, какой именно метод сработал в вашем случае.
А вдруг и это будет интересно:
- Лучшие бесплатные программы для Windows
- PUP.Optional, PUABundler, PUA:Win32 — что это за вирусы и как действовать?
- Ноутбук разряжается в выключенном состоянии — причины и варианты решения
- Выберите операционную систему при загрузке Windows — как убрать меню
- Ошибка 0xc000000e при загрузке Windows — как исправить?
- Диск отключен из-за конфликта подписей с другим диском — как исправить?
- Windows 11
- Windows 10
- Android
- Загрузочная флешка
- Лечение вирусов
- Восстановление данных
- Установка с флешки
- Настройка роутера
- Всё про Windows
- В контакте
- Одноклассники
-
ян 10.05.2023 в 10:11
Решение «Возникла внутренняя проблема» в Microsoft Store на Windows 10/11?
Ошибка «Возникла внутренняя проблема» появляется при загрузке, установке или обновлении уже скачанных приложений Microsoft Store (Windows Store по-старому). В большинстве случаев, проблема решается крайне быстро, в несколько кликов. Тем не менее в редких случаях пользователям приходится полностью переустанавливать приложение фирменного магазина.
В сегодняшней статье мы расскажем, как устранить внутреннюю проблему магазина Майкрософт и вернуть его в работоспособное состояние.
Решение ошибки «Возникла внутренняя проблема»
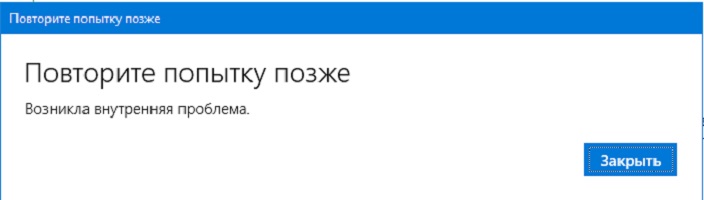
Корректировка параметров службы установки Microsoft Store
Дабы магазин Майкрософт мог нормально загружать/устанавливать/обновлять приложения, на компьютере пользователя должна работать служба установки Microsoft Store. А если точнее, у этой службы должны быть заданы соответствующие параметры.
- Нажмите WIN+R для вызова диалогового окошка «Выполнить»;
- пропишите в пустой строке services.msc и нажмите ENTER;
- найдите в общем списке «Служба установки Microsoft Store», нажмите на нее ПКМ и выберите «Свойства»;
- в строке типа запуске выставьте значение «Вручную», если там стоит что-то другое;
- кликните на кнопки «Остановить» и «Запустить», чтобы перезапустить службу;
- сохраните внесенные изменения, нажав «Применить» и «OK».
Служба установки Microsoft Store была успешно перезапущена. Пора открыть приложение Магазина и проверить наличие ошибки.
Запуск средства устранения неполадок приложений из Магазина Майкрософт
Встроенное средство устранения неполадок — это еще один способ решения ошибки «Возникла внутренняя проблема»; автоматизированная утилита, которая способна чинить самые разные аспекты Windows. Инструкция написана для Windows 11, однако ее можно использовать также для Windows 10. Различия будут минимальны.
- Нажмите WIN+I для вызова окошка «Параметры»;
- перейдите по пути «Система»→«Устранение неполадок»→«Другие средства устранения неполадок»→«Приложения из Магазина Windows»;
- кликните на кнопку «Запуск» и следуйте инструкциям на экране;
- ознакомьтесь с результатами работы утилиты и проверьте наличие ошибки.
Сброс Магазина Майкрософт спецпрограммой
В Windows 10 и Windows 11 есть особая утилита, функция которой — это сброс приложения Microsoft Store. Собственно, это понятно по исполняющему файлу самой утилиты. Чтобы запустить последнюю, нужно сделать следующее:
- Нажмите WIN+R для вызова диалогового окошка «Выполнить»;
- пропишите в пустой строке wsreset.exe и нажмите ENTER;
- подождите появления командной строки и открытия приложения магазина;
- если вышеуказанные шаги не помогли, нажмите WIN+I и перейдите по пути «Приложения»→«Приложения и возможности»;
- найдите и выберите ЛКМ приложение Microsoft Store;
- кликните на значок в виде ••• (трех точек) и выберите пункт «Дополнительные параметры»;
- нажмите на «Исправить» и «Сброс» в текущем окошке.
После полного удаления всех данных приложения откройте Магазин Майкрософт и проверьте наличие ошибки «Возникла внутренняя проблема».
Полная переустановка приложения Microsoft Store
Все было испробовано, но ничего не работает — что делать? На самом деле, в такой ситуации остается только прибегнуть к полной переустановке Microsoft Store. Звучит как что-то сложное, но на самом деле процесс выполняется всего-навсего одной командой:
- Нажмите WIN+R для вызова диалогового окошка «Выполнить»;
- пропишите в пустой строке CMD и нажмите CTRL+SHIFT+ENTER;
- вставьте в консоль команду Get-AppxPackage -allusers Microsoft.WindowsStore | Foreach и нажмите ENTER;
- закройте командную строку и перезагрузите ПК.
Что делать, если ошибка «Возникла внутренняя проблема» так и не исчезла?
Как правило, такая радикальная мера, как полная переустановка приложения магазина помогает решить рассматриваемую ошибку. Однако если и это не сработало, то можно попробовать еще кое-что:
- откорректируйте настройки даты и времени в системе согласно местоположению, особенно если вы совсем недавно их меняли;
- удалите недавно установленное ПО либо воспользуйтесь точкой восстановления Windows;
- если у вас на ПК установлен VPN — деактивируйте его, а если VPN нет — установите любую более менее надежную программу и зайдите через нее в магазин Майкрософт;
- вызовите Командную строку (от админа), как это было показано выше, и выполните в ней команду sfc /scannow для сканирования и восстановления поврежденных системных файлов.
Рассмотренные методы протестированы множеством пользователей Windows 10 и Windows 11. Один из них несомненно поможет вам в решении ошибки «Возникла внутренняя проблема» в Microsoft Store.
При подготовке материала использовались источники:
https://remontka.pro/0x80300024-error-windows-install/
https://gamesqa.ru/kompyutery/voznikla-vnutrennyaya-problema-30503/
 Онлайн Радио 24
Онлайн Радио 24