Как установить VMware Workstation Player на Linux
В этой инструкции мы расскажем, как установить VMware на Linux.
Для начала разберемся, что такое виртуальная машина и зачем устанавливать VMware.
Зачем нужна виртуальная машина
Иногда нужно, чтобы на одном компьютере была установлена не одна операционная система. Например, на вашем ноутбуке установлена Linux — эта операционная система нужна вам для работы. Также вы планируете освоить новое хобби — создание музыки и видеороликов. Для этого на компьютер нужно установить программы FL Studio Sony и Vegas Pro. Однако сделать это невозможно, так как программы не адаптированы под Linux.
В этой ситуации можно поступить несколькими способами. Например, загрузить вторую операционную систему на флешку и вставить ее в системный блок перед тем, как включить компьютер. Однако в этом случае вы сможете работать только с одной операционной системой, что не очень удобно.
Чтобы работать одновременно с двумя операционными системами, можно установить специальную программу и с ее помощью настроить виртуальную машину. Виртуальная машина (ВМ или VM) — это виртуальный компьютер, который использует ресурсы реального компьютера.
ВМ работает благодаря виртуализации: создает особое окружение для операционной системы и программного обеспечения, которое в ней запускается. По принципу работы это окружение похоже на обычный компьютер: оно состоит из виртуального жесткого диска, видеокарты, процессора, контроллеров устройств и оперативной памяти. Также окружение может взаимодействовать с реальными устройствами, например, веб-камерой или DVD-приводом.
Получается, что с помощью виртуальной машины на одном компьютере можно пользоваться несколькими операционными системами. При этом операционная система, в которой запускают виртуальную машину, будет называться хостовой. А система, которая установлена на виртуальной машине — гостевой операционной системой.
В процессе создания виртуального окружения создается также специальный компонент — монитор виртуальной машины, или гипервизор. От гипервизора зависит стабильная работа гостевой операционной системы: он получает и распределяет ресурсы между запущенными операционными системами, а также изолирует системы друг от друга. Благодаря этому гостевая ОС не «догадывается» о существовании гипервизора и «думает», что она работает на реальном компьютере. Это позволяет двум разным операционным системам работать автономно, несмотря на то, что гостевая использует для работы ресурсы и мощности хостовой системы. Подробнее о том, что такое виртуальная машина и как она устроена, читайте в статье.
Чтобы установить на компьютер виртуальную машину, сначала нужно создать для нее виртуальную среду. Для этого существуют специальные программы, одна из которых— VMware Workstation Player.
VMware Workstation Player — это программное обеспечение, с помощью которого можно создать виртуальную машину. Оно позволяет работать с несколькими операционными системами одновременно — каждую виртуальную машину можно свернуть, как обычную программу.
Основные преимущества VMware:
- техническая поддержка программы;
- встроенный драйвер универсальной печати .ThinPrint, благодаря нему драйвер не придется устанавливать на гостевую ОС;
- функция AutoProtect, которая создает снэпшоты через заданные промежутки времени. Это работает по принципу автосохранения в Microsoft Office Word;
- защита виртуальной машины 256-битным шифрованием;
- функция Compact Virtual Disks сжимает виртуальные диски, для того чтобы отдать их под нужды других систем;
- запись активности виртуальной машины. Это может быть как видеоформат, так и формат последовательности действий пользователя: файл, в котором описаны все действия пользователя в виртуальной машине.
Системные требования к VMware Workstation Player:
- совместимый 64-разрядный процессор x86 или AMD64, выпущенный в 2011 году или позже,
- тактовая частота 3 ГГц или выше,
- минимум 2 ГБ ОЗУ; рекомендуется 4 ГБ или более.
Ниже мы подробно описали процесс установки VMware Workstation на Linux.
Установка VMware Tools на Windows
В статье мы подробно расскажем, зачем нужен VMware Tools, а также покажем способы его установки на операционную систему Windows 10. Если вы хотите установить этот пакет программ на ОС Ubuntu, используйте инструкцию Установка VMware Tools в Ubuntu.
Что такое VMware Workstation Tools
Чтобы одновременно запускать на одной физической машине (сервере или компьютере) несколько операционных систем, были придуманы специальные программы. Одной из таких программ является VMware Workstation Player. С её помощью можно создавать на компьютере с одной ОС, ещё один компьютер с совершенно другой ОС — виртуальную машину (ВМ или VM). VMware Workstation можно установить на macOS, Windows, а также на Linux и его дистрибутивы.
Однако, чтобы виртуальная машина работала наравне с физической, желательно установить дополнительные программы и утилиты. Например, VMware Workstation Tools.
VMware Tools — это специальный пакет программ, с помощью которого можно оптимизировать взаимодействие виртуальной машины и физической, ресурсы которой использует для работы виртуальная. Он позволяет улучшить управляемость и производительность операционной системы ВМ.
Tools усиливает интеграцию с гипервизором — элементом, который отвечает за распределение ресурсов основного компьютера между несколькими гостевыми операционными системами и изоляцию их друг от друга.
- использовать не только опцию Power, но и опции Shutdown и Restart,
- использовать оптимизированные драйверы ОС (например, vmxnet3),
- увеличить скорость работы курсора и видеоадаптера,
- использовать фреймворки API (например, VIX),
- раскрывать информацию (например, IP-адреса),
- настроить автоматический вход в учетную запись VM,
- настроить буфер обмена между двумя ОС,
- настроить отображение виртуальной машины на нескольких физических мониторах,
- использовать динамическую подстройку разрешения экрана гостевой ОС,
- открывать гостевую ОС как приложение через интерфейс основной ОС,
- перезагружать и выключать гостевую ОС без потери данных.
Тулс можно запускать на 32-разрядных и 64-разрядных операционных системах. Инструмент интеграции подойдёт для работы как на Windows, так и Linux и других дистрибутивах.
Пакет устанавливается одним из двух способов: сразу при создании гостевой ОС (через функцию Open-VM-Tools) или после её создания. Чтобы использовать первый способ, в старых версиях достаточно выбрать автоматическую интеграцию (OVT) при установке машины. В новых версиях пакет чаще всего устанавливается по умолчанию.
Во втором случае установка происходит вручную. Нужно смонтировать ISO-файл, который будет содержать двоичные файлы (установочные файлы, скрипты и другое) в виртуальный CD-ROM гостевой машины.
Ниже мы покажем, как установить Windows 10 на Workstation, а также разберём установку Tools вручную.
Как создать виртуальную машину Windows 10
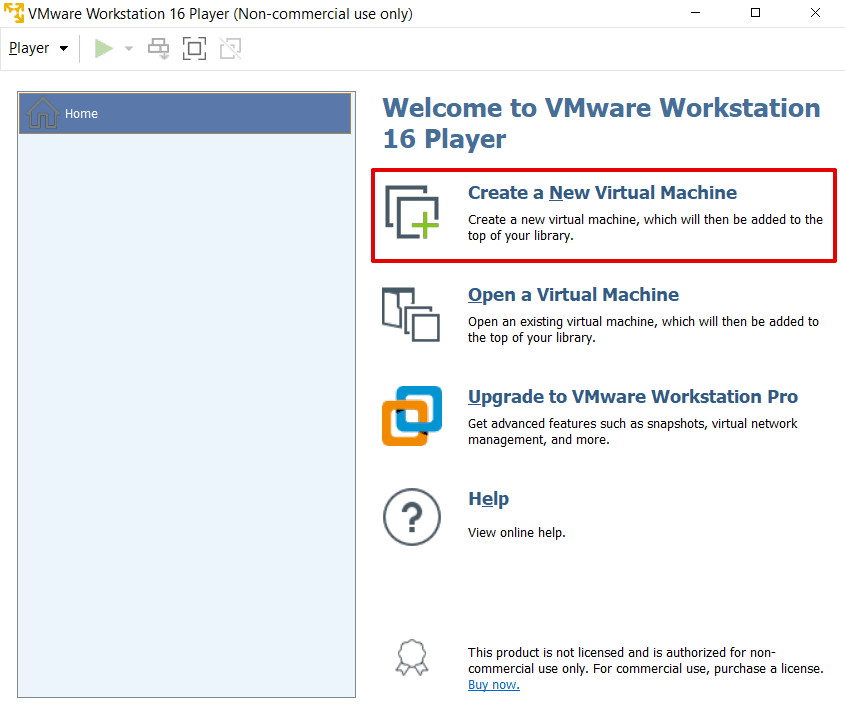
Запустите Workstation Player и нажмите Create a New Virtual Machine:
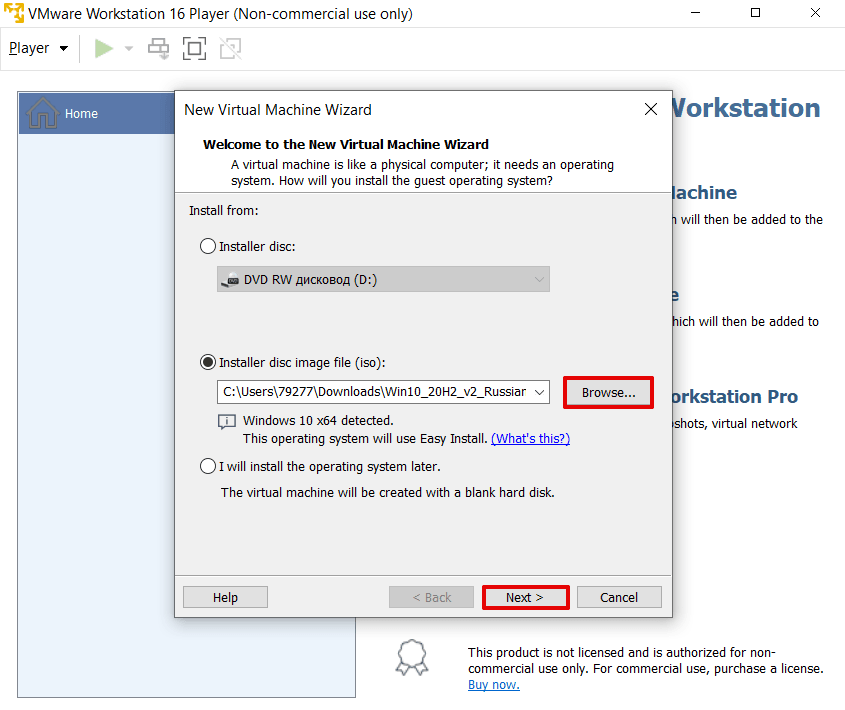
Нажмите Browse и в локальной папке компьютера выберите ISO-образ Windows 10. После этого кликните Next.
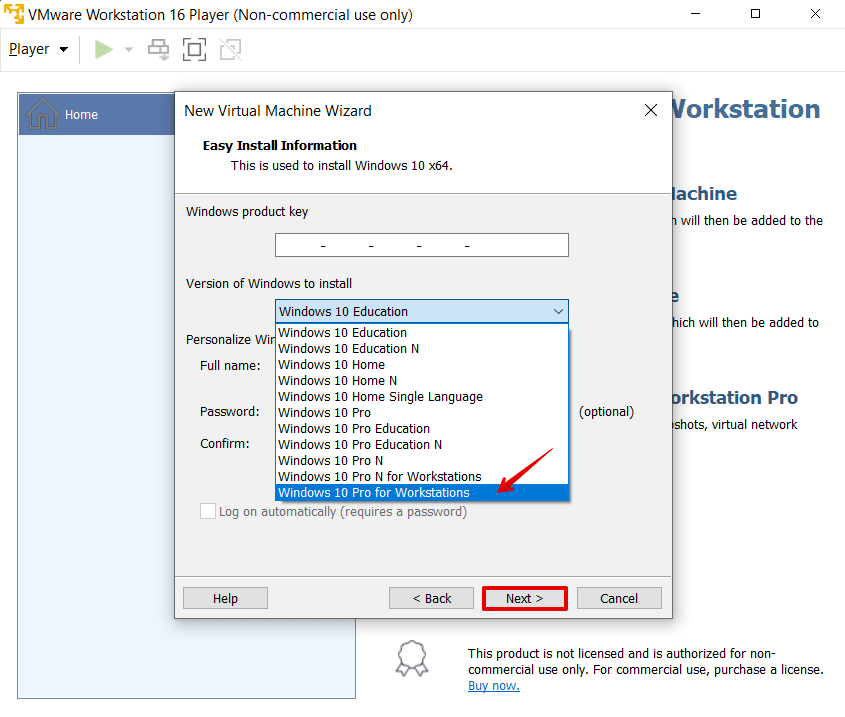
Кликните на строку Version of Windows to install. В выпадающем списке выберите Windows 10 Pro for Workstation и нажмите Next:
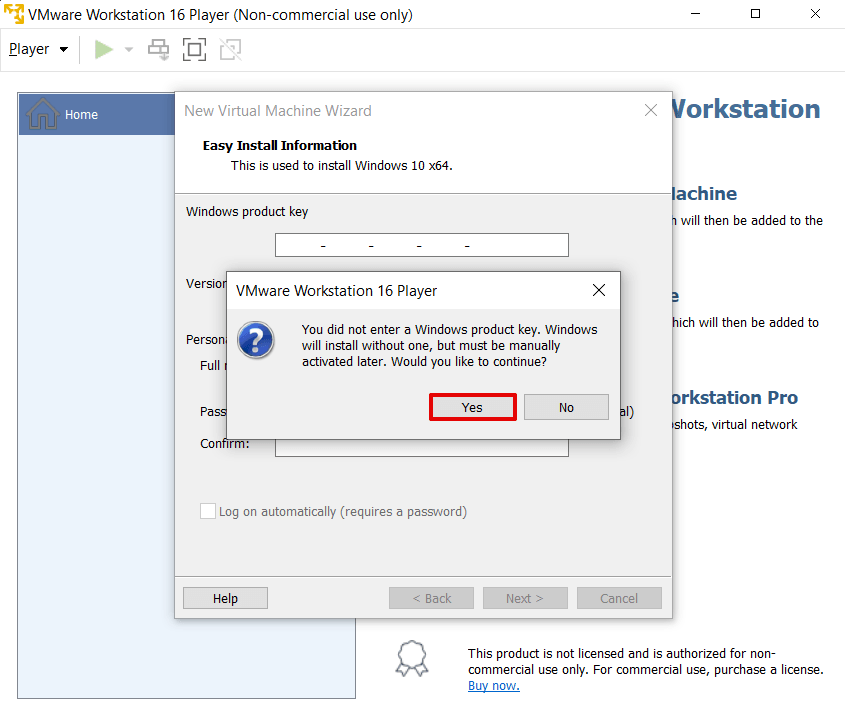
Во всплывающем окне нажмите Yes:
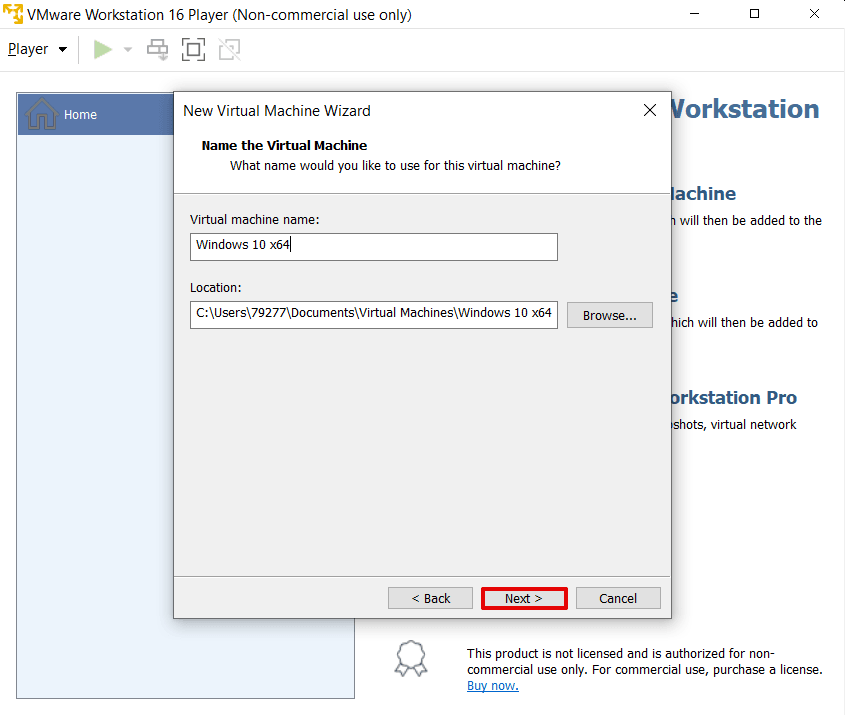
Затем кликните Next:
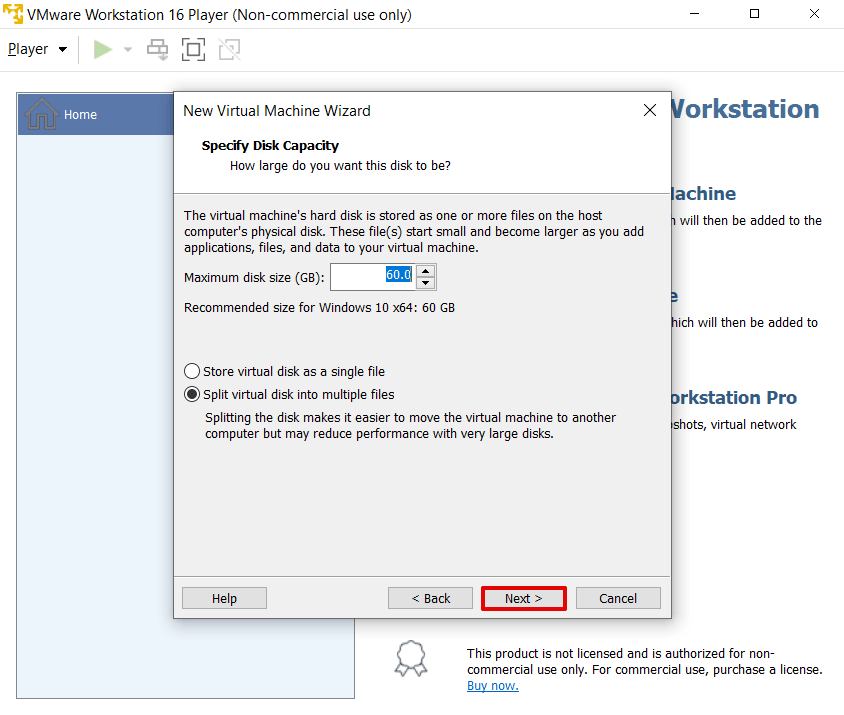
Выберите максимальное количество дисковой памяти, которое сможет использовать BM, и нажмите Next:
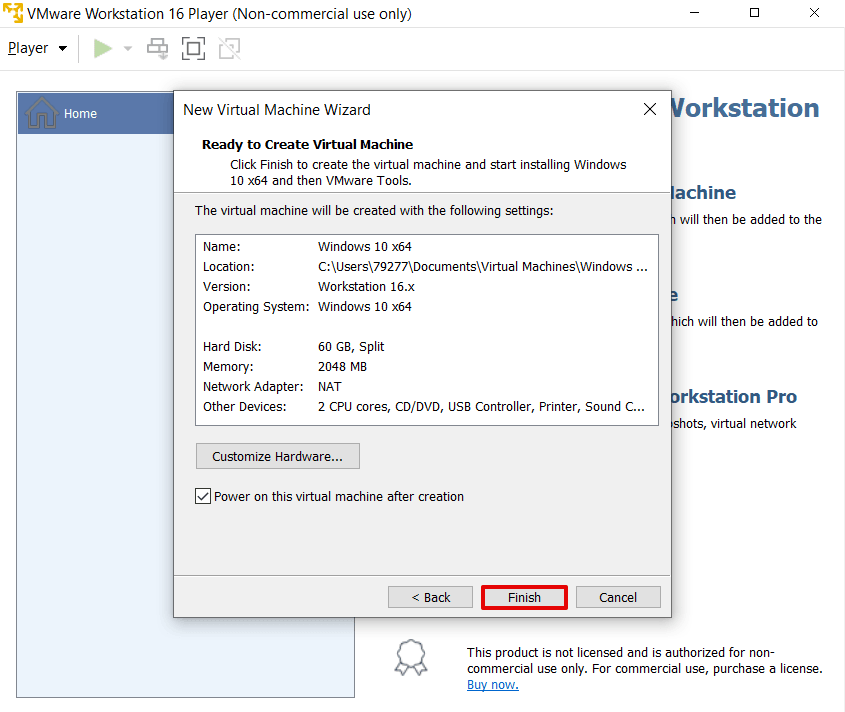
Чтобы завершить настройку, нажмите Finish. Создание машины займёт 5-10 минут.
Готово, установка завершена.
Часто пакет Тулс устанавливается автоматически при создании VM. Чтобы проверить, активирован ли Тулс, в панели управления ВМ нажмите Player:
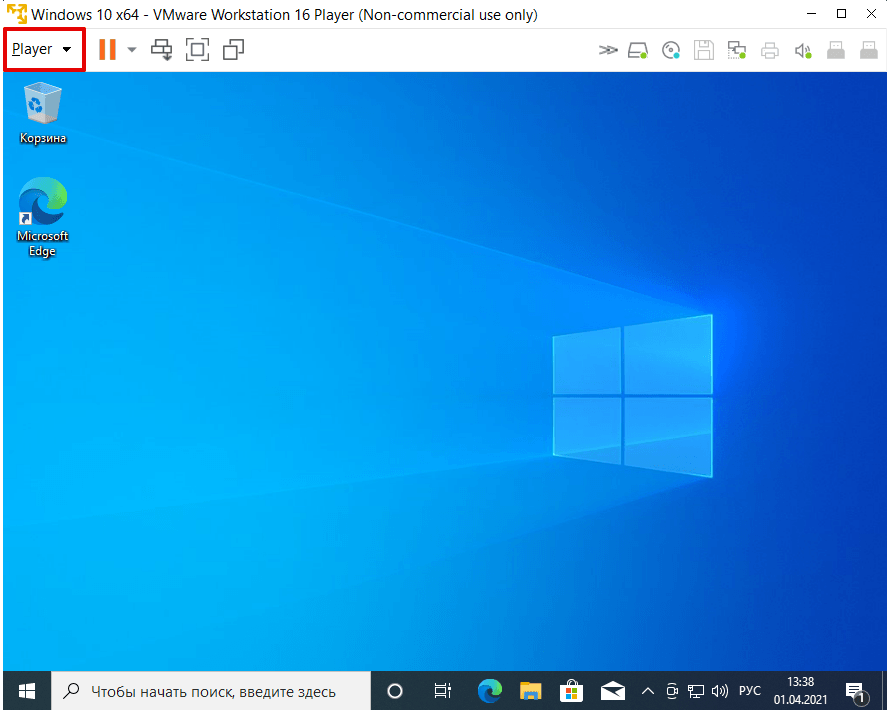
В списке наведите курсор на раздел Manage. Если в первом пункте выпадающего списка вы увидите «Reinstall», значит пакет тулс уже установлен. Если в пункте будет указано «Installation», значит пакет нужно установить вручную по инструкции.
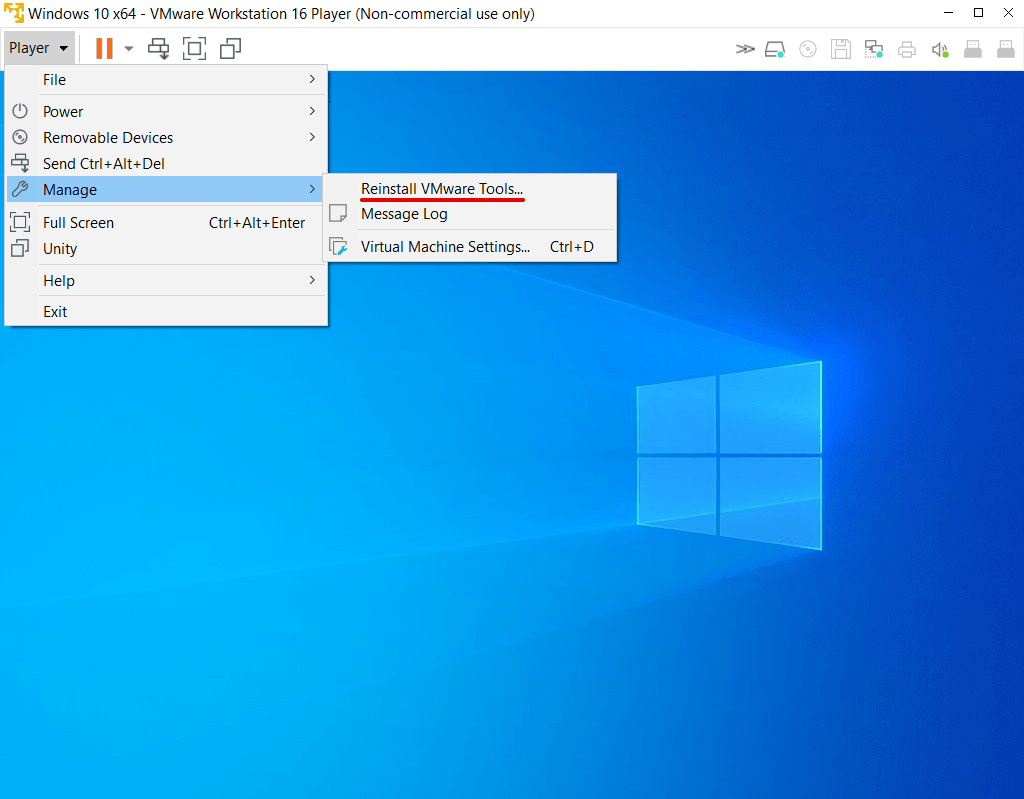
Если кнопка Tools в настройках неактивна
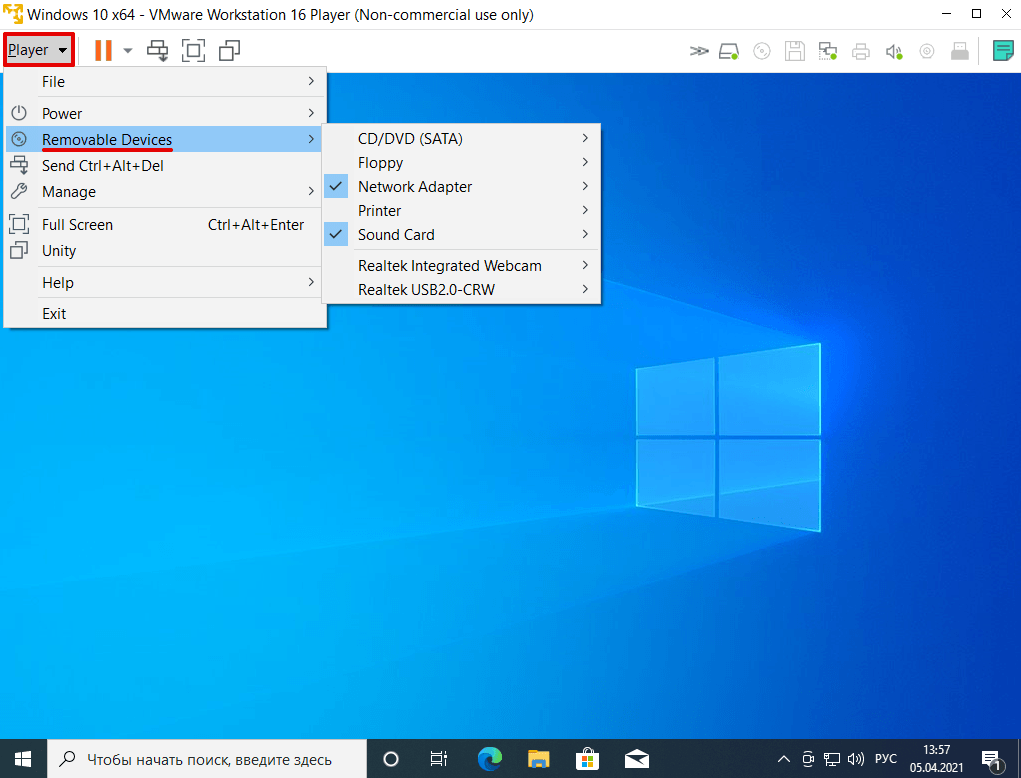
В панели управления нажмите Player и наведите курсор на раздел Removable Devices:
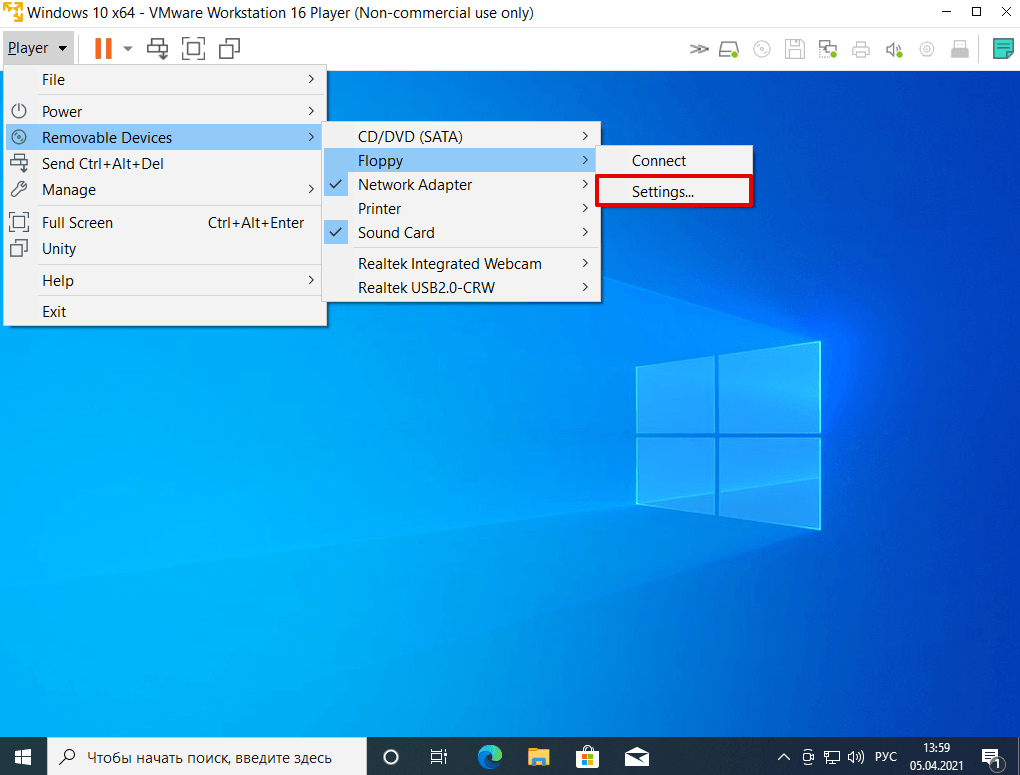
Наведите курсор на пункт Floppy и кликните Settings..:
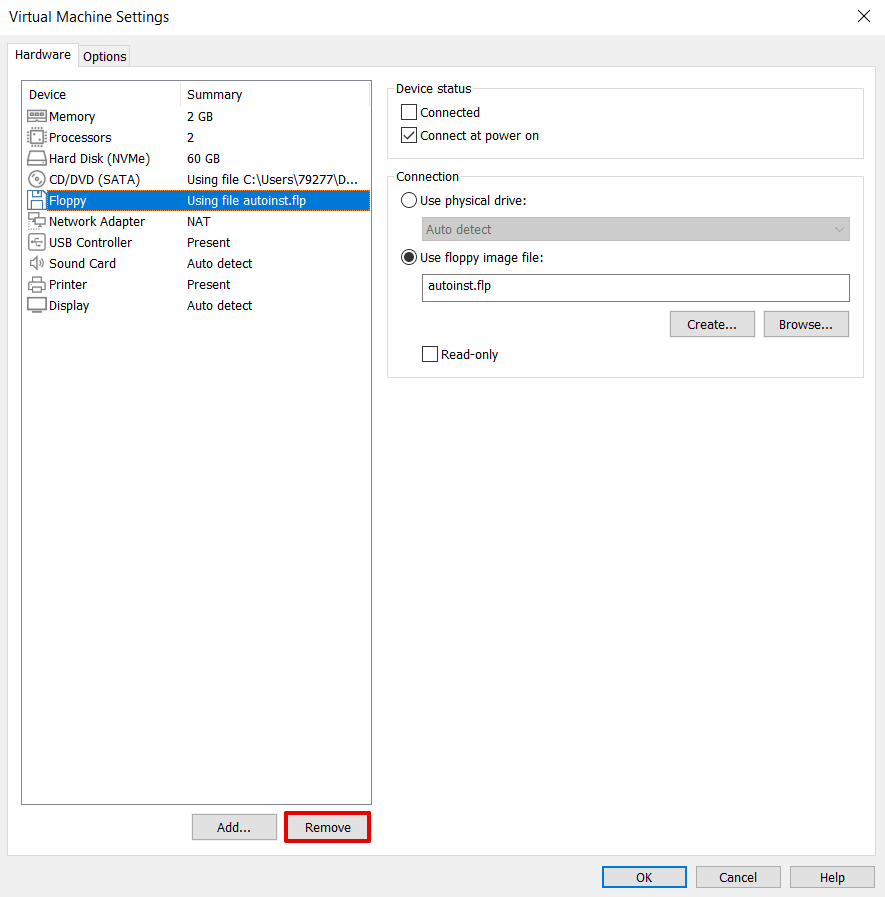
Кликните по строке Floppy и нажмите Remove:
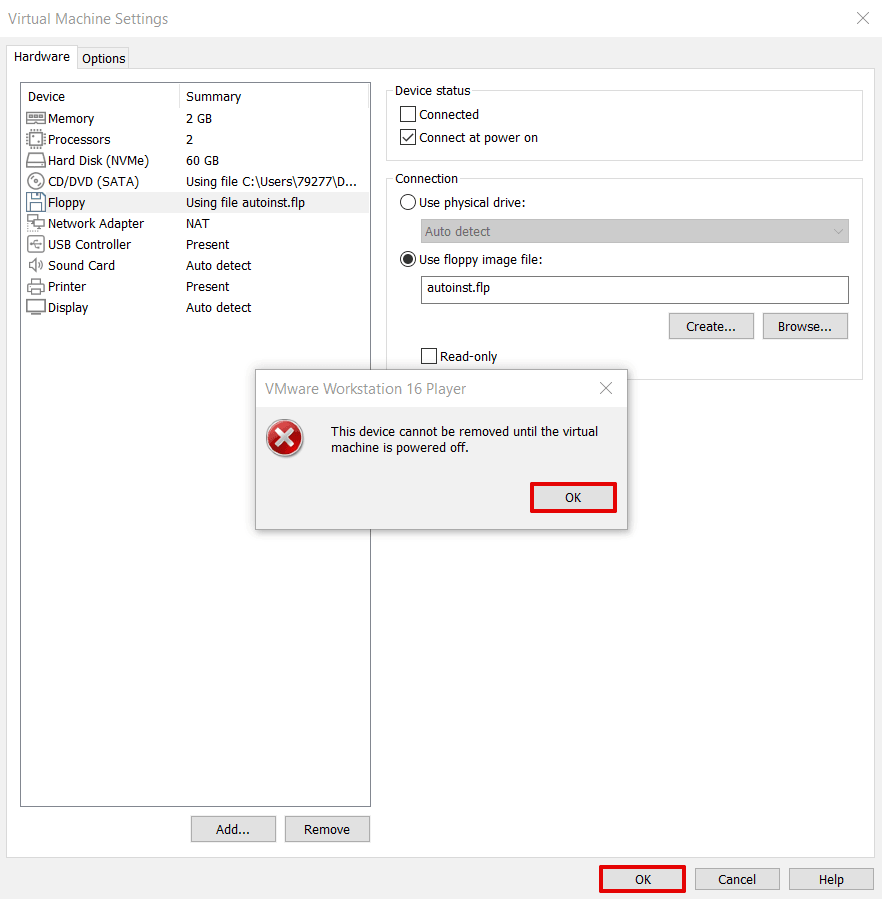
Подтвердите удаление. Для этого кликните Ок во всплывающем окне, а затем Ок внизу страницы:
Готово, вы активировали кнопку.
Как установить VMware Tools на виртуальную машину Windows 10
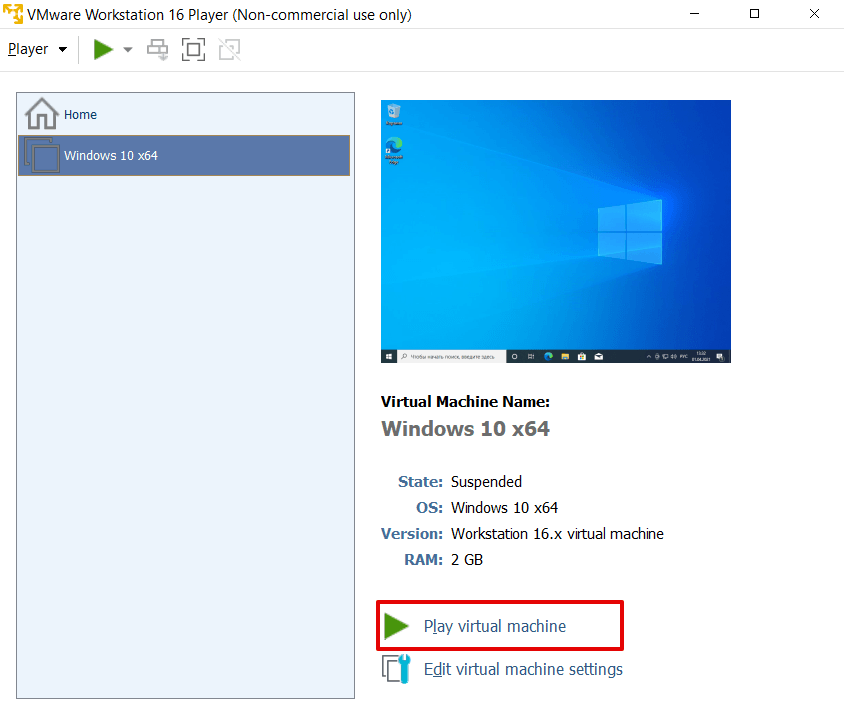
Запустите виртуальную машину Windows 10:
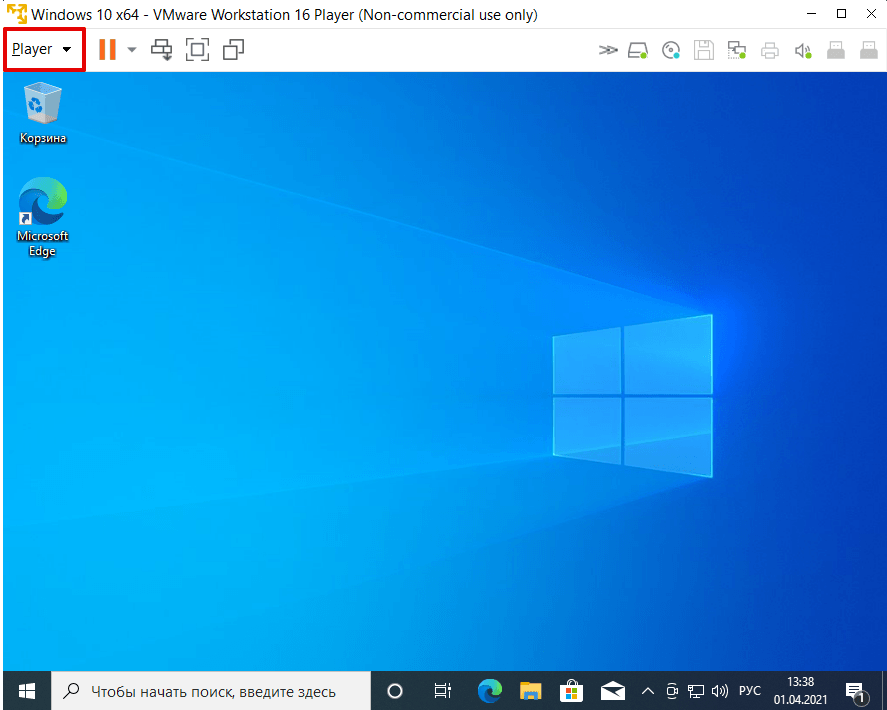
В панели управления ВМ нажмите Player:
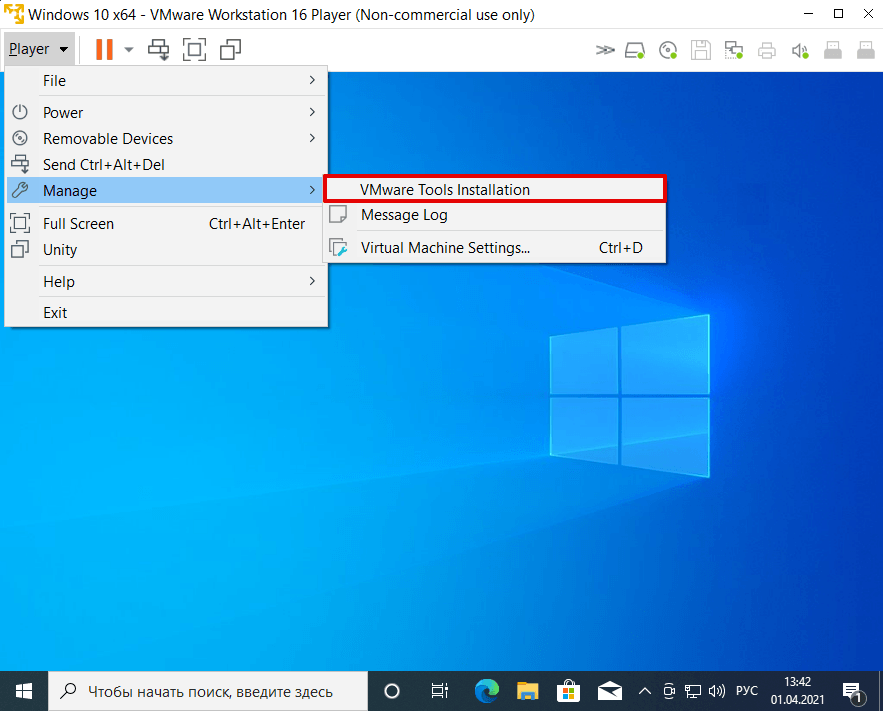
В списке выберите Manage — VMware Tools Installation:
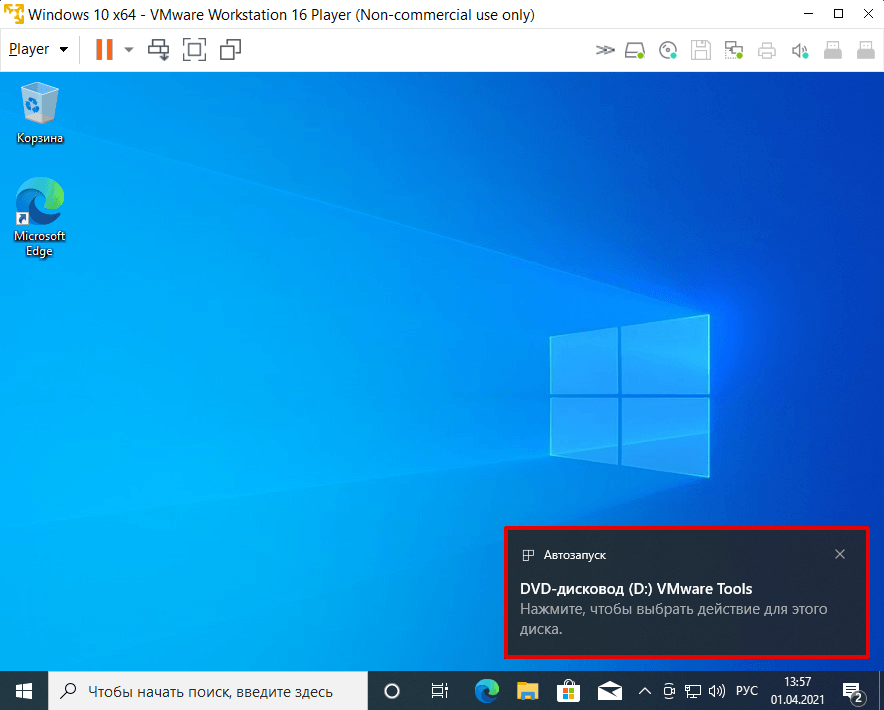
Кликните по всплывающему окошку DVD-дисковод (D:) VMware Tools:
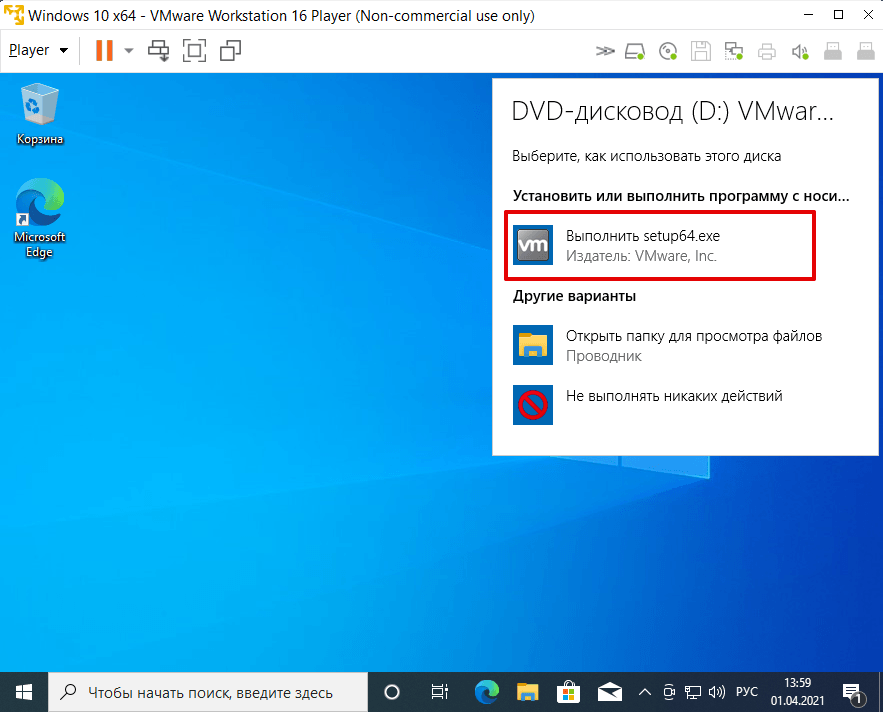
В появившемся окне нажмите Выполнить setup64.exe:
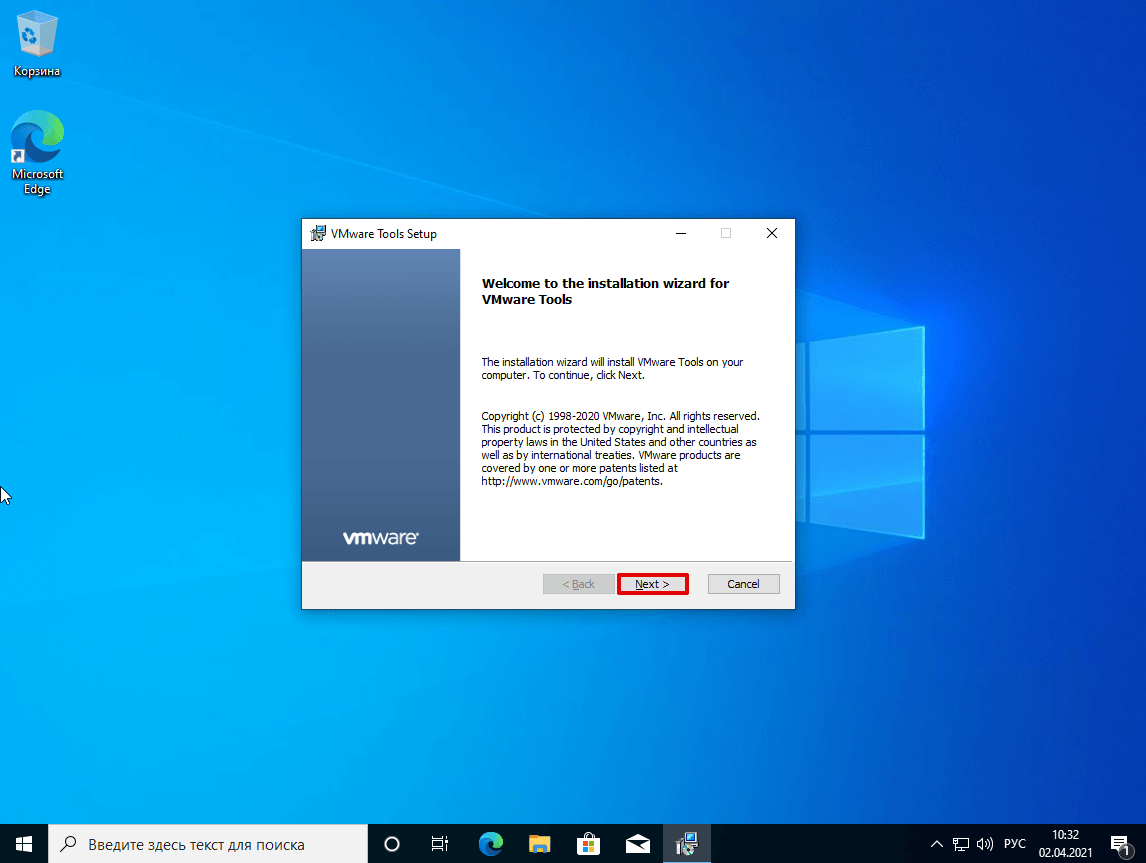
Чтобы запустить установку, нажмите Next:
- Typical – пакет, который подходит для интеграции с VMware Workstation,
- Complete – полный пакет, который подойдёт для интеграции с несколькими продуктами VMware,
- Custom – настраиваемый пакет: компоненты можно выбирать самостоятельно. Если вы используете только Workstation, выберите пакет Typical:
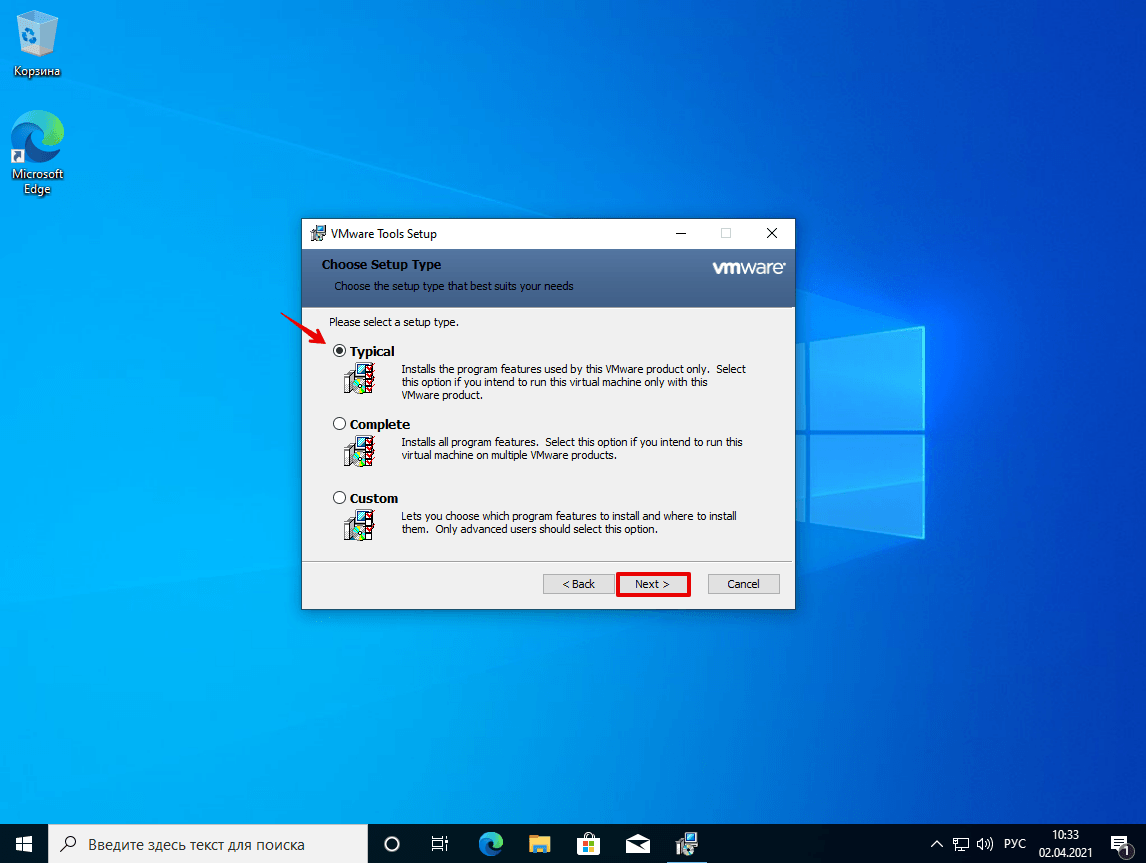
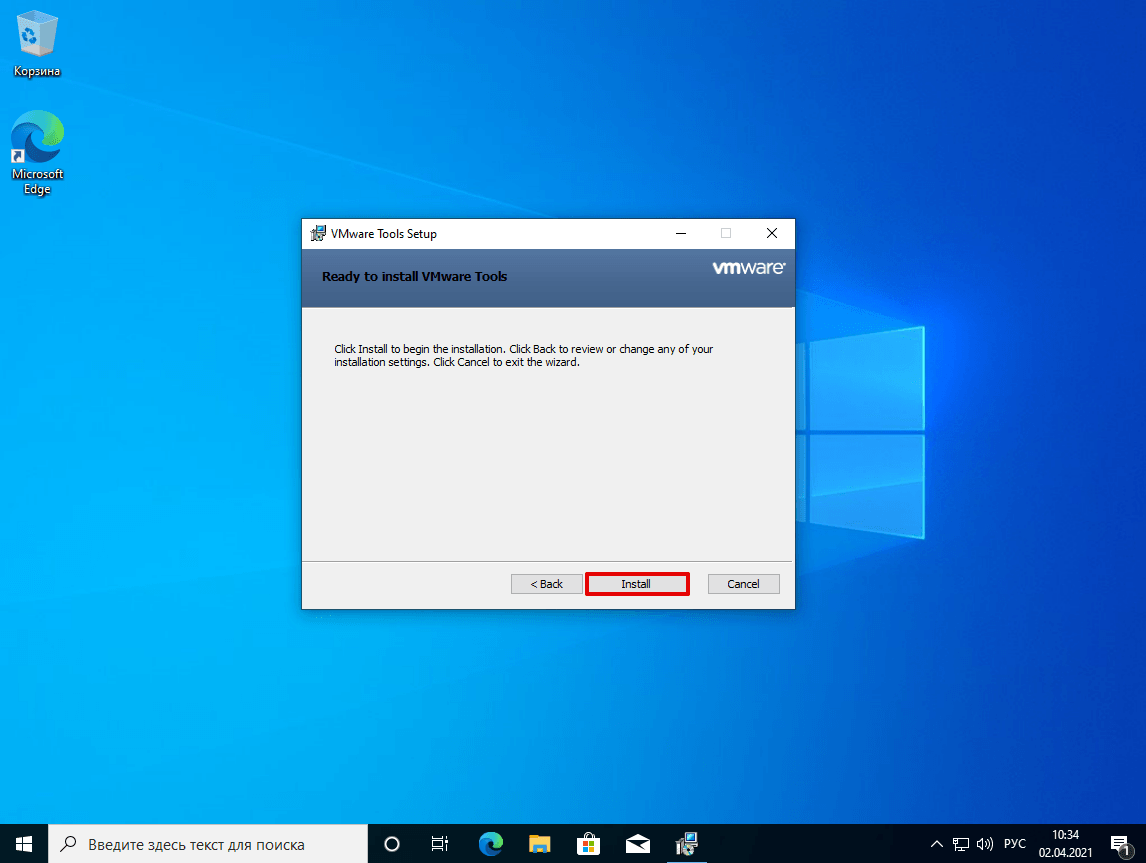
Затем нажмите Install: Установка на виртуальной машине
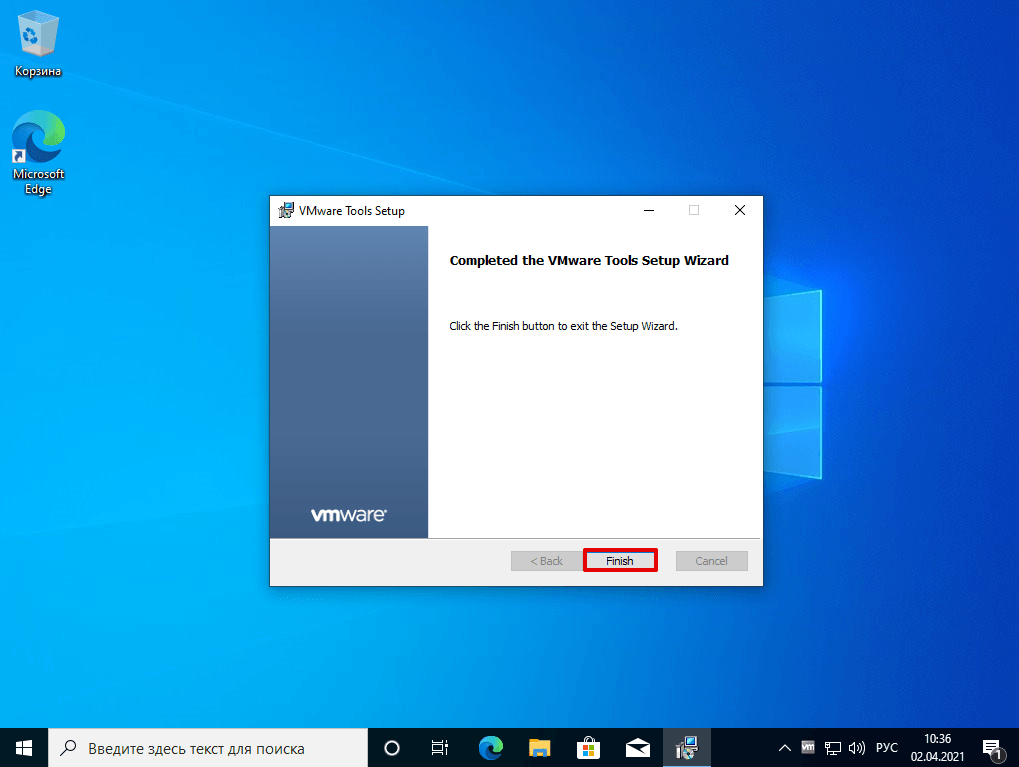
Для завершения установки кликните Finish:
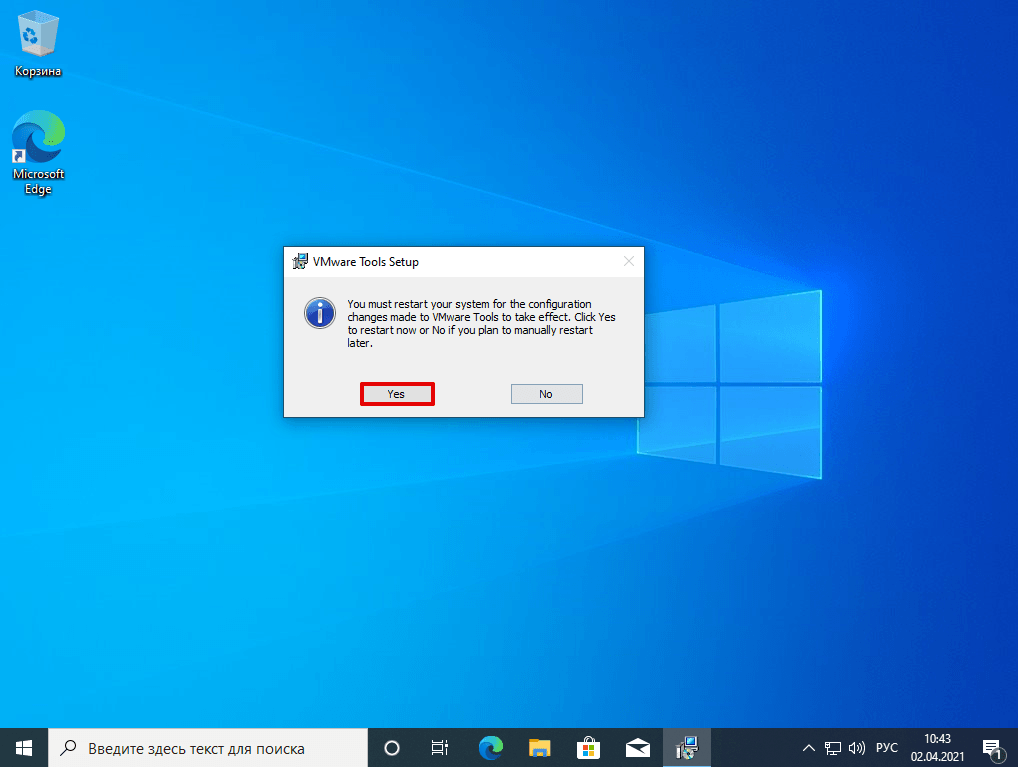
Перезагрузите виртуальную машину. Для этого нажмите Yes. Если вы хотите выполнить перезагрузку позже, нажмите No.
Готово. Аналогичным образом вы можете установить VMware Tools на Windows 7.
При подготовке материала использовались источники:
https://help.reg.ru/support/vydelennyye-servery-i-dc/vmware-virtualnyy-data-tsentr/sozdaniye-i-nastroyka-virtualnykh-mashin/kak-ustanovit-vmware-workstation-player-na-linux
https://help.reg.ru/support/vydelennyye-servery-i-dc/vmware-virtualnyy-data-tsentr/sozdaniye-i-nastroyka-virtualnykh-mashin/ustanovka-vmware-tools-na-windows
 Онлайн Радио 24
Онлайн Радио 24