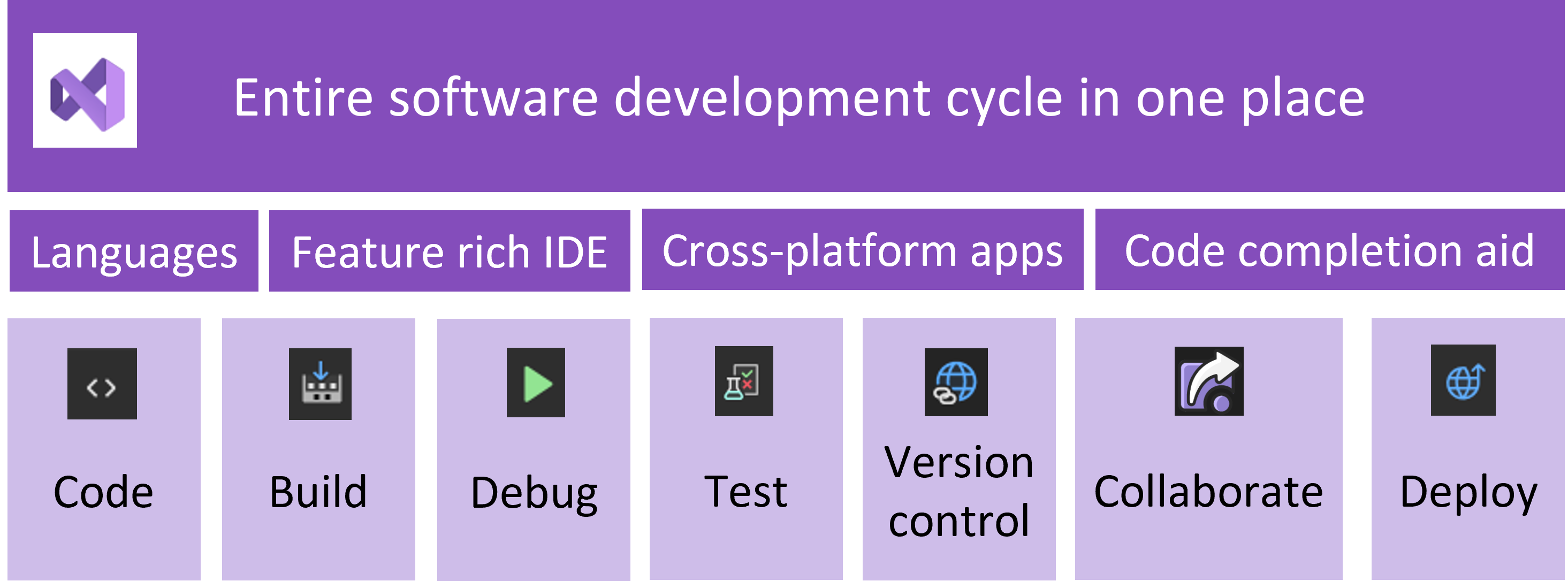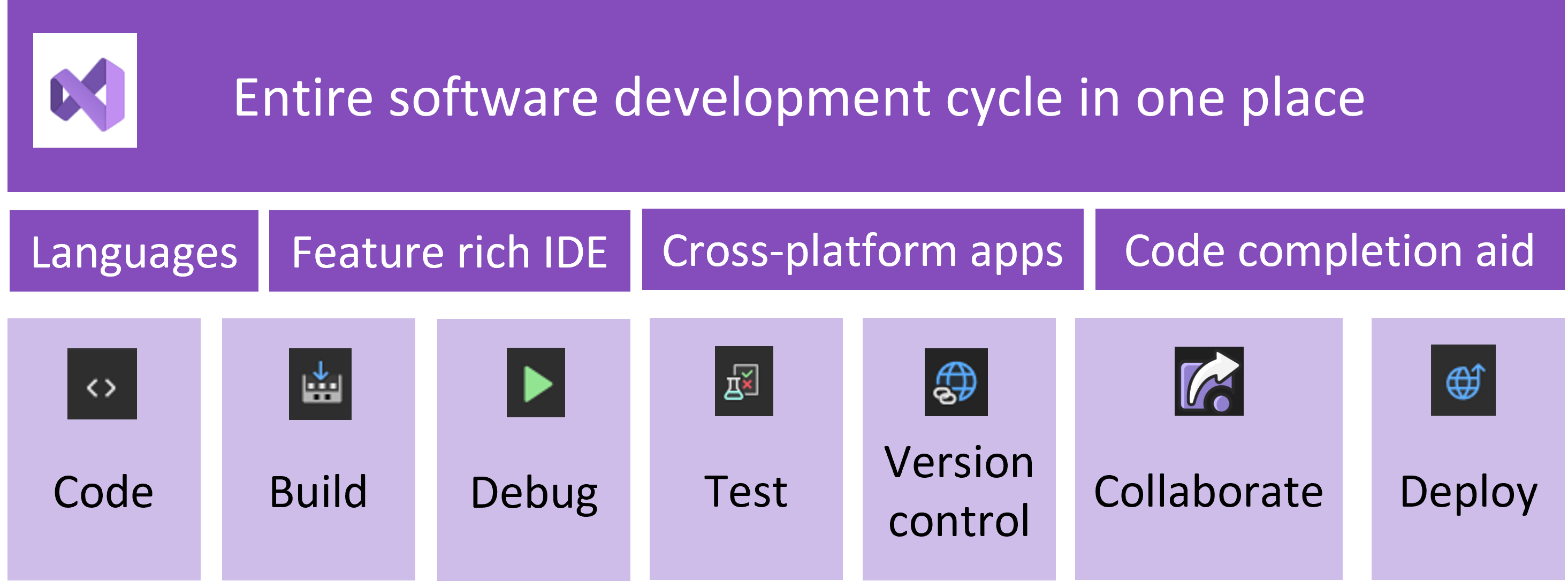What is Visual Studio?
Applies to: Visual Studio
Visual Studio for Mac
Visual Studio Code
Visual Studio is a powerful developer tool that you can use to complete the entire development cycle in one place. It is a comprehensive integrated development environment (IDE) that you can use to write, edit, debug, and build code, and then deploy your app. Beyond code editing and debugging, Visual Studio includes compilers, code completion tools, source control, extensions, and many more features to enhance every stage of the software development process.
With the variety of features and languages support in Visual Studio, you can grow from writing your first “Hello World” program to developing and deploying apps. For example, build, debug, and test .NET and C++ apps, edit ASP.NET pages in the web designer view, develop cross-platform mobile and desktop apps with .NET, or build responsive Web UIs in C#.
To install Visual Studio, select the following button, and choose the edition of Visual Studio to download.
To install Visual Studio, select the following button, and choose the edition of Visual Studio to download.
Why use Visual Studio?
Visual Studio provides developers a feature rich development environment to develop high-quality code efficiently and collaboratively.
- Workload-based installer – install only what you need
- Powerful coding tools and features – everything you need to build your apps in one place
- Multiple language support – code in C++, C#, JavaScript, TypeScript, Python, and more
- Cross-platform development – build apps for any platform
- Version control integration – collaborate on code with team mates
Discover Visual Studio
Develop your code
Visual Studio IDE provides many features that make it easier for you to write and manage your code with confidence. For example, code quickly and accurately using IntelliSense code suggestions, make quick improvements to your code using light bulbs that suggest actions, or expand/collapse blocks of code using outlining. Organize and explore your code with the Solution Explorer that shows your code organized by files or the Class View that shows your code organized by classes.
Learn more about all the features in the IDE to organize and edit content:
- Code editor
- Personalize the IDE and the editor
- Organize code
- Tips and tricks
Build your app
You can compile and build your applications to create builds immediately and test them in a debugger. You can run multi-processor builds for C++ and C# projects. Visual Studio also provides several options that you can configure when building applications. You can create a custom build configuration in addition to the built-in configurations, hide certain warning messages, or increase build output information.
- Create build configurations for your project
- Build an application
Debug your code
Integrated debugging in Visual Studio enables you to debug, profile, and diagnose with ease. You step through your code and look at the values stored in variables, set watches on variables to see when values changes, examine the execution path of your code, and other ways to debug your code while it runs.
Learn more about debugging effectively in Visual Studio:
- Debug your app
- Debugging techniques and tools
- Measure app performance
- Tips and tricks
Test your code
You can write high-quality code with comprehensive testing tools in Visual Studio. Unit tests give developers and testers a quick way to find logic errors in code. You can analyze how much code you’re testing and see instant results in a test suite, or know the impact of every change you make with advanced features that test code as you type.
Learn more about the testing tools available in Visual Studio:
- Use testing tools in Visual Studio
- Create and run unit tests
- Analyze code coverage
Version control
With the integrated Git features in Visual Studio, you can clone, create, or open your own repositories. The Git tool window has everything you need for committing and pushing changes to code, managing branches, and resolving merge conflicts. If you have a GitHub account, you can manage those repos directly within Visual Studio.
Learn more about version control in Visual Studio:
- Version control with Git
- Visual Studio and GitHub
Collaborate with others
Visual Studio Live Share enables real-time collaborative development. With Live Share you can share your project with your peers, no matter the language or platform. Get to the bottom of an issue fast by allowing your team to connect, navigate, set break points, and type in your editor session.
Learn more about how to collaborate with Live Share:
- Collaborate with Live Share
- Common use cases
Deploy your app
By deploying an application, service, or component, you distribute it for installation on other computers, devices, or servers, or in the cloud. You can choose the appropriate method in Visual Studio for the type of deployment that you need. Share your apps and code by publishing to the web or Azure, or by deploying to a network share or a local folder.
- Deploy your app from Visual Studio
- Deploy your app to a folder, a web server, Azure, or another destination
Choose your Visual Studio edition
There are three editions of Visual Studio:
- Community – free, fully-featured IDE for students, open-source and individual developers
- Professional – a subscription based option for individual developers or small teams.
- Enterprise – a subscription based option for small to large business and enterprise organizations.
Install Visual Studio
Select the following button to install Visual Studio, and choose the edition of Visual Studio.
Select the following button to install Visual Studio, and choose the edition of Visual Studio.
Get started
To develop any type of app, or learn a language, you’ll work in the feature rich Visual Studio Integrated Development Environment (IDE). Explore Visual Studio further with one of these introductory articles:
- Tour the IDE to get familiar with the IDE features and to learn how to use it for basic tasks.
- Cover the basics in this Learn module: Introduction to Visual Studio
- Dive into more coding, with one of the following language-specific tutorials:
- Create a simple C# console app
- Get started with Python
- Create a simple VB console app
- Create a C++ console app
- Create a Node.js and Express app
Feedback
Submit and view feedback for
Что такое Visual Studio?
Область применения:
Visual Studio Visual Studio
для Mac
Visual Studio Code
Visual Studio — это мощное средство разработчика, которое можно использовать для выполнения всего цикла разработки в одном месте. Это комплексная интегрированная среда разработки (IDE), которую можно использовать для записи, редактирования, отладки и сборки кода, а затем развертывания приложения. Помимо редактирования и отладки кода Visual Studio включает компиляторы, средства завершения кода, управление версиями, расширения и многое другое, чтобы улучшить каждый этап процесса разработки программного обеспечения.
Благодаря поддержке различных функций и языков в Visual Studio вы можете начать с написания первой программы Hello World до разработки и развертывания приложений. Например, создание, отладка и тестирование приложений .NET и C++, изменение ASP.NET страниц в представлении веб-конструктора, разработка кроссплатформенных мобильных и классических приложений с помощью .NET или создание адаптивных веб-интерфейсов в C#.
Чтобы установить Visual Studio, нажмите следующую кнопку и выберите выпуск Visual Studio для скачивания.
Чтобы установить Visual Studio, нажмите следующую кнопку и выберите выпуск Visual Studio для скачивания.
Зачем использовать Visual Studio?
Visual Studio предоставляет разработчикам широкие возможности среды разработки для эффективного и совместного разработки высококачественного кода.
- Установщик на основе рабочей нагрузки — установите только то, что вам нужно
- Мощные средства написания кода и функции — все, что необходимо для создания приложений в одном месте
- Поддержка нескольких языков — код на C++, C#, JavaScript, TypeScript, Python и многое другое
- Кроссплатформенная разработка — создание приложений для любой платформы
- Интеграция управления версиями — совместная работа над кодом с товарищами по команде
Обнаружение Visual Studio
Разработка кода
Интегрированная среда разработки Visual Studio предоставляет множество функций , упрощающих написание кода и управление ими с уверенностью. Например, вы можете быстро и точно использовать предложения кода IntelliSense, быстро улучшить код с помощью лампочек, предлагающих действия, или развернуть или свернуть блоки кода с помощью структурирования. Упорядочение и изучение кода с помощью обозревателя решений, который показывает код, упорядоченный по файлам или представлению классов, который показывает код, упорядоченный по классам.
Дополнительные сведения обо всех функциях интегрированной среды разработки для упорядочивания и редактирования содержимого:
- Редактор кода
- Персонализация интегрированной среды разработки и редактора
- Упорядочение кода
- Советы и рекомендации
Создайте свое приложение
Вы можете компилировать и создавать приложения, чтобы сразу создавать сборки и тестировать их в отладчике. Вы можете запускать сборки с несколькими процессорами для проектов C++ и C#. Visual Studio также предоставляет несколько вариантов, которые можно настроить при создании приложений. Вы можете создать настраиваемую конфигурацию сборки в дополнение к встроенным конфигурациям, скрыть определенные предупреждающие сообщения или увеличить выходные данные сборки.
Дополнительные сведения о компиляции и сборке в Visual Studio:
- Создание конфигураций сборки для проекта
- Создание приложения
Отладка кода
Встроенная отладка в Visual Studio позволяет легко выполнять отладку, профилирование и диагностику. Вы выполняете пошаговое руководство по коду и просматриваете значения, хранящиеся в переменных, устанавливаете контроль над переменными, чтобы увидеть, когда значения изменяются, проверяют путь выполнения кода и другие способы отладки кода во время его выполнения.
Дополнительные сведения об эффективной отладке в Visual Studio:
- Отладка приложения
- Методы и инструменты отладки
- Измерение производительности приложения
- Советы и рекомендации
Тестирование кода
Вы можете написать высококачественный код с помощью комплексных средств тестирования в Visual Studio. Модульные тесты позволяют разработчикам и тестировщикам быстро находить ошибки логики в коде. Вы можете проанализировать, сколько кода вы тестируете и видите мгновенные результаты в наборе тестов или знать влияние каждого изменения, которое вы вносите с помощью расширенных функций, которые тестируют код по мере ввода.
Дополнительные сведения о средствах тестирования, доступных в Visual Studio:
- Использование средств тестирования в Visual Studio
- Создание и выполнение модульных тестов
- Использование покрытия кода для определения объема протестированного кода
Управление версиями
С помощью интегрированных функций Git в Visual Studio можно клонировать, создавать или открывать собственные репозитории. В окне средства Git есть все необходимое для фиксации и отправки изменений в код, управления ветвями и разрешения конфликтов слиянием. Если у вас есть учетная запись GitHub, вы можете управлять этими репозиториями непосредственно в Visual Studio.
Дополнительные сведения об управлении версиями в Visual Studio:
- Управление версиями с помощью Git
- Visual Studio и GitHub
Совместная работа с другими пользователями
Visual Studio Live Share обеспечивает совместную разработку в режиме реального времени. С помощью Live Share вы можете поделиться проектом с одноранговыми узлами, независимо от языка или платформы. Быстро перейдите к нижней части проблемы, позволяя команде подключаться, перемещаться, задавать точки останова и вводить в сеансе редактора.
Узнайте больше о совместной работе с Live Share:
- Совместная работа с Live Share
- Распространенные варианты использования
Развертывание приложения
Развертывание приложения, службы или компонента — это механизм их распространения для установки на других компьютерах, устройствах, серверах и в облаке. Вы можете выбрать подходящий метод в Visual Studio для типа развертывания, который требуется. Предоставление общего доступа к приложениям и коду путем публикации в Интернете или Azure или путем развертывания в сетевой папке или локальной папке.
Дополнительные сведения о развертывании приложения с помощью Visual Studio:
- Развертывание приложения из Visual Studio
- Развертывание приложения в папке, веб-сервере, Azure или другом месте назначения
Выбор выпуска Visual Studio
Существует три выпуска Visual Studio:
- Сообщество — бесплатная полностью IDE для учащихся, разработчиков с открытым кодом и отдельных разработчиков
- Профессиональный — вариант на основе подписки для отдельных разработчиков или небольших команд.
- Enterprise — вариант на основе подписки для малых и крупных организаций.
Сравните функции в выпусках Visual Studio и получите выпуск Visual Studio, который лучше всего соответствует вашим потребностям.
Установите Visual Studio.
Нажмите следующую кнопку, чтобы установить Visual Studio, и выберите выпуск Visual Studio.
Нажмите следующую кнопку, чтобы установить Visual Studio, и выберите выпуск Visual Studio.
Начать
Для разработки любого типа приложения или изучения языка вы будете работать в полнофункциональной интегрированной среде разработки Visual Studio (IDE). Дополнительные сведения о Visual Studio см. в одной из следующих вводных статей:
- Изучите интегрированную среду разработки, чтобы ознакомиться с функциями интегрированной среды разработки и узнать, как использовать ее для основных задач.
- Основные сведения в этом модуле Learn: введение в Visual Studio
- Ознакомьтесь с дополнительными руководствами по программированию, используя одно из следующих учебников по языку:
- Создание простого консольного приложения C#
- Приступая к работе с Python
- Создание простого консольного приложения VB
- Создание консольного приложения C++
- Создание приложения Node.js и Express
Знакомство с Visual Studio
Вступительная статья о среде программирования Microsoft Visual Studio.
Microsoft Visual Studio — линейка продуктов компании Майкрософт, включающих интегрированную среду разработки программного обеспечения и ряд других инструментальных средств. Данные продукты позволяют разрабатывать как консольные приложения, так и приложения с графическим интерфейсом, в том числе с поддержкой технологии Windows Forms, а также веб-сайты, веб-приложения, веб-службы как в родном, так и в управляемом кодах для всех платформ, поддерживаемых Microsoft Windows, Windows Mobile, Windows CE, .NET Framework, Xbox, Windows Phone .NET Compact Framework и Microsoft Silverlight. [источник Wikipedia]
- Visual Basic .NET (Visual Basic чуть-чуть отличается синтаксисом)
- Visual C++
- Visual C#
- Visual F# (начиная с VB2010)
Для начала необходимо скачать Visual Studio, как бы это странно не звучало. Скачать можно с официального сайта Microsoft, но необходимо выбрать Express версию, так как она бесплатная для некоммерческого использования. Переходим на сайт и нажимаем кнопку скачать. Это Visual Studio 2010, уже существуют и более новые версии, но в данной статье будет описана работа на 2010. Особо между собой они не отличаются. Другие версии и дополнительно ПО можно скачать по данной ссылке. Для запуска Visual Studio 2013 потребуется учётная запись Microsoft, а так же чтобы продлить Express версию. Visual Studio очень популярная и с большим комьюнити, поэтому при возникновении различных проблем Вы легко сможете найти информацию в интернете. Так же у Microsoft есть своя библиотека MSDN, где размещено большое количество различных статей и информации.
И так, Вы скачали Visual Studio, теперь нужно установить. Если Вы не справились с установкой программы, то думаю Вам стоит задуматься над тем, что стоит ли вообще заниматься программированием. Если всё-таки у Вас не возникло проблем с установкой и запуском Visual Studio, то следует приступить к знакомству с программой. После запуска Вы увидите начальную страницу, на ней размещенный проекты с которыми Вы недавно работали, полезная информация, руководства и новости.
Для создания нового проекта нажимаем на «Создать проект» и в появившемся окне выбираем необходимый шаблон. Шаблоны делятся на группы языков и типов приложения. (список может отличаться от изображенного на скриншоте, так как там установлен пакет только с Vb.Net и C#)
Создайте проект, используя шаблон приложения Windows Form. В проекте может быть несколько форм, классов, различных библиотек, компонентов и всех их можно увидеть в Обозревателе, который находится в правом верхнем углу.
VB
C#Как Вы наверняка заметили группа проекта находится в «Решении», это сделано для удобства. Например Вы разрабатываете чат и он состоит из клиентской части и серверной, и их можно будет поделить на два проекта, но держать в одном решении. Проекты Visual Basic и C# отличаются. Чтобы настроить проект C# необходимо сделать двойной клик по элементу «Properties», а для Visual Basic двойной клик по «My Project». В появившемся окне выставить необходимые Вам настройки проекта.
На форме можно размещать элементы и устанавливать для них свойства. Панель элементов находится слева и она выдвигается при наведении на неё.
- Кнопка — Button — btn
- Список — ListBox — lst
- Метка — Label — lbl
- Текстовое поле — TextBox — txt
Кроме свойств элементы могут вызывать события. Чтобы перейти к доступным событиям элемента, необходимо нажать на молнию, расположенную под выпадающем списком элементов. При двойном клике по событию автоматически в коде появится процедура, вызываемая при этом событии.
Чтобы запустить программу необходимо нажать на зелёный значок Плей в панели инструментов, чтобы остановить нужно либо закрыть окно с вашим приложение(не Visual Studio), либо нажать на Стоп в этой же панели.
При написании кода или его компиляции могут возникать ошибки, которые будут отражены в панели «Список ошибок», находящейся внизу окна Visual Studio.
При подготовке материала использовались источники:
https://learn.microsoft.com/en-us/visualstudio/get-started/visual-studio-ide?view=vs-2022
https://learn.microsoft.com/ru-ru/visualstudio/get-started/visual-studio-ide?view=vs-2022
https://habr.com/ru/sandbox/79099/
 Онлайн Радио 24
Онлайн Радио 24