Скачать Macrorit Partition Extender 2.0.2
Простой в использовании инструмент, который позволяет быстро и легко расширять размер разделов за счет нераспределенного пространства на жестком диске. Кроме того имеется портативная версия программы, которую можно запускать с любого USB носителя (полное описание. )

Рекомендуем популярное
CrystalDiskInfo – одно из лучших приложений для проверки состояния жестких дисков, которые.
Victoria – программа для тестирования жесткого диска. Проводит диагностику и выдает полную.
Бесплатная программа для низкоуровневого форматирования накопителей различных.
Acronis Disk Director – комплекс мощных инструментов для управления дисками и разделами. Включает в.
Partition Assistant – мощное приложение для полного управления разделами жестких дисков на компьютере.
Acronis True Image – одно из самых популярных средств для создания точных образов жестких дисков и.
Как увеличить диск C за счёт диска D без потери данных бесплатной программой AOMEI Partition Assistant
Здравствуйте админ, хочу увеличить пространство диска (C:) за счёт диска (D:) без потери данных, но у меня ничего не получается. Вот смотрите сами “Управление дисками” моего компьютера. Диск (C:) в объёме 111 ГБ и диск (D:) имеет объём 350 ГБ и я хочу отсоединить от диска (D:) 50 ГБ и присоединить их к диску (C:) для увеличения его пространства до 160 ГБ.

Сначала я хочу “отщипнуть” от диска (D:) 50 ГБ и присоединить их к диску (C:), щёлкаю на диске (D:) и выбираю “Сжать том” 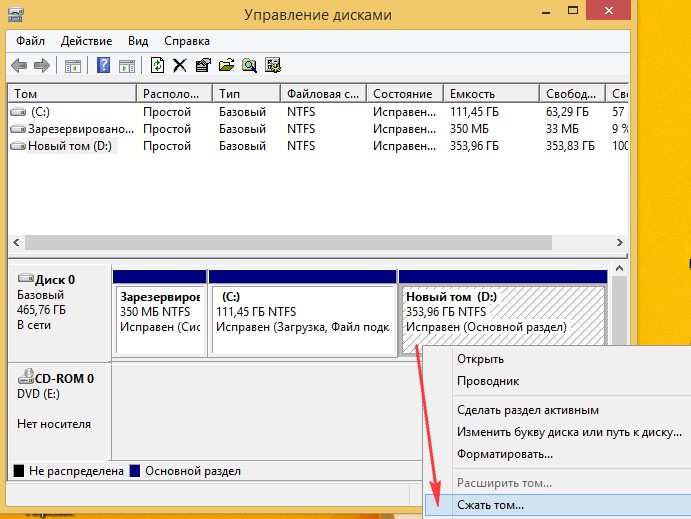 Выставляю 50 ГБ и нажимаю “Сжать”
Выставляю 50 ГБ и нажимаю “Сжать”  На диске образуется нераспределённая область 50 ГБ
На диске образуется нераспределённая область 50 ГБ 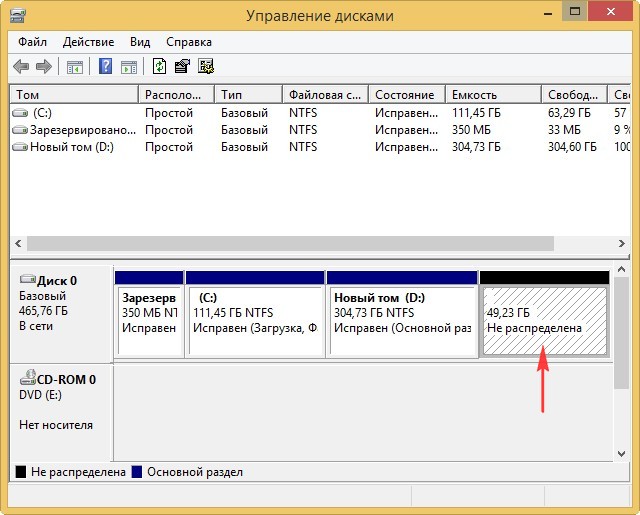 Щёлкаю на диске (C:) правой мышью и хочу выбрать “Расширить том”, но как видите, кнопка замылена.
Щёлкаю на диске (C:) правой мышью и хочу выбрать “Расширить том”, но как видите, кнопка замылена.

Как в моей ситуации присоединить нераспределённое пространство к диску (C:)?
Как увеличить диск C за счёт диска D без потери данных бесплатной программой AOMEI Partition Assistant
Друзья, с помощью встроенной в Windows 8.1 утилите “Управления дисками” Вы это никак не осуществите, поэтому нужна специальная программа из класса менеджеров разделов жёсткого диска.
Такой программой является Acronis Disk Director, но она платная. Ещё есть хорошая программа EASEUS Partition Master Home Edition, но она на английском и многие пользователи теряются в её настройках.
Поэтому сегодня я Вам предлагаю увеличить диск (C:) за счёт диска (D:) без потери данных бесплатной программой AOMEI Partition Assistant Standard Edition 5.6, к тому же она на русском языке и имеет очень удобный интерфейс управления.
О работе в этой программе мы уже написали две статьи:
- Как создать диск D бесплатной программой (и на русском языке) AOMEI Partition Assistant Standard Edition
- Как объединить два раздела жёсткого диска бесплатной программой AOMEI Partition Assistant Standard Edition
- AOMEI Partition Assistant Standard – отличная программа для качественного управления разделами на Вашем жёстком диске без потери данных. Что интересно, приложение бесплатно для домашнего и даже коммерческого использования! Я несколько месяцев тестировал эту программу и написал для Вас про неё несколько подробных статей.
- Друзья, что только я не делал в это программе и у меня не было никаких проблем, но всё таки она относится к менеджерам дисковых разделов и если Вы где-то ошибётесь, можете потерять Ваши данные, поэтому перед работой с программой, рекомендую сделать бэкап всех разделов вашего жёсткого диска. По моему мнению, все пользователи должны уметь создать резервную копию Windows и при необходимости развернуть её. Статьи в помощь.
- Как создать резервный образ операционной системы Windows 7, 8, 8.1, 10 с помощью бесплатной программы AOMEI Backupper Standard.
Идём на официальный сайт AOMEI Partition Assistant Standard Edition и жмём Download Freeware



Программа очень просто устанавливается без каких-либо подводных камней.

Жмите всё время Далее

После удачной установки запускаем программу

и в главном окне AOMEI Partition Assistant Standard Edition 5.6 щёлкаем правой мышью на диске (D:) и выбираем “Изменить размер раздела”.
Щелкните левой мышью для увеличения изображения

В окне “Перемещение и изменение размеров разделов цепляем левой мышью разграничитель и тянем его вправо, тем самым освобождая пространство 50 ГБ перед томом (C:)


Образовалось нераспределённое пространство размером 50 ГБ между диском (C:) и (D:). Щёлкаем правой мышью на диске (C:) и выбираем “Изменить размер раздела”

Цепляем левой мышью разграничитель и тянем его вправо, тем самым присоединяя нераспределённое пространство размером 50 ГБ к тому (C:)


Программа AOMEI Partition Assistant Standard Edition 5.6 работает в режиме отложенной операции и для осуществления наших изменений нужно нажать кнопку “Применить”


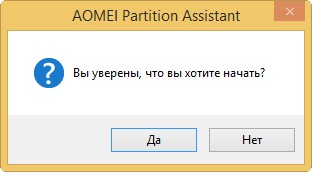
Процесс операции

Все операции удачно завершены. ОК.
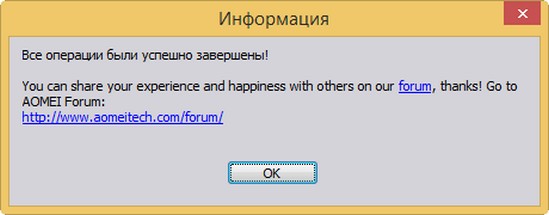
Вот мы и присоединили часть пространства диска (D:) к диску (C:).
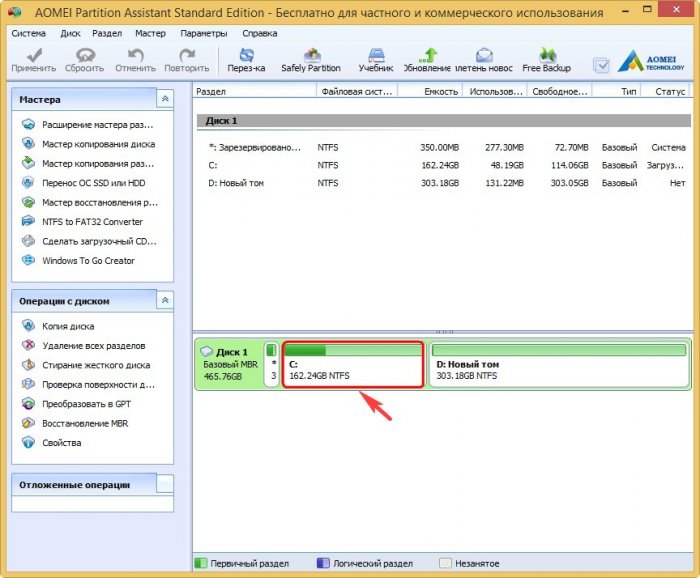
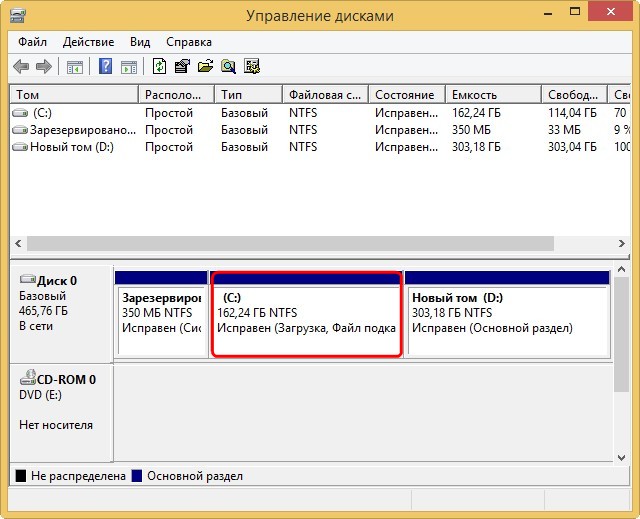
Статьи на эту тему:
- Как очистить папку C:\Windows\WinSxS
- Как очистить папку C:\Windows\Installer
- Как удалить файл hiberfil.sys
- Как переместить папку “Рабочий стол” на другой диск
Как увеличить диск C за счёт диска D без потери данных бесплатной программой AOMEI Partition Assistant
Здравствуйте админ, хочу увеличить пространство диска (C:) за счёт диска (D:) без потери данных, но у меня ничего не получается. Вот смотрите сами “Управление дисками” моего компьютера. Диск (C:) в объёме 111 ГБ и диск (D:) имеет объём 350 ГБ и я хочу отсоединить от диска (D:) 50 ГБ и присоединить их к диску (C:) для увеличения его пространства до 160 ГБ.

Сначала я хочу “отщипнуть” от диска (D:) 50 ГБ и присоединить их к диску (C:), щёлкаю на диске (D:) и выбираю “Сжать том” 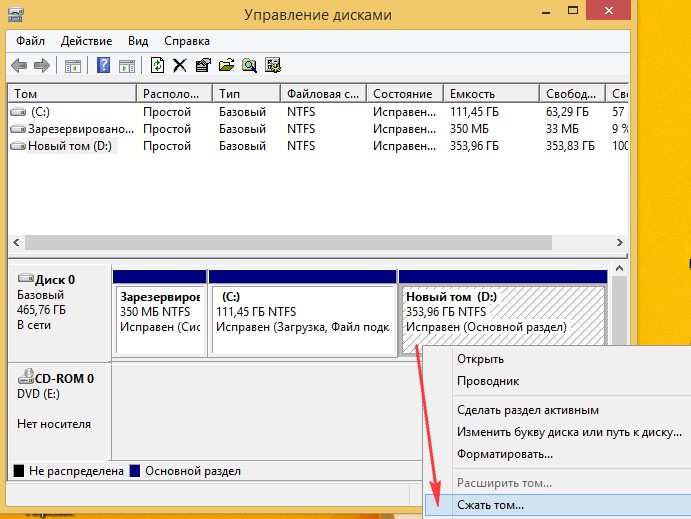 Выставляю 50 ГБ и нажимаю “Сжать”
Выставляю 50 ГБ и нажимаю “Сжать”  На диске образуется нераспределённая область 50 ГБ
На диске образуется нераспределённая область 50 ГБ 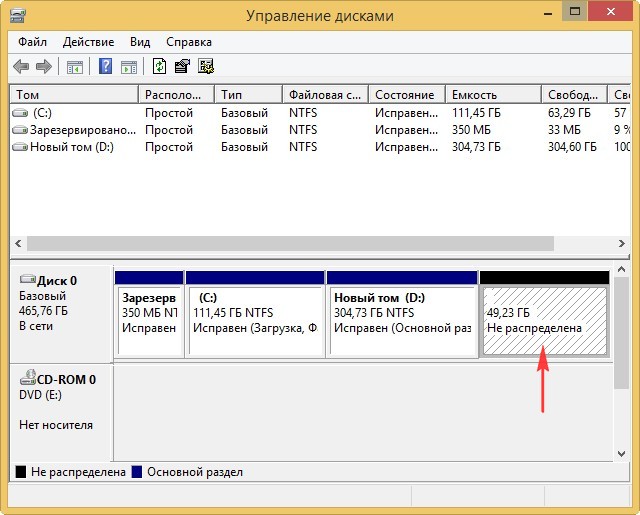 Щёлкаю на диске (C:) правой мышью и хочу выбрать “Расширить том”, но как видите, кнопка замылена.
Щёлкаю на диске (C:) правой мышью и хочу выбрать “Расширить том”, но как видите, кнопка замылена.

Как в моей ситуации присоединить нераспределённое пространство к диску (C:)?
Как увеличить диск C за счёт диска D без потери данных бесплатной программой AOMEI Partition Assistant
Друзья, с помощью встроенной в Windows 8.1 утилите “Управления дисками” Вы это никак не осуществите, поэтому нужна специальная программа из класса менеджеров разделов жёсткого диска.
Такой программой является Acronis Disk Director, но она платная. Ещё есть хорошая программа EASEUS Partition Master Home Edition, но она на английском и многие пользователи теряются в её настройках.
Поэтому сегодня я Вам предлагаю увеличить диск (C:) за счёт диска (D:) без потери данных бесплатной программой AOMEI Partition Assistant Standard Edition 5.6, к тому же она на русском языке и имеет очень удобный интерфейс управления.
О работе в этой программе мы уже написали две статьи:
- Как создать диск D бесплатной программой (и на русском языке) AOMEI Partition Assistant Standard Edition
- Как объединить два раздела жёсткого диска бесплатной программой AOMEI Partition Assistant Standard Edition
- AOMEI Partition Assistant Standard – отличная программа для качественного управления разделами на Вашем жёстком диске без потери данных. Что интересно, приложение бесплатно для домашнего и даже коммерческого использования! Я несколько месяцев тестировал эту программу и написал для Вас про неё несколько подробных статей.
- Друзья, что только я не делал в это программе и у меня не было никаких проблем, но всё таки она относится к менеджерам дисковых разделов и если Вы где-то ошибётесь, можете потерять Ваши данные, поэтому перед работой с программой, рекомендую сделать бэкап всех разделов вашего жёсткого диска. По моему мнению, все пользователи должны уметь создать резервную копию Windows и при необходимости развернуть её. Статьи в помощь.
- Как создать резервный образ операционной системы Windows 7, 8, 8.1, 10 с помощью бесплатной программы AOMEI Backupper Standard.
Идём на официальный сайт AOMEI Partition Assistant Standard Edition и жмём Download Freeware



Программа очень просто устанавливается без каких-либо подводных камней.

Жмите всё время Далее

После удачной установки запускаем программу

и в главном окне AOMEI Partition Assistant Standard Edition 5.6 щёлкаем правой мышью на диске (D:) и выбираем “Изменить размер раздела”.
Щелкните левой мышью для увеличения изображения

В окне “Перемещение и изменение размеров разделов цепляем левой мышью разграничитель и тянем его вправо, тем самым освобождая пространство 50 ГБ перед томом (C:)


Образовалось нераспределённое пространство размером 50 ГБ между диском (C:) и (D:). Щёлкаем правой мышью на диске (C:) и выбираем “Изменить размер раздела”

Цепляем левой мышью разграничитель и тянем его вправо, тем самым присоединяя нераспределённое пространство размером 50 ГБ к тому (C:)


Программа AOMEI Partition Assistant Standard Edition 5.6 работает в режиме отложенной операции и для осуществления наших изменений нужно нажать кнопку “Применить”


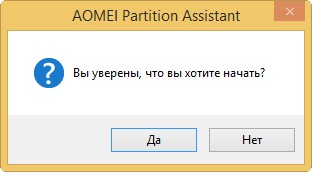
Процесс операции

Все операции удачно завершены. ОК.
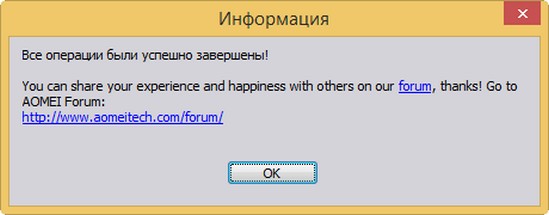
Вот мы и присоединили часть пространства диска (D:) к диску (C:).
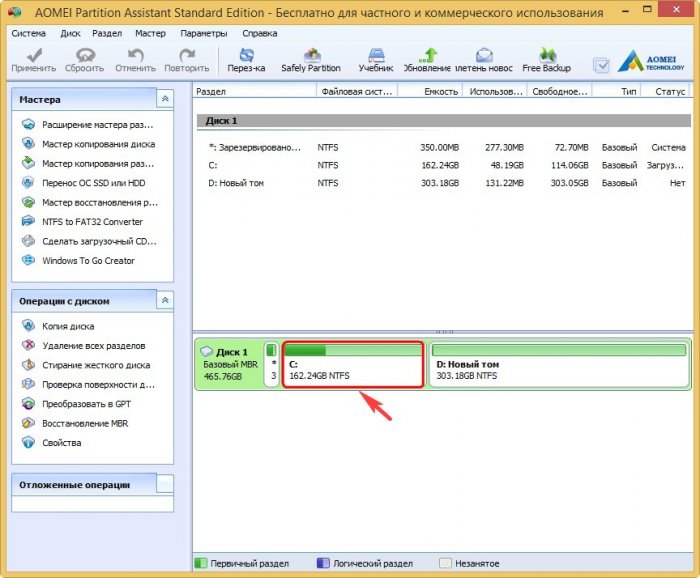
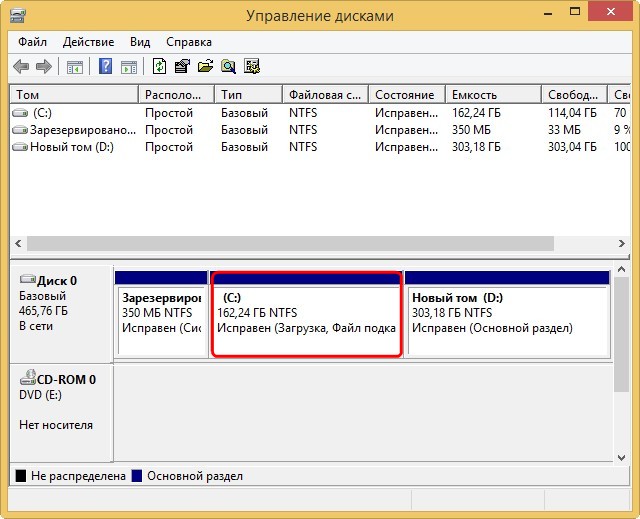
Статьи на эту тему:
- Как очистить папку C:\Windows\WinSxS
- Как очистить папку C:\Windows\Installer
- Как удалить файл hiberfil.sys
- Как переместить папку “Рабочий стол” на другой диск
При подготовке материала использовались источники:
https://www.softportal.com/get-46710-macrorit-partition-extender.html
https://remontcompa.ru/windows/funkcional-windows/614-kak-uvelichit-disk-c-za-schet-diska-d-bez-poteri-dannyh.html
https://remontcompa.ru/windows/funkcional-windows/page,1,2,614-kak-uvelichit-disk-c-za-schet-diska-d-bez-poteri-dannyh.html
 Онлайн Радио 24
Онлайн Радио 24