Изменение уведомлений и быстрых параметров в Windows
В Windows 11 в центре уведомлений находятся уведомления приложений и быстрые параметры, которые дают быстрый доступ к часто используемым настройкам и приложениям. Вы можете в любое время изменить параметры уведомлений в Параметры приложении.
Настройка уведомлений
- Выберите Начните> Параметры >Системные > уведомления.
Изменение параметров уведомлений - Выполните одно из следующих действий.
- Выберите Уведомления, чтобы развернуть его, и включите или выключите уведомления, баннеры и звуки для некоторых или всех отправителей уведомлений.
- Прокрутите страницу вниз и поверните советы и предложения о Windows включите или выключите.
Добавление и удаление быстрых параметров
- Выберите или нажмите и удерживайте значок аккумулятора, сети или громкости, чтобы открыть панель быстрых параметров.
- Выберите значок Изменить быстрые параметры.
- Нажмите кнопку Добавить, чтобы добавить быстрое настройку, или нажмите значок булавки в параметре, который вы хотите удалить.
Примечание: Чтобы изменить ранг значков, можно нажать и удерживать (или выбрать) любые быстрые параметры, а затем перетащить их.
В Windows 10 центре уведомлений находятся уведомления приложений и быстрые действия, которые дают быстрый доступ к часто используемым настройкам и приложениям. С помощью приложения “Параметры” можно в любое время изменить параметры центра уведомлений.

- Выберите Начните , а затем выберите Параметры .
- Выберите Системные >уведомления & действия.
- Выполните одно из следующих действий.
- Выберите, будут ли уведомления отображаться на экране блокировки.
- Включите или выключите советы, рекомендации и предложения для Windows.
- Выберите приложение и настройте быстрые действия, которые вы увидите в центре действий.
- Выберите приложение, а затем включите или выключите уведомления, баннеры и звуки для некоторых или всех отправителей уведомлений.
Как отключить уведомления Windows 11
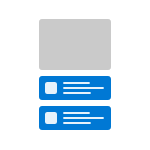
Системные и сторонние приложения Windows 11 могут присылать уведомления, которые по умолчанию отображаются в правом нижнем углу экрана, также их можно посмотреть по нажатию на время/дату в углу. В некоторых случаях может быть полезным отключить все или часть уведомлений.
В этой инструкции подробно о способах отключить уведомления в Windows 11 для всех приложений или только для некоторых из них, а также дополнительная информация на тему, которая может быть полезной.
Отключение всех уведомлений или уведомлений для отдельных приложений в Параметрах
Стандартный способ отключения уведомлений Windows 11 — использование интерфейса «Параметры», достаточно выполнить следующие шаги:

- Зайдите в Параметры — Система — Уведомления.
- Если требуется отключить все уведомления, отключите пункт «Получать уведомления от приложений и других отправителей» вверху экрана.
- Если требуется отключить уведомления для отдельных приложений, отключите их для соответствующих приложений в разделе «Уведомления от приложений и других отправителей». Обратите внимание, что ниже на той же странице параметров можно снять отметки и отключить уведомления для предложений по настройке устройства и использованию Windows.
В результате ненужные уведомления будут отключены.
Здесь же в параметрах вы можете настроить уведомления Windows 11:
- Если раскрыть пункт «Уведомления», можно включить или отключить уведомления на экране блокировки, звуки уведомлений.

- Пункт «Фокусировка внимания» позволяет настроить соответствующих режим: отключить уведомления в зависимости от приоритета или выполняемых задач. Подробнее в статье: Фокусировка внимания Windows 11.
- Если нажать по любому приложению в списке приложений с возможностью отправки уведомлений, вы можете отдельно настроить параметры уведомлений для этого приложения: включить или отключить звук, всплывающий баннер уведомления, изменить приоритет (может использоваться совместно с функцией «Фокусировка внимания»).

Отключение в меню уведомления
Если вы поднесёте указатель мыши к заголовку любого пришедшего уведомления (для просмотра уведомлений можно нажать по часам в трее на панели задач), там появится кнопка в виде трёх точек для открытия меню действий.

Если нажать по этой кнопке, а затем выбрать пункт «Отключить все уведомления для» — вы сможете быстро отключить уведомления для этого приложения, не заходя в параметры Windows 11.
Отключение уведомлений в редакторе реестра
Ещё одна возможность — использовать редактор реестра. Этот способ отключает уведомления полностью. Шаги будут следующими:
- Нажмите клавиши Win+R на клавиатуре, введите regedit и нажмите Enter для запуска редактора реестра.
- Перейдите к разделу реестра
HKEY_CURRENT_USER\Software\Microsoft\Windows\CurrentVersion\PushNotifications
После выполнения изменений, закройте редактор реестра и перезагрузите компьютер — уведомления будут полностью отключены.
А вдруг и это будет интересно:
- Лучшие бесплатные программы для Windows
- Отправка конфиденциальных писем в Gmail
- Поиск файлов по дате создания и изменения в Windows
- Что за процесс Video.UI.exe в Windows 11 и Windows 10
- Компьютер запущен некорректно при загрузке Windows 11 — как исправить?
- Ошибка 0xc0000221 при запуске Windows — как исправить?
- Windows 11
- Windows 10
- Android
- Загрузочная флешка
- Лечение вирусов
- Восстановление данных
- Установка с флешки
- Настройка роутера
- Всё про Windows
- В контакте
- Одноклассники
-
Аноним 11.03.2023 в 00:28
- Dmitry 10.04.2023 в 14:18
Изменение параметров уведомлений в Windows
В Windows 11 в Центре уведомлений можно найти уведомления приложений и быстрые Параметры, которые дают быстрый доступ к часто используемым настройкам и приложениям.

Вы можете в любое время изменить параметры уведомлений в Параметры приложении.
- Выберите Начните , а затем Параметры .
- Перейдите в > системных уведомлений.
- Выполните одно из следующих действий.
- Включите или выключите уведомления, баннеры и звуки для некоторых или всех приложений, отправляющих уведомления. Чтобы увидеть все параметры, разорите область уведомлений.
- Включите или выключите советы и Windows оWindows.

В центре уведомлений Windows 10 вы найдете уведомления и быстрые действия.
Вы можете в любой момент изменить параметры, чтобы настроить время и способ отображения уведомлений, а также добавить приложения и параметры в строку быстрых действий.
- Выберите Начните .
- Выберите Параметры >системные> уведомления & действия.
- Чтобы изменить параметры уведомлений для всех отправителей, в области Уведомления включите или выключите все уведомления, а также управляйте их просмотром.

- Чтобы изменить параметры уведомлений для отдельных отправителей, в области Получать уведомления от этих отправителей включите или выключите отправитель уведомлений либо выберите имя отправителей, а затем включите или отключите баннеры уведомлений, конфиденциальность экрана блокировки, включите или отключите звуки уведомлений и задайте приоритет уведомлений.
- Чтобы выбрать и переустановить быстрые действия, которые вы видите в центре действий, в области Быстрыедействия выберите Изменить быстрые действия. Затем перетащите быстрые действия, чтобы расположить их. В этом порядке быстрые действия будут отображаться в нижней части центра уведомлений.

При подготовке материала использовались источники:
https://support.microsoft.com/ru-ru/windows/%D0%B8%D0%B7%D0%BC%D0%B5%D0%BD%D0%B5%D0%BD%D0%B8%D0%B5-%D1%83%D0%B2%D0%B5%D0%B4%D0%BE%D0%BC%D0%BB%D0%B5%D0%BD%D0%B8%D0%B9-%D0%B8-%D0%B1%D1%8B%D1%81%D1%82%D1%80%D1%8B%D1%85-%D0%BF%D0%B0%D1%80%D0%B0%D0%BC%D0%B5%D1%82%D1%80%D0%BE%D0%B2-%D0%B2-windows-ddcbbcd4-0a02-f6e4-fe14-6766d850f294
https://remontka.pro/disable-notifications-windows-11/
https://support.microsoft.com/ru-ru/windows/%D0%B8%D0%B7%D0%BC%D0%B5%D0%BD%D0%B5%D0%BD%D0%B8%D0%B5-%D0%BF%D0%B0%D1%80%D0%B0%D0%BC%D0%B5%D1%82%D1%80%D0%BE%D0%B2-%D1%83%D0%B2%D0%B5%D0%B4%D0%BE%D0%BC%D0%BB%D0%B5%D0%BD%D0%B8%D0%B9-%D0%B2-windows-8942c744-6198-fe56-4639-34320cf9444e
 Онлайн Радио 24
Онлайн Радио 24