Как скачать Windows 10 и создать установочный носитель
Если вы хотите установить или переустановить Windows 10, вы можете скачать и использовать инструмент Media Creation Tool для создания установочного носителя: загрузочного USB-накопителя, ISO-образа или DVD-диска
Microsoft предлагает инструмент Media Creation Tool (MediaCreationTool21H2.exe), с помощью которого можно создать загрузочный установочный носитель Windows 10. Основным преимуществом данного метода является возможность использовать установочный носитель при отсутствии подключения к Интернету.
Кроме того, вы можете использовать носитель для установки на компьютере с нестабильным Интернет-каналом или при возникновении проблем с обновлением через службу Windows Update.
Скачать Windows 10 с помощью Media Creation Tool
Для начала скачайте программу Media Creation Tool (на данный момент доступна версия для November 2021 Update, версия 21H2):
Обратите внимание, что вы можете использовать инструмент для обновления системы на текущем компьютере:
Если вы хотите создать установочный носитель, выберите второй вариант на первоначальном экране Создать установочный носитель (USB-устройство флэш-памяти, DVD-диск или ISO-файл), появляющимся после запуска программы в вашей системе.

После нажатия кнопки “Далее” открывается страница для настройки языка, архитектуры и выпуска. Если снять галочку “Использовать рекомендуемые параметры для этого компьютера”, пользователь может задать предпочитаемый язык, выбрать версию Windows 10, а также определить архитектуру системы (32-битная или 64-битная).

Нажав кнопку “Далее” пользователь попадает на экран выбора типа носителя. Здесь доступно два варианта: поместить Windows 10 на USB-устройство флеш-памяти или создать ISO-файл, который можно записать на DVD-диск или скопировать на USB-устройство.

Если вы выберите “USB-устройство флеш-памяти”, программа попросит выбрать подходящий USB-накопитель с объемом хранилища не менее 8 ГБ, т.к. данные будут записываться непосредственно на него. Если вы выберите вариант создания ISO-образа, нужно будет указать местоположение на компьютере для его сохранения.
Затем выводится статус хода выполнения операции, который отображает текущее состояние процесса загрузки. Скачивание может занять продолжительное время, потому что дистрибутив Windows 10 имеет размер в несколько гигабайт.
После завершения загрузки на экране появляется статус процесса “создания носителя Windows 10”. В это время, в зависимости от вашего выбора, либо данные копируются на USB носитель, либо создается ISO-образ.
Созданный с помощью Media Creation Tool ISO-образ включает Windows 10 Домашняя, Windows 10 Домашняя для одного языка, Windows 10 для образовательных учреждений, Windows 10 Pro – выбор выпуска происходит при установке.
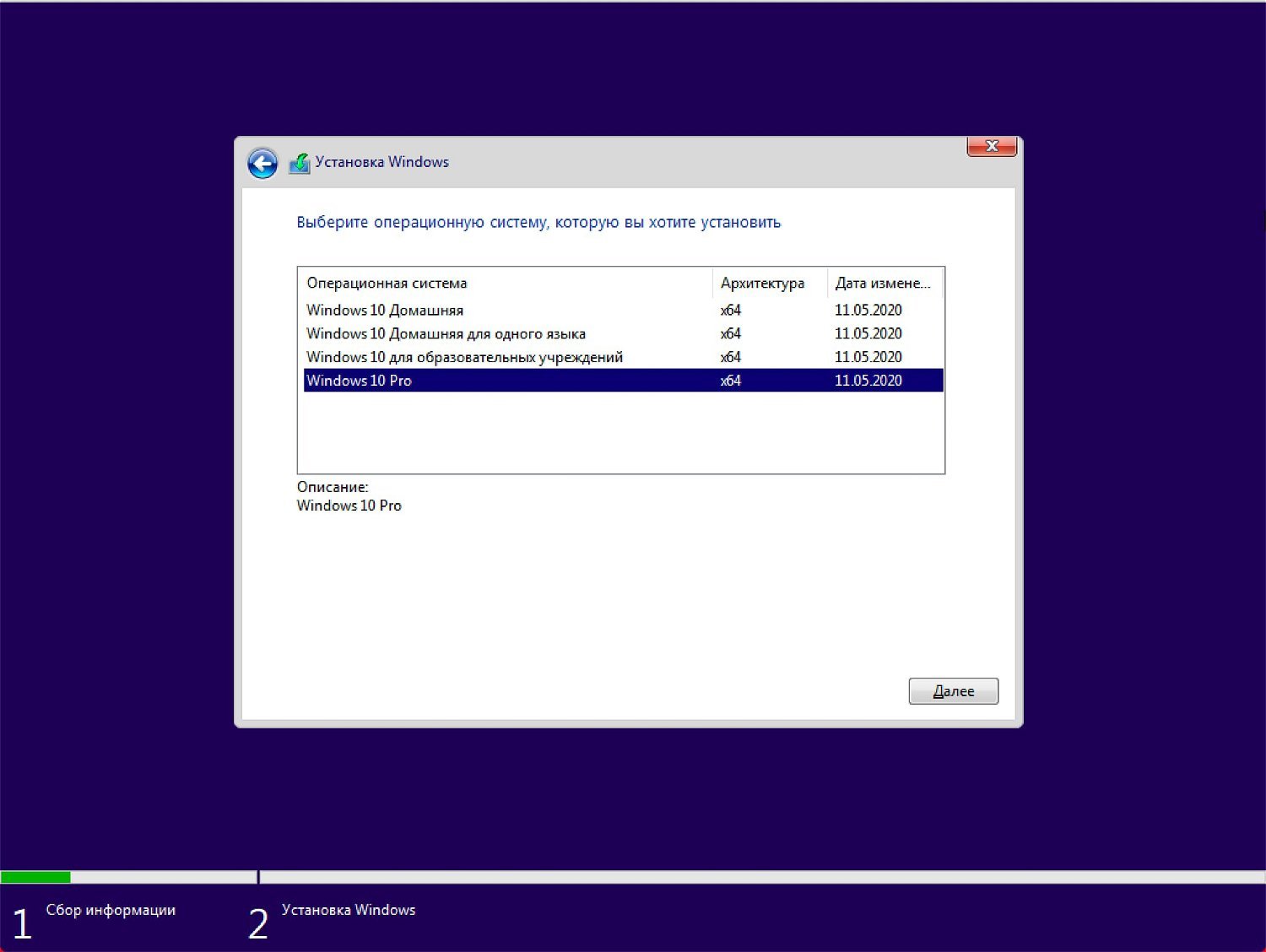
Примечание
- Вам потребуется USB-накопитель с достаточным объемом пространства или DVD-привод с функцией записи и чистый DVD-диск;
- На компьютере должен оставаться достаточный объем свободного пространства;
- Пользователям, которые устанавливают ОС в первый раз, потребуется ключ продукта Windows. При установке можно выбрать “У меня нет ключа продукта” и указать лицензию после процесса установки системы.
Windows 11 Media Creation Tool
ВАЖНО: Microsoft заблокировала возможность загрузки официальных ISO-образов Windows 11 и Windows 10 из России. Чтобы скачать образ, используйте Comss.one DNS, который использует технологию SmartDNS, или VPN – например, Outline VPN c бесплатными серверами. Вы также можете воспользоваться альтернативными способами загрузки. Кроме этого, на нашем сайте для скачивания доступна последняя сборка Windows 11 Build 22621.900 от 29 ноября 2022 года.
О программе
Windows 11 Media Creation Tool – официальное приложение Microsoft для скачивания ISO-образа Windows 11 и создания загрузочного носителя, чтобы сделать чистую установку или обновить систему
Что нового
Новая версия программы загружает и устанавливает Windows 11 (версия 22H2)
Системные требования
Windows 11 Media Creation Tool
Приложение Windows 11 Media Creation Tool работает в операционных системах Windows 11 / 10 / 8.1 / 8 / 7.
Минимальные требования Windows 11
- Процессор: 64-bit, двухъядерный с частотой 1 GHz
- Дополнительно: поддержка UEFI, Secure Boot и TPM 2.0
- Оперативная память: 4 GB
- Диск: 64 GB
- Видеокарта: с поддержкой DirectX 12 и WWDM 2.0
- Монитор: 9-дюймовый с разрешением от 1366×768
Поддерживаемые процессоры Intel
- Intel 8-го поколения (Coffee Lake)
- Intel 9-го поколения (Coffee Lake Refresh)
- Intel 10-го поколения (Comet Lake)
- Intel 10-го поколения (Ice Lake)
- Intel 11-го поколения (Rocket Lake)
- Intel 11-го поколения (Tiger Lake)
- Intel Xeon Skylake-SP
- Intel Xeon Cascade Lake-SP
- Intel Xeon Cooper Lake-SP
- Intel Xeon Ice Lake-SP
Поддерживаемые процессоры AMD
- AMD Ryzen серий 2000/3000/4000/5000
- AMD Ryzen Threadripper серий 2000/3000/Pro 3000
- AMD EPYC 2-го и 3-го поколения
Полезные ссылки
- Как скачать Windows 11 и создать загрузочный носитель с помощью Media Creation Tool
- Microsoft: Как обновить несовместимые ПК до Windows 11
- Как скачать Windows 11 уже сейчас
- MediaCreationTool.bat: Загрузка ISO-образов Windows 11 и обход проверки совместимости
- Минимальные системные требования Windows 11
- Часто задаваемые вопросы о Windows 11
Подробное описание
Windows 11 Media Creation Tool – приложение от Microsoft, с помощью которого можно скачать Windows 11, создать установочный USB или DVD носитель, с помощью которых можно сделать чистую установку или обновить свою операционную систему до новейшей версии Windows 11.
Интерфейс Windows 11 Media Creation Tool сделан в виде удобного пошагового мастера обновления, с помощью которого легко скачать ISO-образ Windows 11 или создать установочный загрузочный носитель.
Программа Windows 11 Media Creation Tool включает две основные функции:
- Создание загрузочного USB-носителя или DVD-диска для установки с них Windows 11 на поддерживаемых устройствах.
- Скачивание установочного ISO-файла, который можно использовать для самостоятельного создания загрузочных носителей или для развёртывания Windows 11 на виртуальных машинах.
Перед использованием инструмента Windows 11 Media Creation Tool, можно проверить, соответствует ли ваш компьютер или ноутбук минимальным системным требованиям Windows 11. Для этого, можно воспользоваться одной из следующих утилит:
- Windows 11 PC Health Check (официальная утилита)
- Windows 11 Compatibility Check (Ashampoo)
- Windows 11 Compatibility Checker (Orange Group Tech)
- Windows 11 Requirements Check Tool (ByteJams)
- WhyNotWin11 (rcmaehl)
- WiseCleaner Checkit (WiseCleaner)
- Win11SysCheck (mq1n, консольная утилита)
Другие программы

Windows 11
Новая операционная система от Microsoft с новым интерфейсом и улучшениями безопасности

Windows 11 Insider Preview
Предварительные сборки системы Windows 11 Insider Preview для тестирования новых функций
Рекомендуем

ПРОБНАЯ
Новая операционная система от Microsoft

ПРОБНАЯ
Популярная система для компьютеров

БЕСПЛАТНО
Система Apple для iMac, Mac Pro и Macbook

БЕСПЛАТНО
ОС Linux для ноутбуков и настольных ПК

БЕСПЛАТНО
Как установить новый Медиаплеер в Windows 11 уже сейчас
В ноябре 2021 года компания Microsoft приступила к публичному тестированию совершенно нового мультимедийного приложения «Медиаплеер» для Windows 11, которое доступно на Канале Dev и Бета-канале программы Windows Insider. Новый Медиаплеер разработан с учетом общего дизайна Windows 11, приложение поддерживает воспроизведение как аудио, так и видео-контента.

Имейте в виду, что установка Медиаплеера в Windows 11 заменяет приложение «Музыка Groove», поэтому, если вы пользуйтесь последним, то после установки приложения «Медиаплеер», Музыка Groove больше не будет доступна.
Для установки приложения «Медиаплеер» в Windows 11 вам потребуется использовать последнюю версию Windows 11, т. е. 21H2, сборку не ниже версии 22000.376.
Как установить новый Медиаплеер в любой сборке Windows 11
- Скачайте установочный файл нового Медиаплеера в формате .msixbundle с нашего сайта:
- Перейдите на сайт https://store.rg-adguard.net/ и вставьте URL-адрес приложения «Музыка Groove» из списка Microsoft Store в текстовое поле. Нужная ссылка для вставки:
https://www.microsoft.com/en-us/p/groove-music/9wzdncrfj3pt
- Нажмите на раскрывающееся меню справа с надписью RP и выберите канал Fast.

- Там же, с правой стороны, нажмите на кнопку в виде галочки. Откроется длинный список ссылок. Найдите файл с названием:
Microsoft.ZuneMusic_11.2301.24.0_neutral_~_8wekyb3d8bbwe.msixbundle
- Файл имеет размер чуть больше 35 МБ. Скачайте файл нажав на его название.
Примечание: В некоторых браузерах могут возникать проблемы с загрузкой файла, но в Firefox все работало без сбоев.
Примечание: Существует аналогичный файл с номером версии 54.70, который весит около 95 МБ. Не скачивайте эту версию, так как она не может быть использована для обновления медиаплеера.

- Запустите загруженный файл. Операционная система отобразит всплывающее окно с вопросом, хотите ли вы обновить медиаплеер. Нажмите кнопку обновить, чтобы подтвердить действие, и дождитесь завершения процесса.

Приложение «Медиаплеер» готово к использованию.
Возможно, вы заметили, что в названии программы написано Медиаплеер Preview, потому что плеер все еще тестируется. Но теперь, приложение доступно для стабильного канала Windows 11, и это уже только вопрос времени, когда Microsoft официально анонсирует новый медиаплеер.
В меню “Пуск” приложение отображается как «Медиаплеер», но поиск Windows не распознает новое название, в результате отображается устаревший проигрыватель Windows Media Player. Еще более странно, что при поиске приложения «Музыка Groove» в результатах отображается новый Медиаплеер. Предполагаю, что индексация поиска по-прежнему указывает на более старую версию, потому что магазин приложений Microsoft Store использует прежний список индексации приложений.
Остается неясным, будет ли приложение также доступно для Windows 10, но поскольку приложение Groove заменяется на новое приложение, можно только предположить, что Медиаплеер будет поддерживать Windows 10.
Вы протестировали новый Медиаплеер? Каково впечатление о его работе?
Обзор нового мультимедийного приложения «Медиаплеер» для Windows 11
Новый Медиаплеер для Windows 11 имеет приятный интерфейс, который почти не отличается от интерфейса Музыка Groove, и это не обязательно плохо. Начальная страница позволяет вам открывать медиафайлы, папки и воспроизвести все носители внутри нее или открыть URL-адрес для воспроизведения видео или музыкального потока. Файлы, которые вы откроете, будут автоматически добавлены в музыкальную или видеотеку. Вы можете получить к ним доступ, используя боковую панель слева от экрана.

Боковая панель имеет панель поиска вверху и ярлыки для различных областей, таких как Главная страница, Библиотека музыки, Библиотека видео, Очередь воспроизведения и плейлисты.
Панель управления воспроизведением внизу-стандартная панель управления. Панель позволяет перетасовывать список воспроизведения, переключаться между предыдущим и следующим треками, перематывать назад / вперед и переключать режим повтора. Нажатие по значку динамика открывает для просмотра ползунок регулировки громкости.

Режим мини-плеера сохранен, в нем отображается обложка альбома, а также кнопки “Воспроизведение/пауза”, “предыдущий” и “следующий трек”.

В данном режиме плеер работает поверх открытых приложений.

Музыкальная библиотека остается идентичной библиотеке Groove, вы можете отсортировать треки по названию, исполнителю, альбому или году выпуска. Вы можете отфильтровать представление с помощью меню Жанры.

Медиаплеер также поддерживает опцию Эквалайзера.
В Параметрах приложения вы можете указать папки с медиаконтентом.

Выбрать темную или светлую тему интерфейса Медиаплеера. По умолчанию используется оформление в соответствии с темой Windows.
Новый медиаплеер для Windows, по-видимому, является хорошим обновлением по сравнению с Музыкой Groove, сохраняя при этом простоту и функции старого приложения. Судя по отзывам, музыкальный проигрыватель Groove не распознает множество тегов, в то время как новый медиаплеер распознает.
Медиаплеер возобновляет воспроизведение видео с последней точки воспроизведения.
Новое приложение является достойной заменой плеера «Музыка Groove».
При подготовке материала использовались источники:
https://www.comss.ru/page.php?id=2575
https://www.comss.ru/page.php?id=9640
https://www.comss.ru/page.php?id=10039
 Онлайн Радио 24
Онлайн Радио 24 

